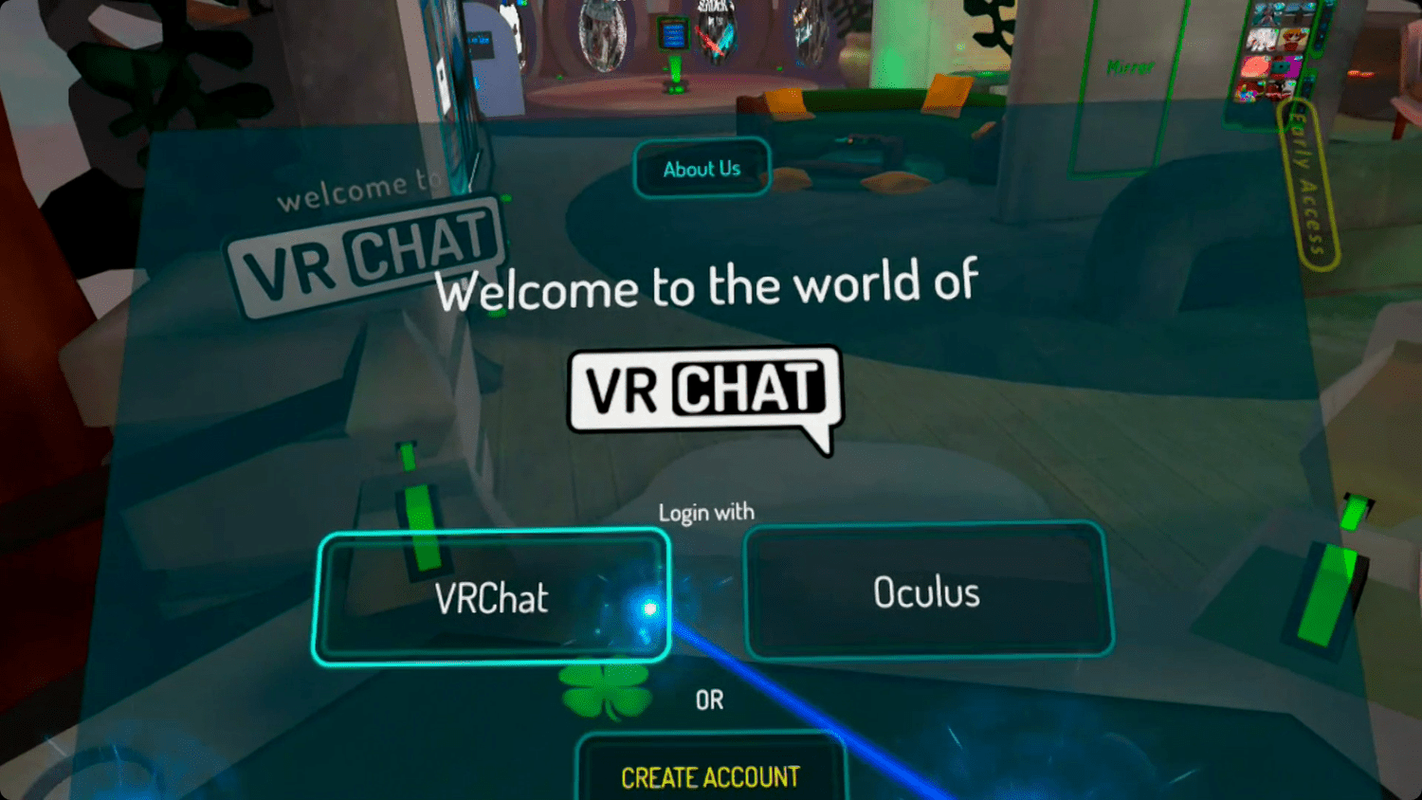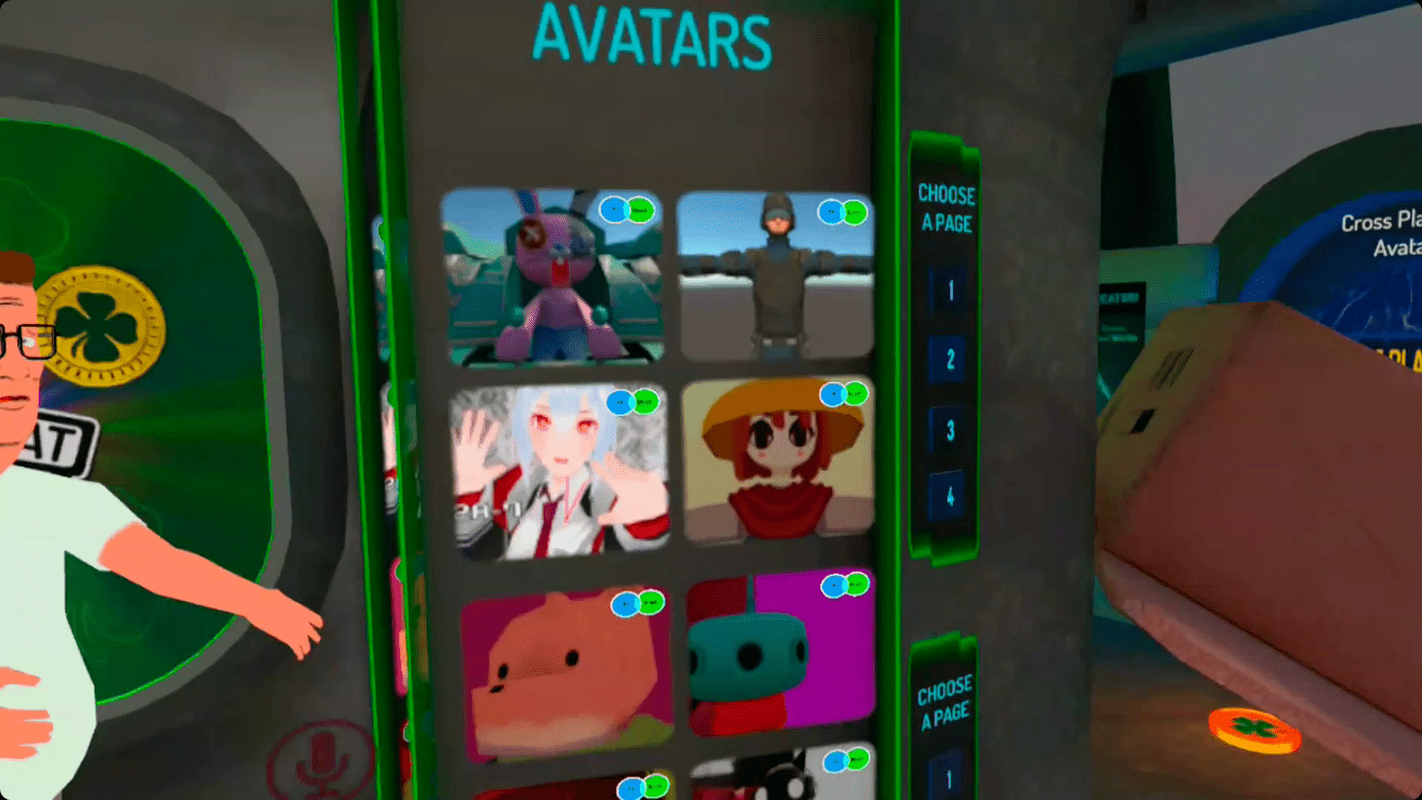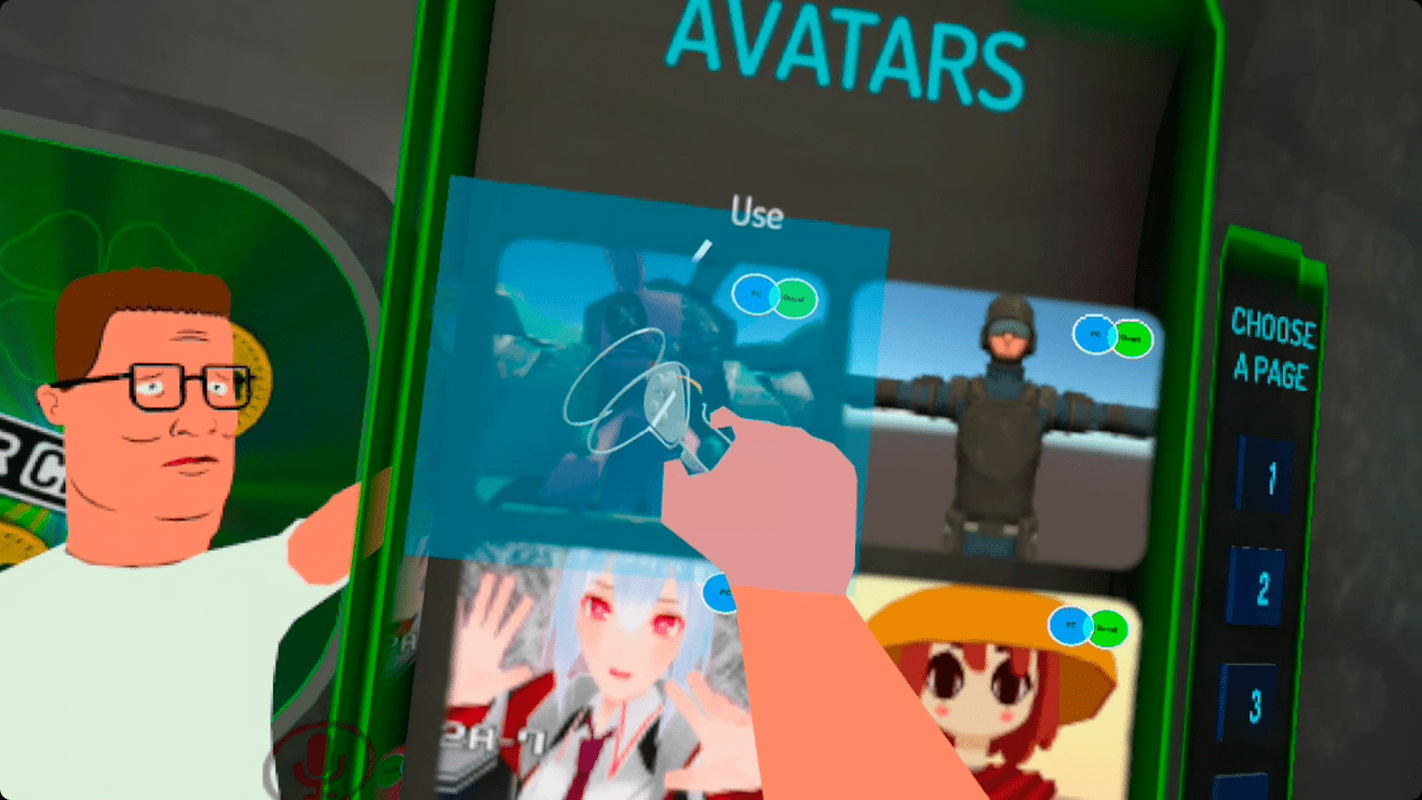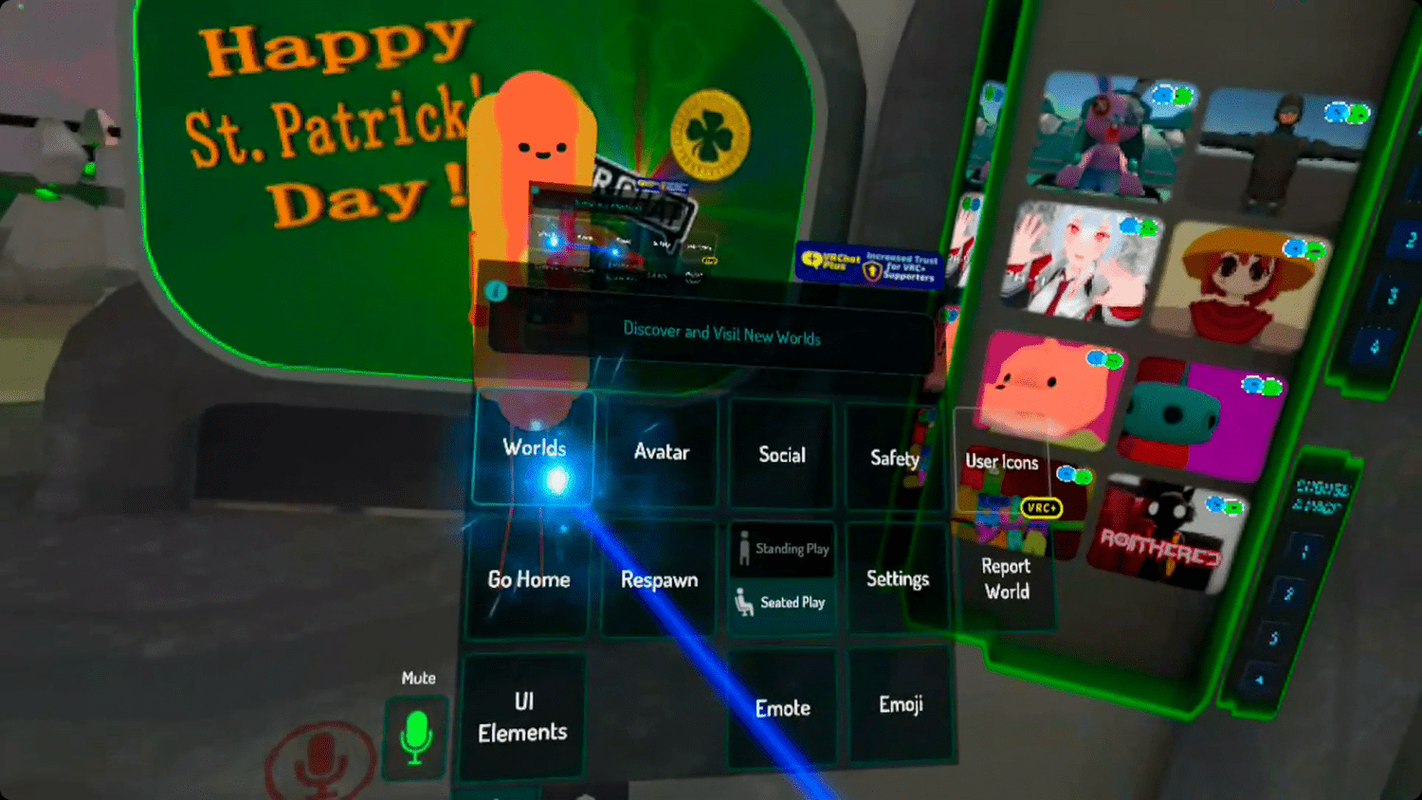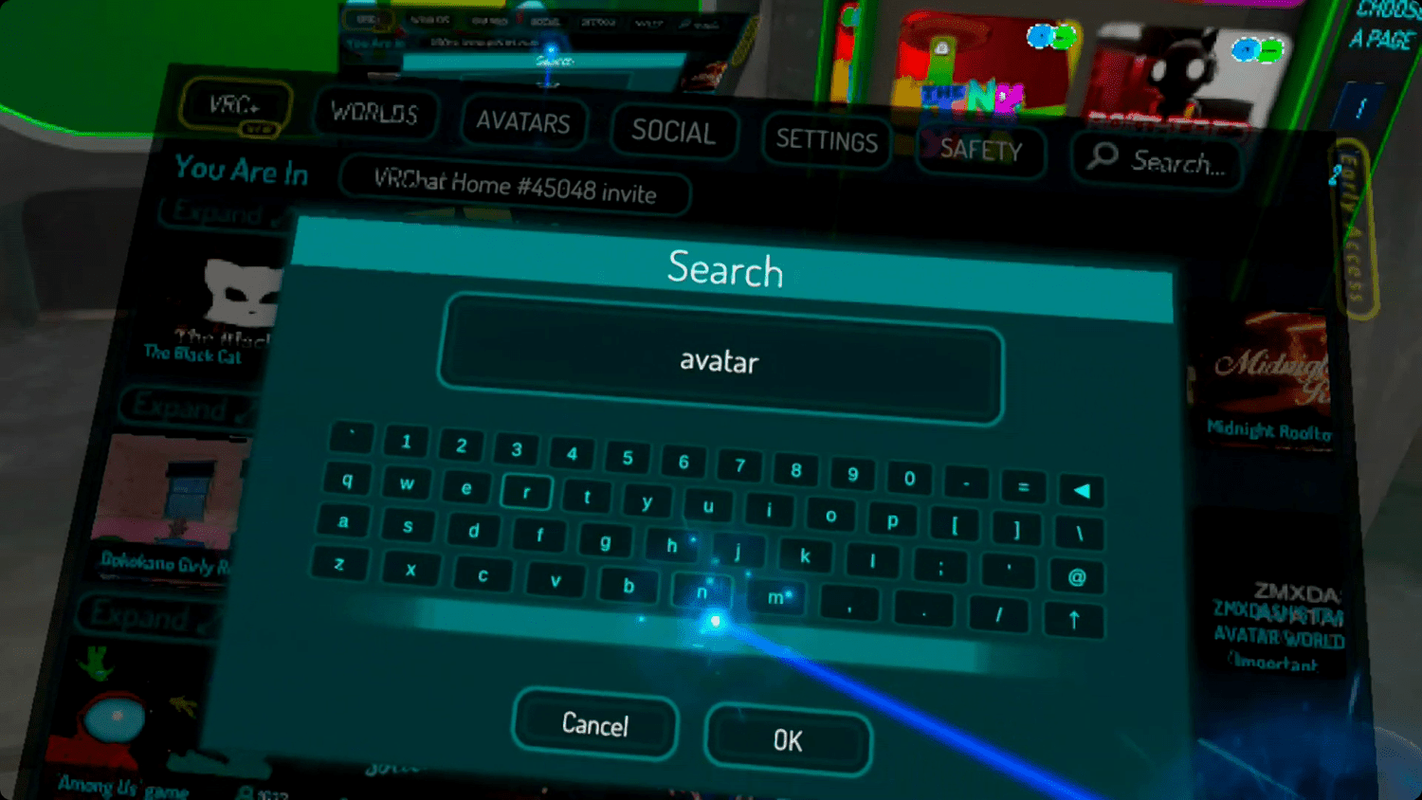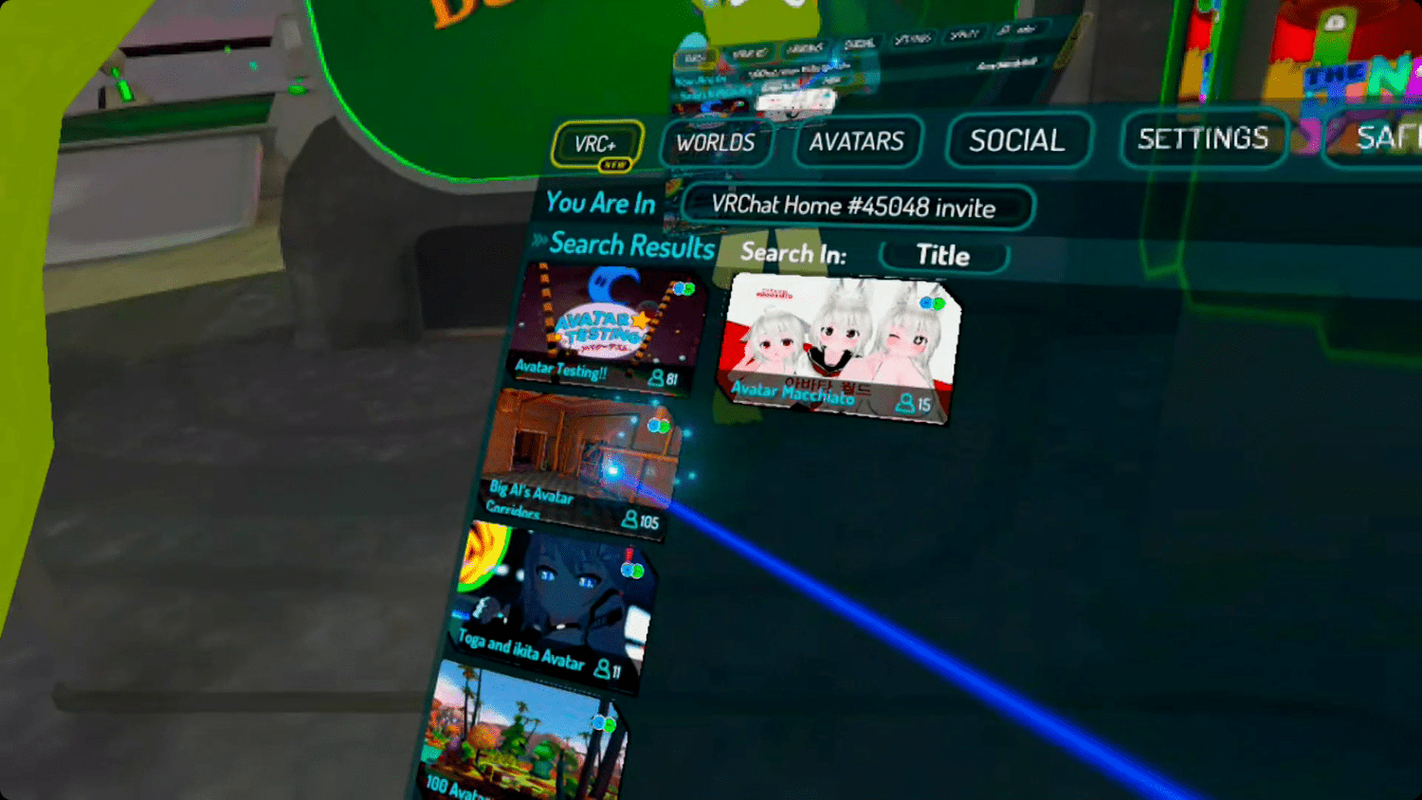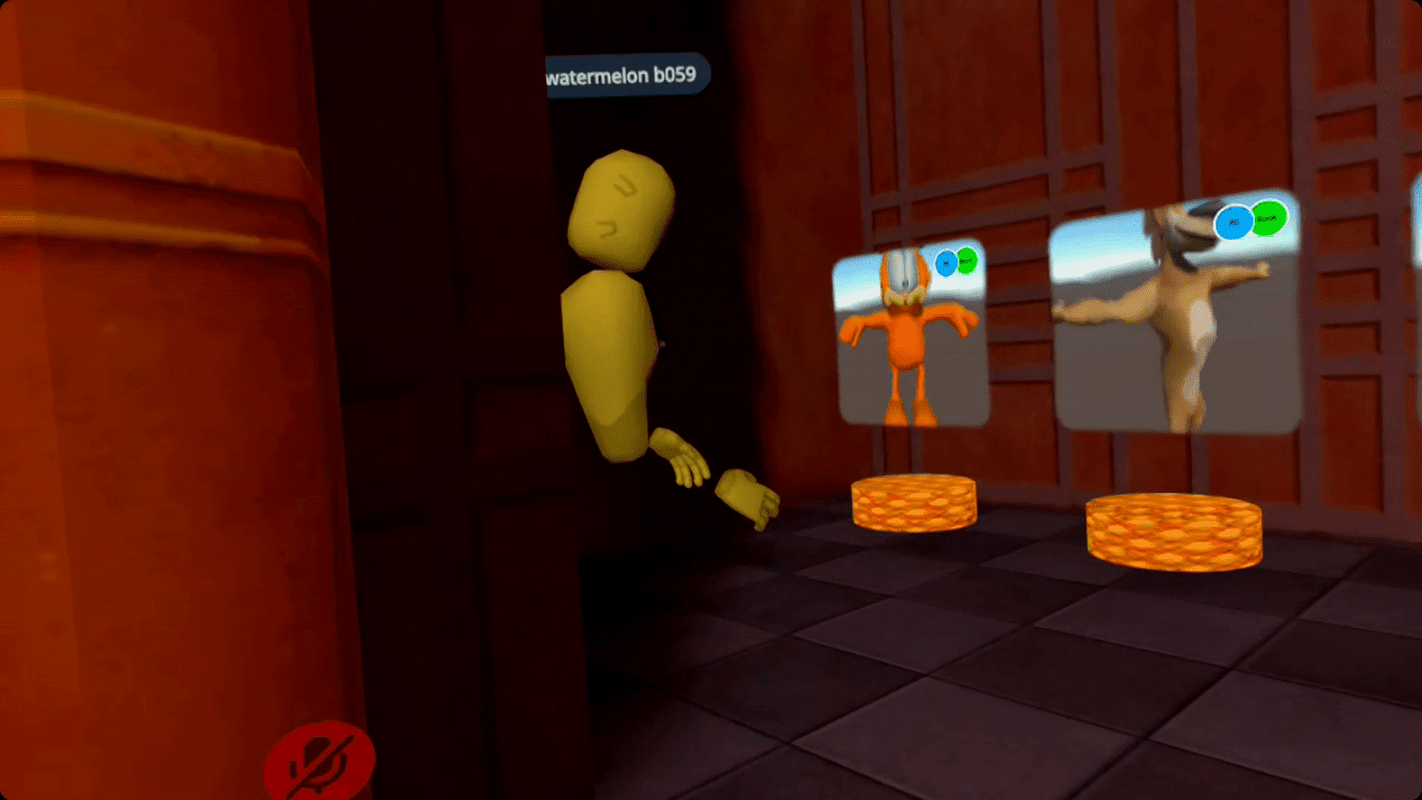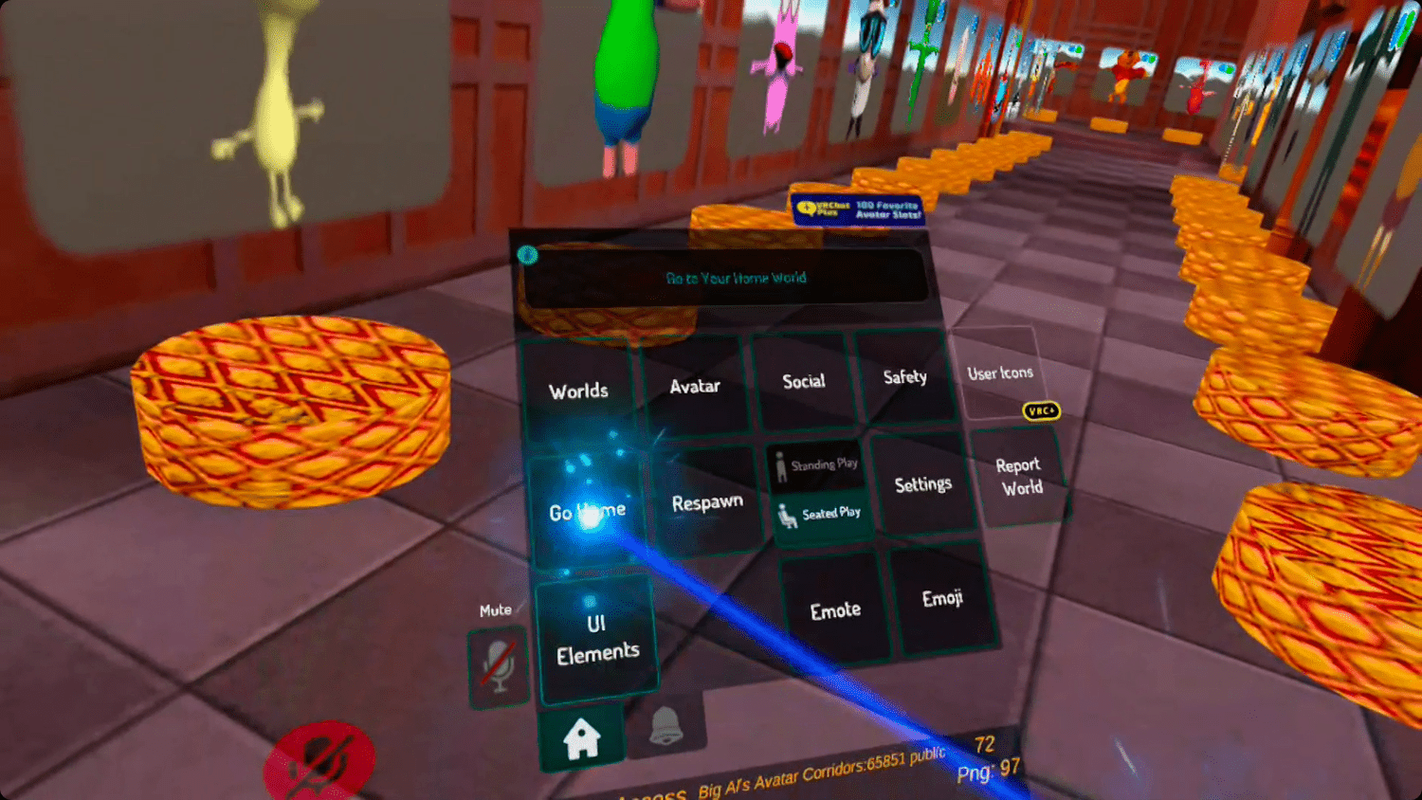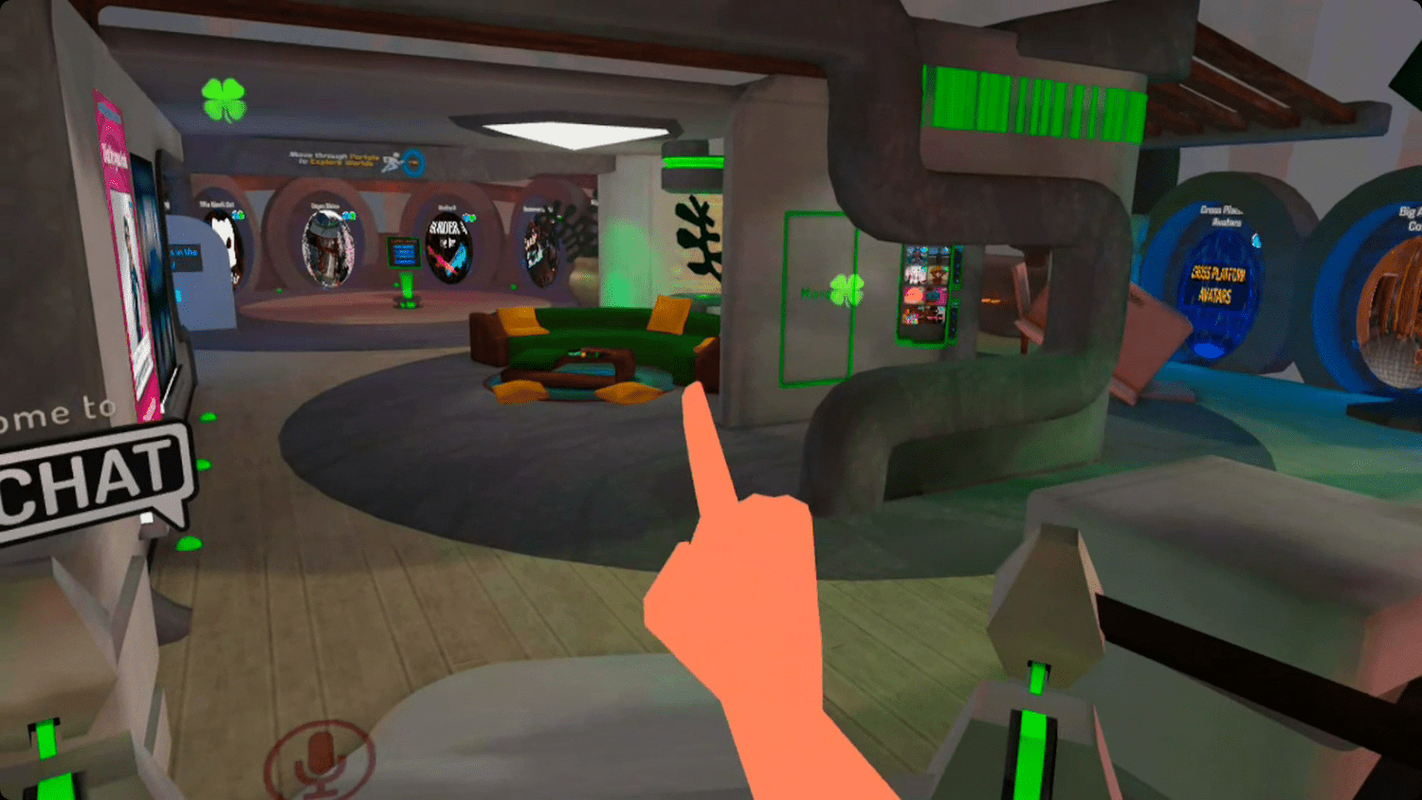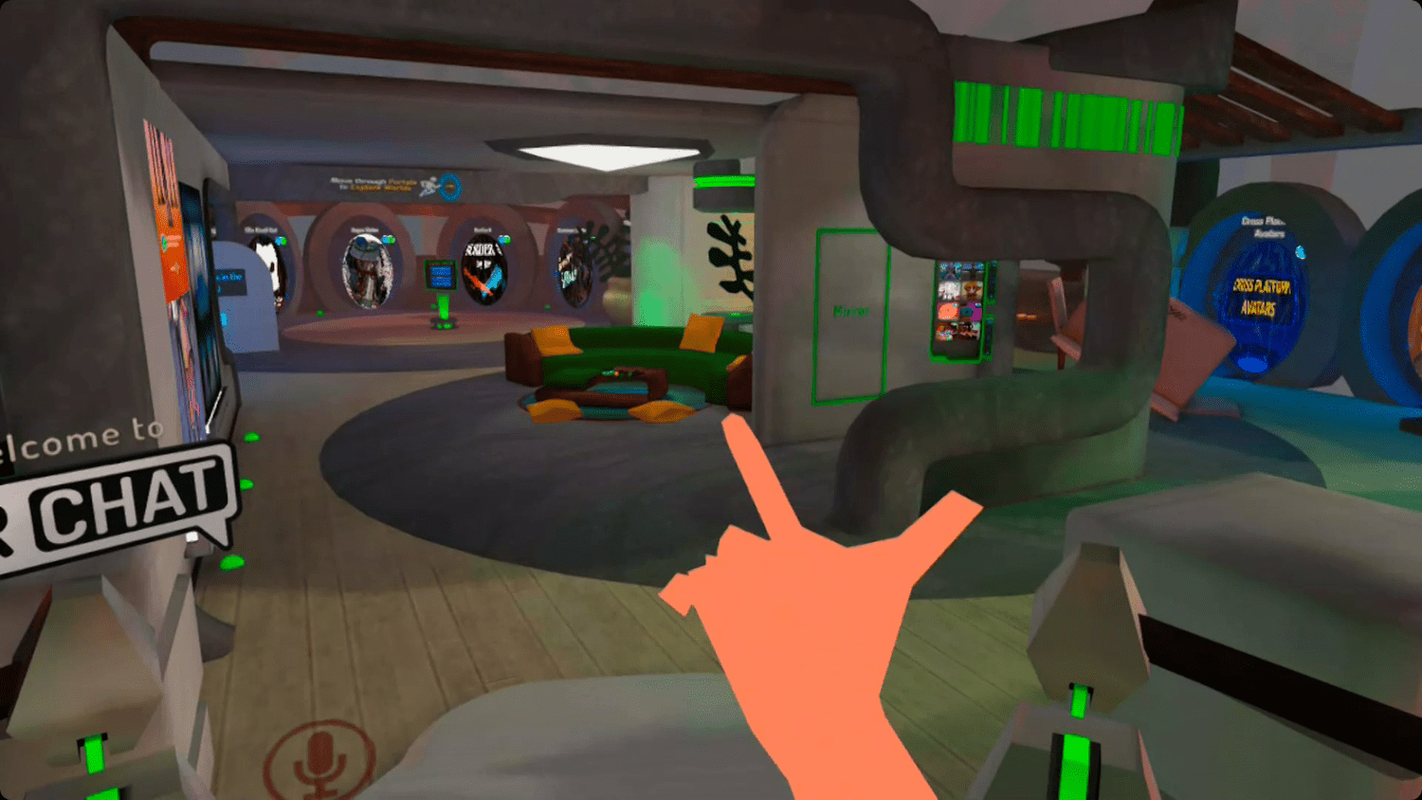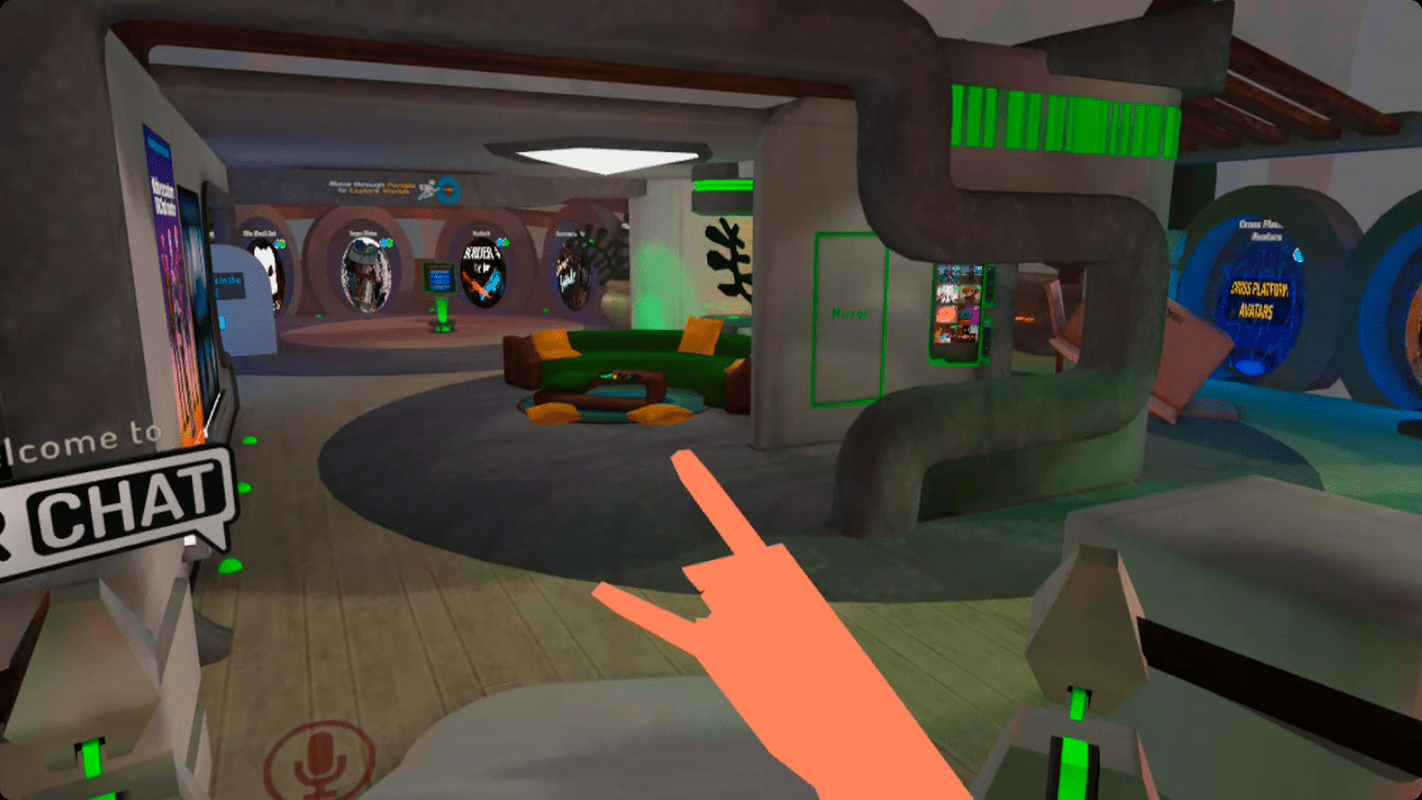Kas jāzina
- Piesakieties VRChat un pabeidziet sākotnējo iestatīšanas procesu.
- Atlasiet ar Quest saderīgu iemiesojumu (atzīmēts ar zilu un zaļu datora/uzdevuma ikonu).
- Atkal atveriet izvēlni un meklējiet pasauli, kas jūs interesē.
Šajā rakstā ir paskaidrots, kā izmantot VRChat Oculus Quest un Quest 2, kā arī sniegts pārskats par to, kā tas darbojas.
Kas ir VRChat for Quest?
VRChat ir daudzspēlētāju bezmaksas VR spēle, kuras pamatā ir sociālā mijiedarbība, taču varat to spēlēt arī datorā bez virtuālās realitātes komponenta. Pamatspēle nodrošina lietotājiem iespēju augšupielādēt pasaules, kuras var apmeklēt citi spēlētāji, un iemiesojumus, ko citi spēlētāji var izmantot. VRChat for Quest ir tāds pats kā oriģinālais VRChat personālajam datoram, un Quest spēlētāji var mijiedarboties ar datoru atskaņotājiem, taču ir daži ierobežojumi.
Ieviešot VRChat for Quest, spēle iepazīstināja ar datoru pasaulēm un iemiesojumiem un Quest pasaulēm un iemiesojumiem. Personālo datoru lietotājiem paredzētajām pasaulēm un iemiesojumiem ir maz ierobežojumu vai to nav, un tie var tikt aplikti pat dārgos augstākās klases datoros. Turpretim Quest pasaulēm un iemiesojumiem ir ierobežoti failu izmēri un citi ierobežojumi, kas izstrādāti, paturot prātā salīdzinoši zemās Quest un Quest 2 specifikācijas.
Personālo datoru spēlētāji var apmeklēt gan datoru, gan Quest pasaules un izmantot gan PC, gan Quest iemiesojumus, savukārt Quest lietotāji var doties tikai uz Quest pasaulēm un izmantot Quest iemiesojumus. PC un Quest spēlētāji var mijiedarboties, taču tikai pasaulēs, kas ir īpaši paredzētas Quest vai ar Quest versiju. Dažiem ir gan PC, gan Quest līdzekļi, kas ļauj personālajiem spēlētājiem izbaudīt detalizētāku pieredzi, vienlaikus mijiedarbojoties vienā pasaulē ar Quest spēlētājiem.
Tā kā jūs varat izmantot Quest un Quest 2 saites režīmā ar datoriem, kas ir gatavi VR, varat atskaņot pilnu VRChat datora versiju savā Quest, ja palaižat spēli datorā un izmantojat saites kabeli.
zelle pārskaitījuma limita amerikāņu banka
Kā spēlēt VRChat vietnē Quest vai Quest 2
VRChat spēlēs Quest un Quest 2 tāpat kā personālajā datorā, ar vienīgo izņēmumu ir tas, ka jūs nevarat apmeklēt tikai datoram paredzētās pasaules vai izmantot tikai personālajam datoram paredzētus iemiesojumus. Interfeiss ir vienāds, vadības ierīces ir vienādas, un jūs pat varat satikties un mijiedarboties ar datoru atskaņotājiem.
Lai palīdzētu jums sākt darbu, mēs izpildīsim pamata vadīklas, parādīsim, kā atrast pielāgotu iemiesojumu, kas darbojas ar spēles Quest versiju, un atrast jaunas pasaules, ko apmeklēt. Jums nav jāveic visas šīs darbības, taču tas palīdzēs jums sākt spēli.
-
Piesakieties VRChat. Varat izmantot VRChat kontu vai kontu, kuru esat piesaistījis savam uzdevumam.
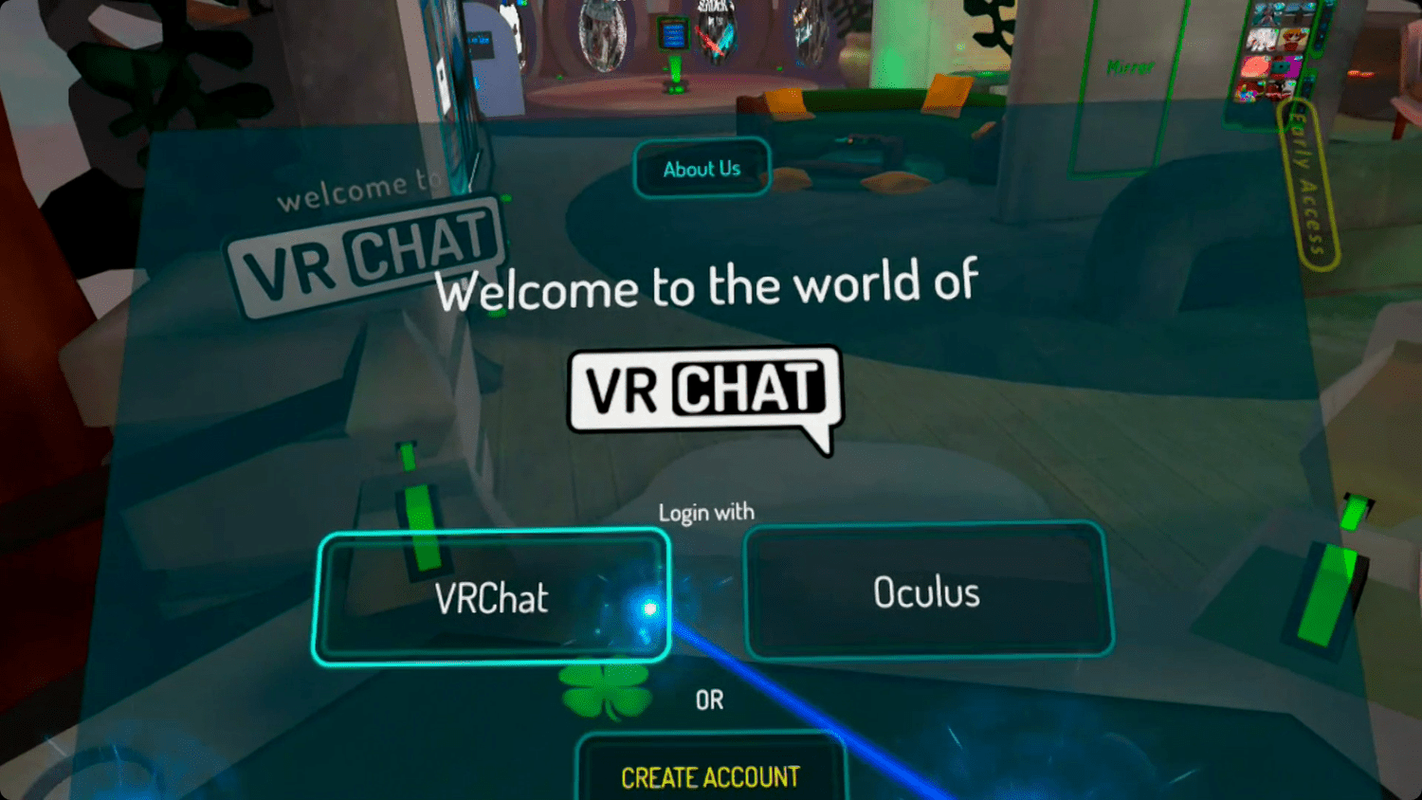
-
Izvēlieties sākuma iemiesojumu un pabeidziet sākotnējo iestatīšanas procesu.
-
Sākuma zonā pieejiet pie iemiesojumu stenda, ja vēlaties apmainīt iemiesojumus.
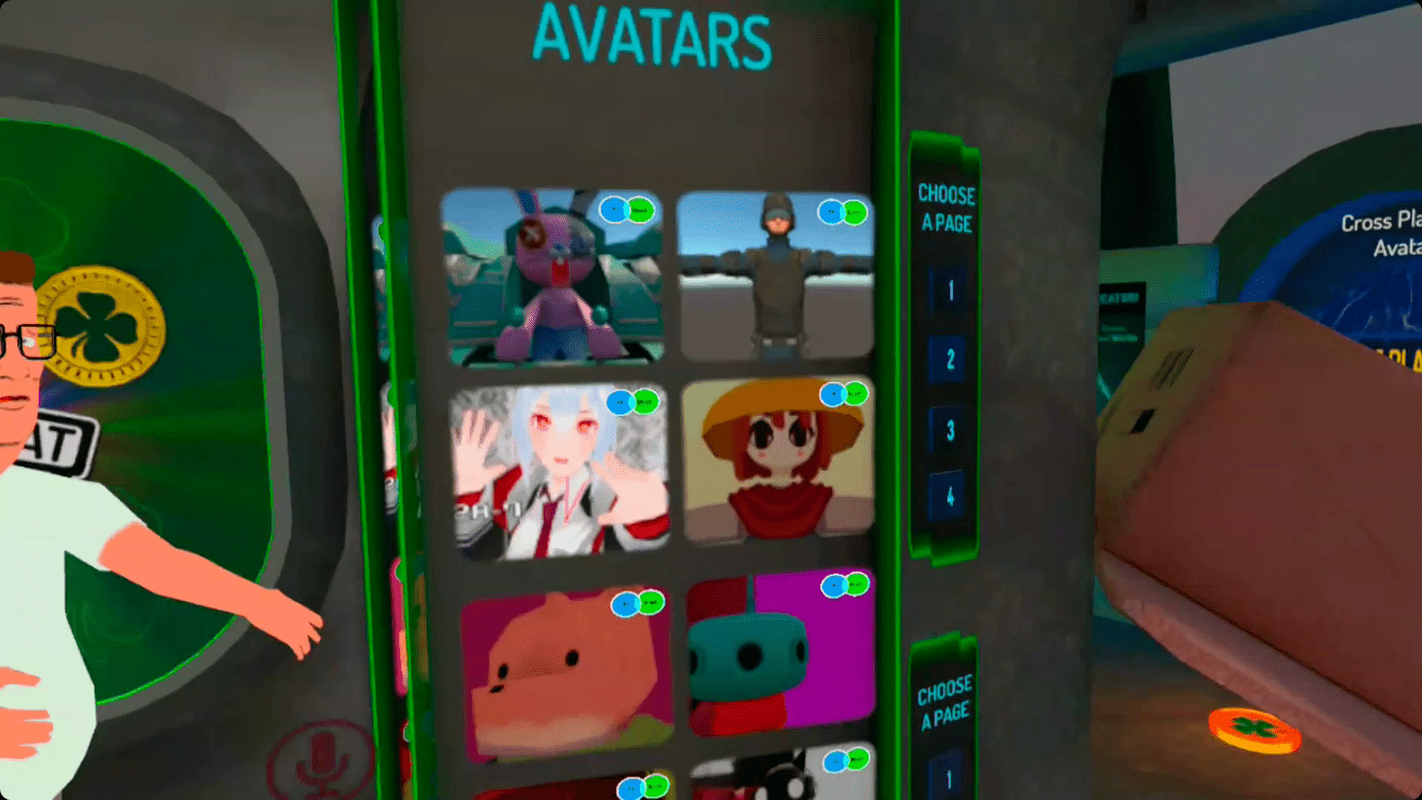
-
Atlasiet ar Quest saderīgu iemiesojumu. Ar meklējumiem saderīgi iemiesojumi ir atzīmēti ar zilu un zaļu datora/uzdevuma ikonu.
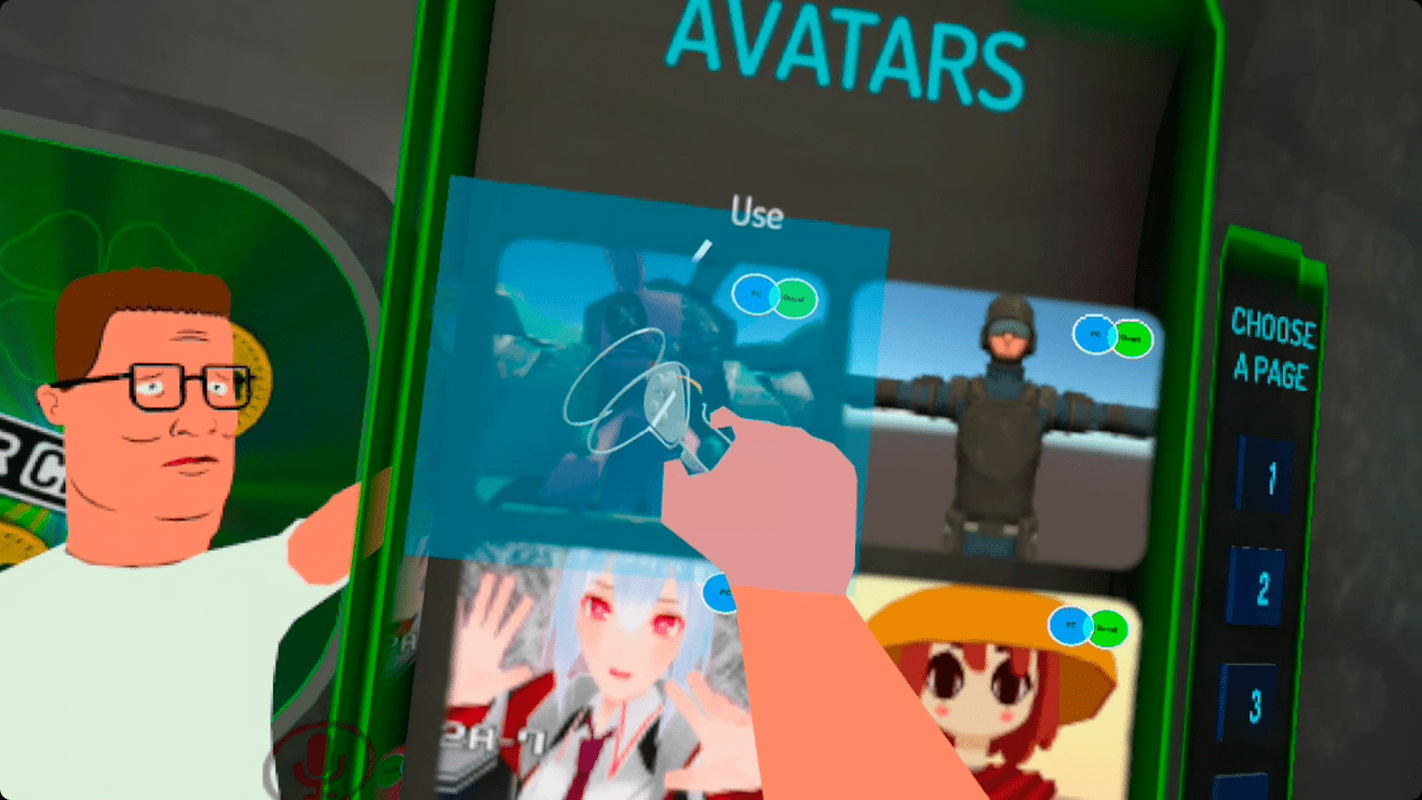
-
Ja neredzat sev tīkamu iemiesojumu, atveriet izvēlni un meklējiet pasauli.
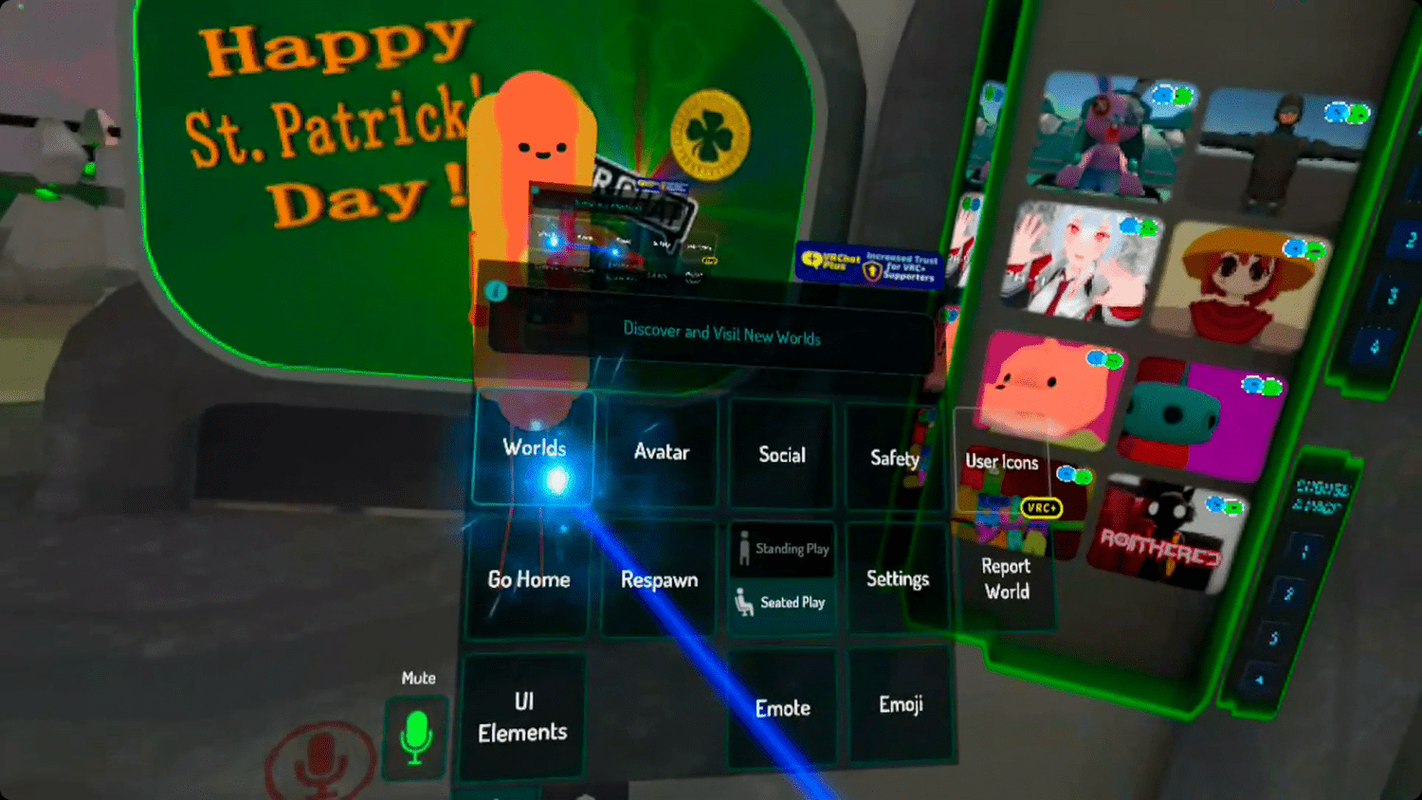
-
Lai atrastu iemiesojumu pasaules, ierakstiet iemiesojums .
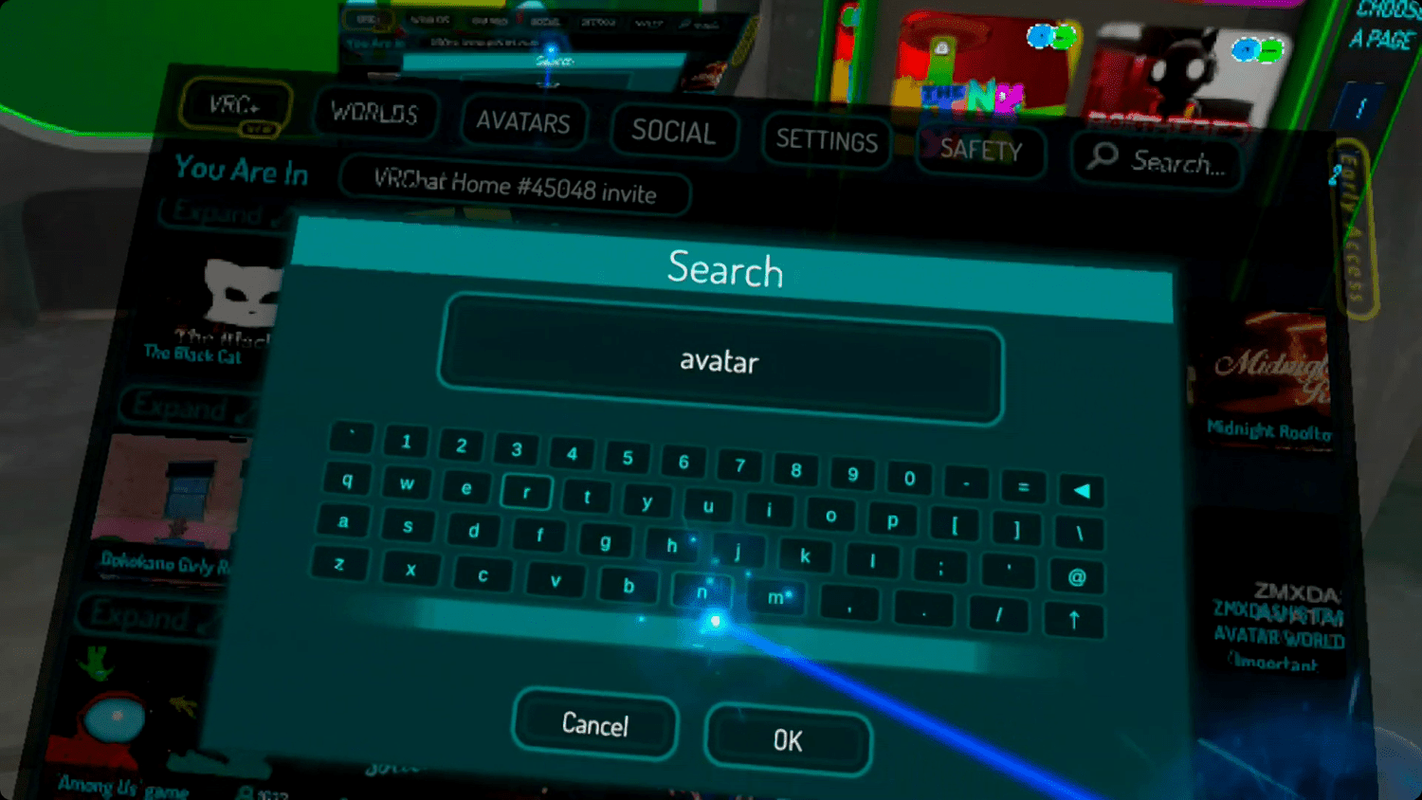
-
Izvēlieties pasauli un dodieties uz turieni.
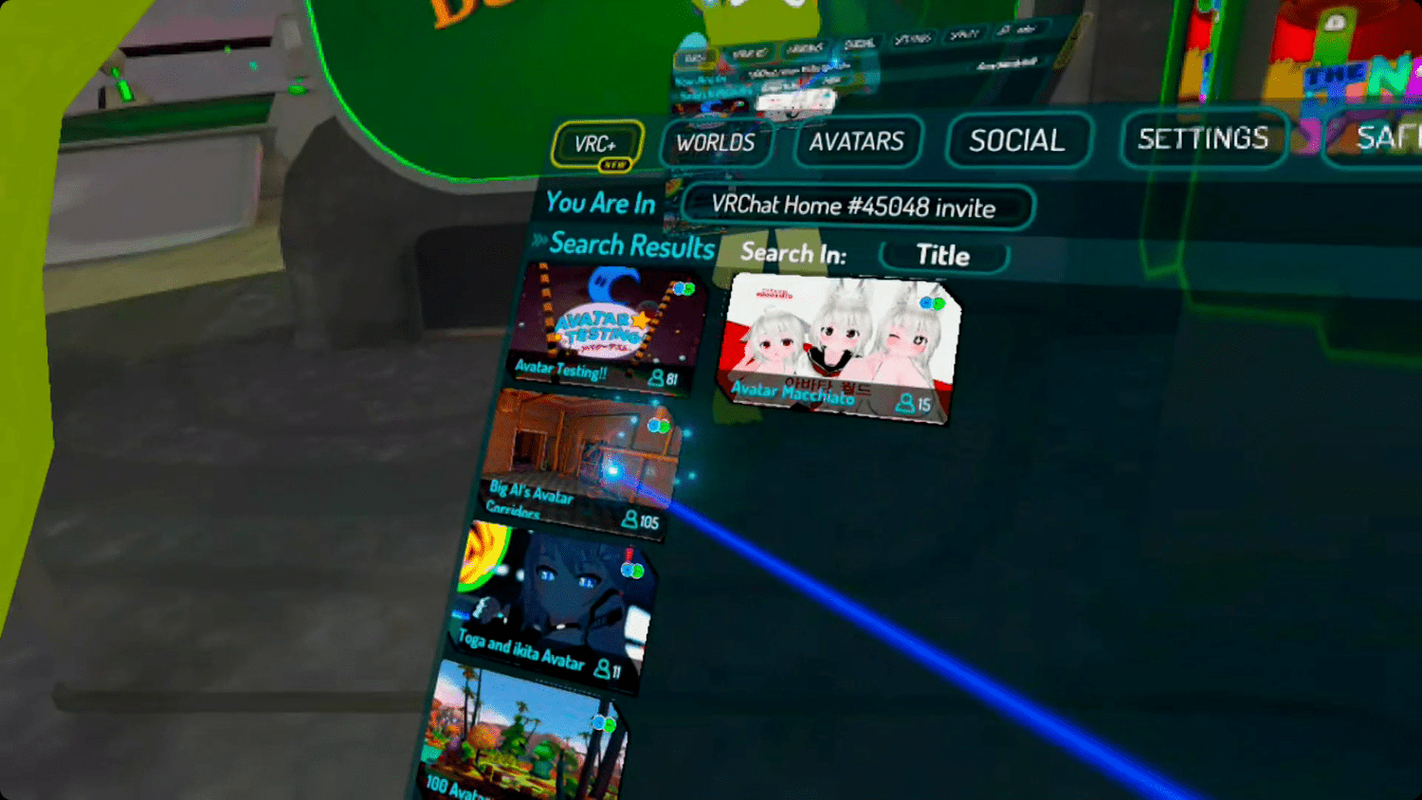
-
Spēlējot, jūs varat redzēt spēlētājus, kas izskatās pēc peldošiem robotiem. Šie spēlētāji izmanto ar Quest nesaderīgus iemiesojumus, tāpēc jūs redzat peldošo robotu.
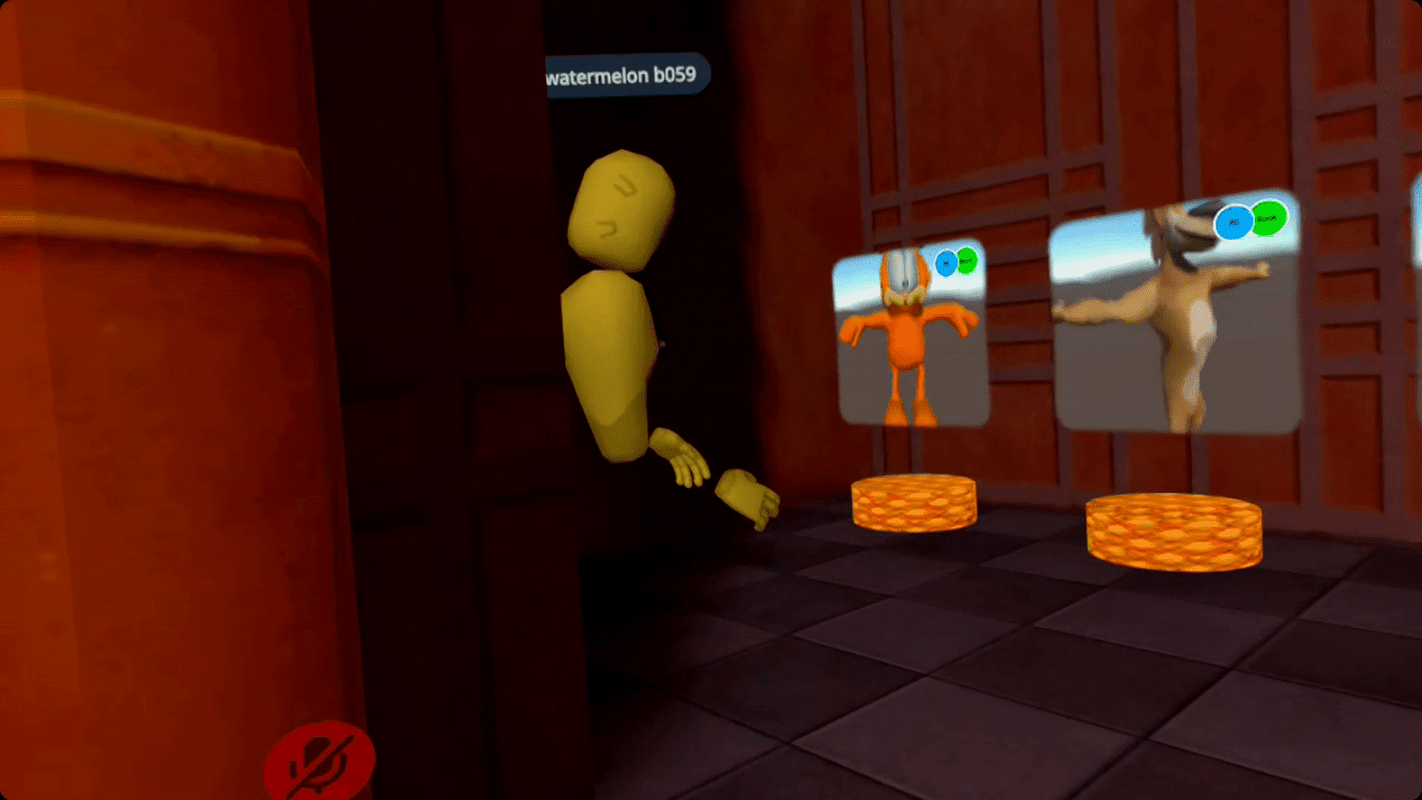
-
Meklējiet iemiesojumu, kas jums patīk.

Ja iemiesojumam ir zila un pelēka PC/Quest ikona, tas nozīmē, ka tas nedarbojas ar Quest.
-
Atrodiet saderīgu iemiesojumu ar zila un zaļa PC/Quest ikona un atlasiet to, lai to apmainītu.

-
Kad esat ieguvis iemiesojumu, ar kuru esat apmierināts, vēlreiz atveriet izvēlni, meklējiet pasauli, kas jūs interesē, vai atgriezieties mājās.
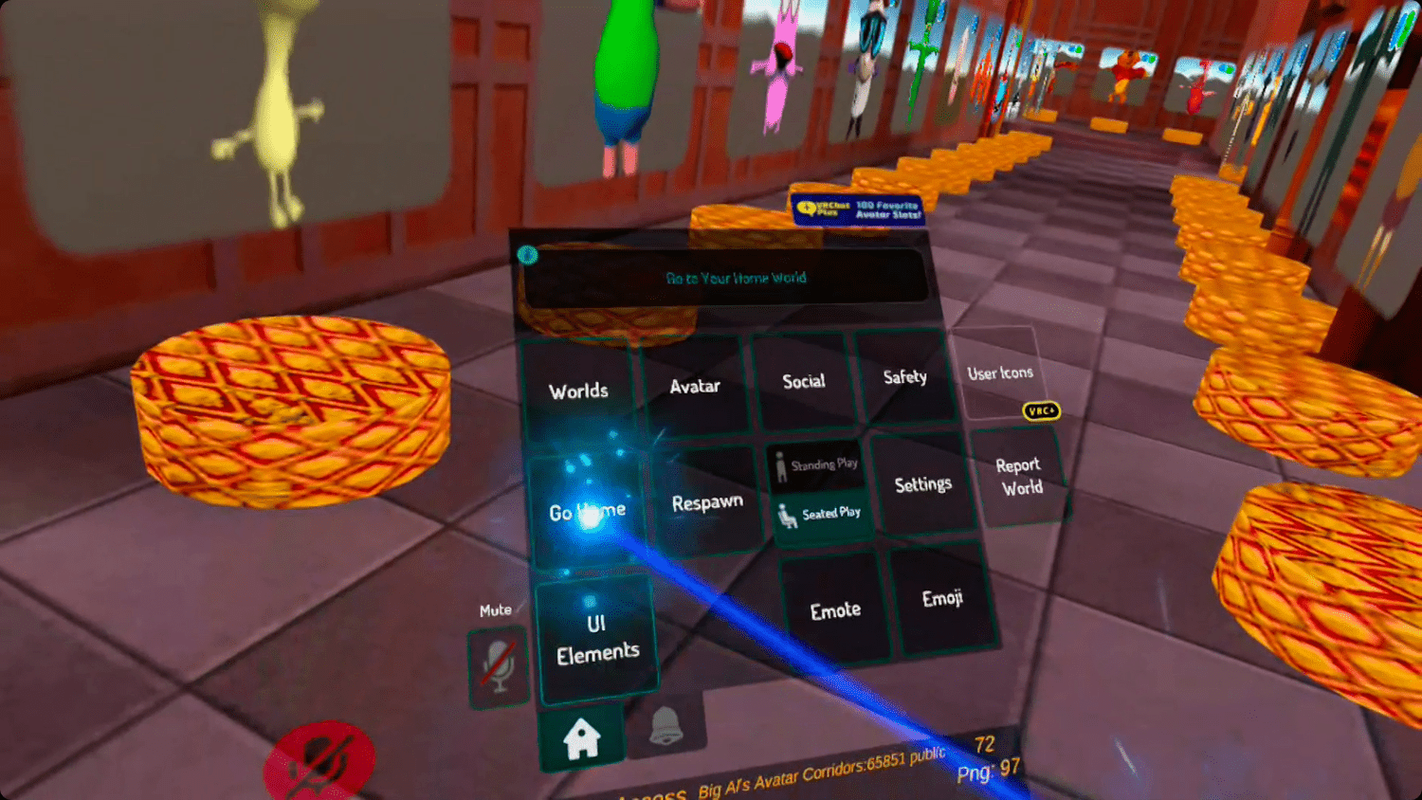
-
Jūsu Quest kontrolleri atbalsta ierobežotu roku izsekošanu, ļaujot jums veikt dažus žestus. Sāciet, satverot kontrolieri ar īkšķi pie sejas pogām, kā rezultātā jūsu iemiesojums sažņaugs dūri. Lai atvērtu roku virtuālās realitātes režīmā, atslābiniet roku, lai nepieskartos nevienai kontrollera pogai.

-
Satveriet kontrolieri ar rādītājpirkstu, kas izstiepts līdz punktam.
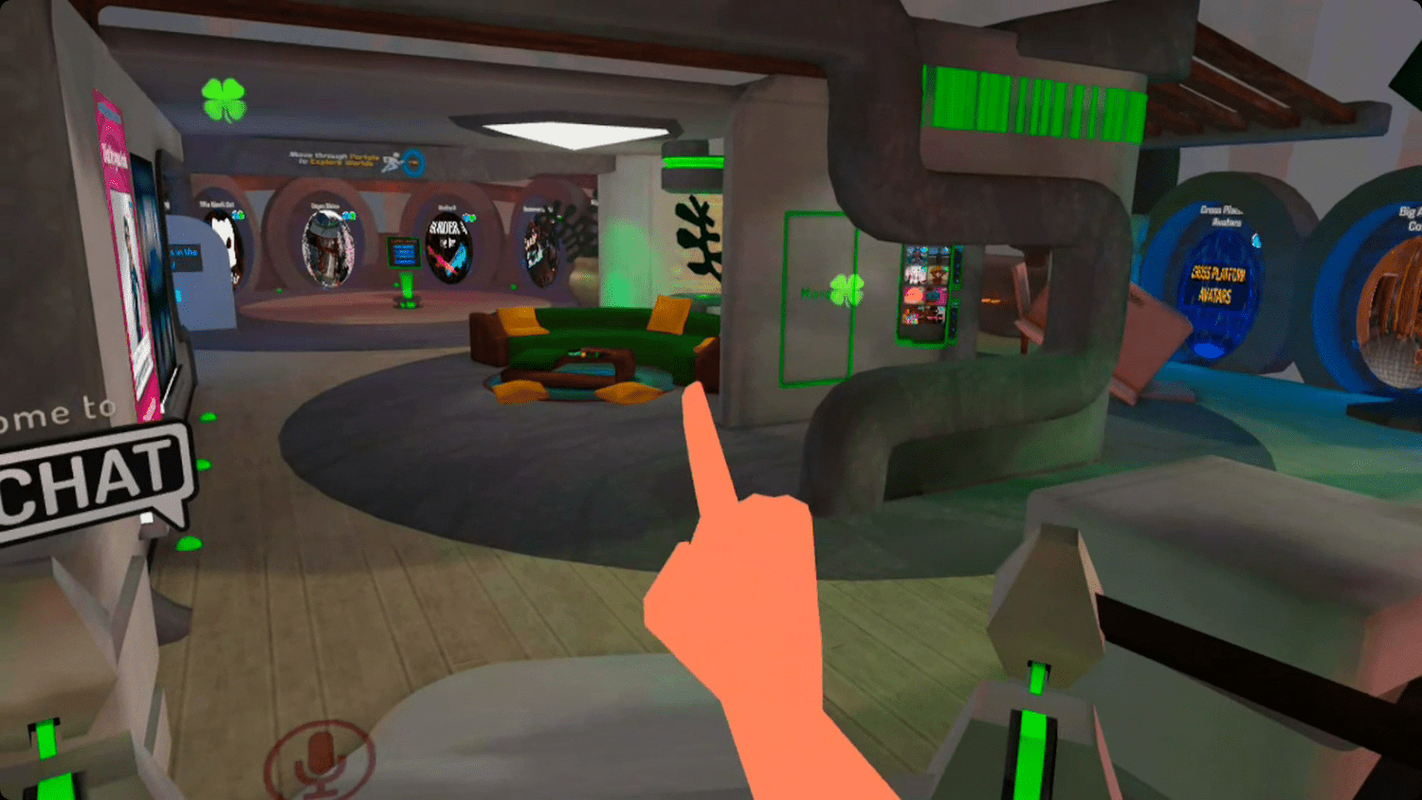
-
Satveriet kontrolieri ar rādītājpirkstu un vidējo pirkstu, lai parādītu miera zīmi.
atkārtoti pievienojiet tīkla diska logus 10

-
Izstiepiet rādītājpirkstu un paceliet īkšķi no sejas pogām, lai atdarinātu pirkstu pistoles.
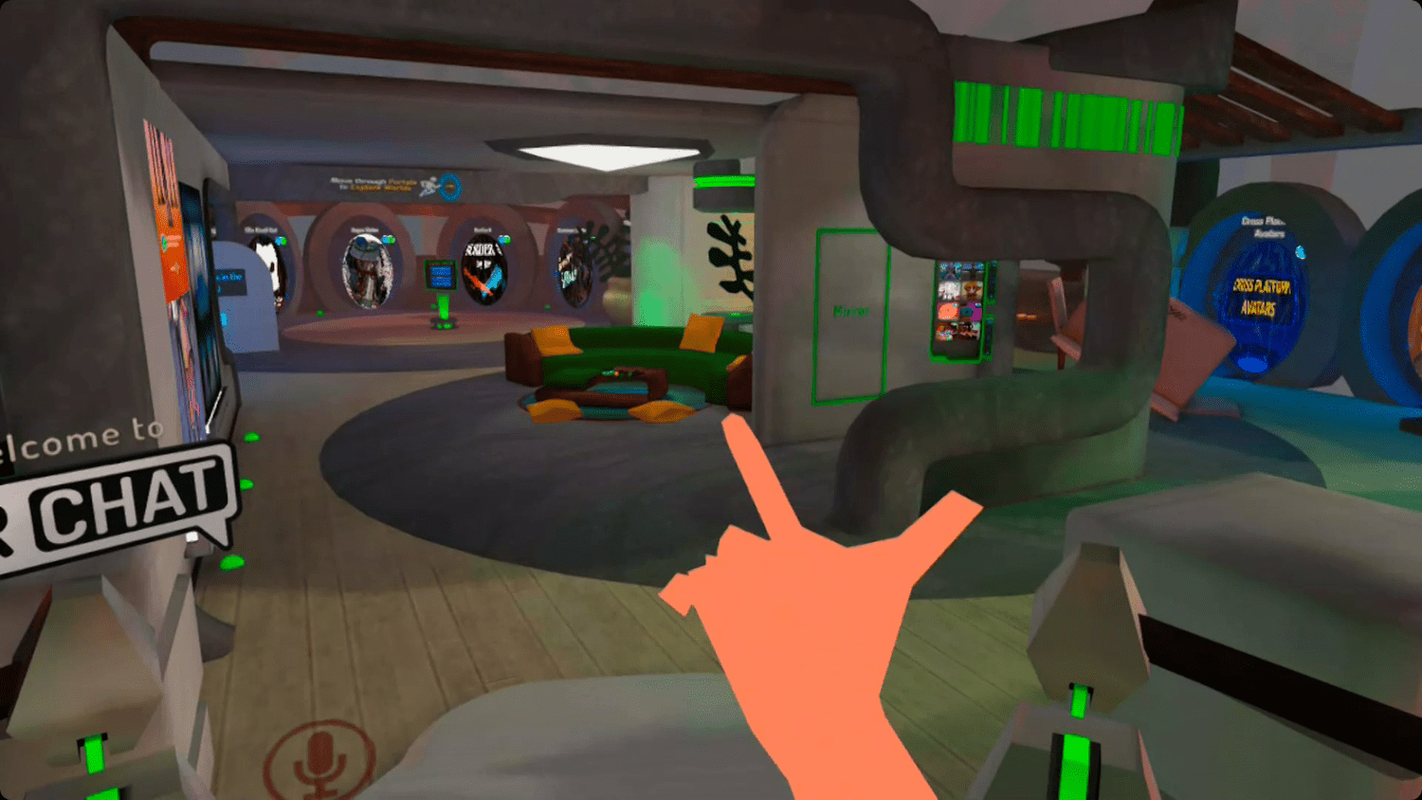
-
Tagad esat gatavs sākt sadarboties ar cilvēkiem, kas ir visa VRChat būtība. Varat izslēgt spēlētāju skaņu, ja viņi jūs traucē, un varat izslēgt skaņu pats, ja nevēlaties, lai kāds jūs dzirdētu.
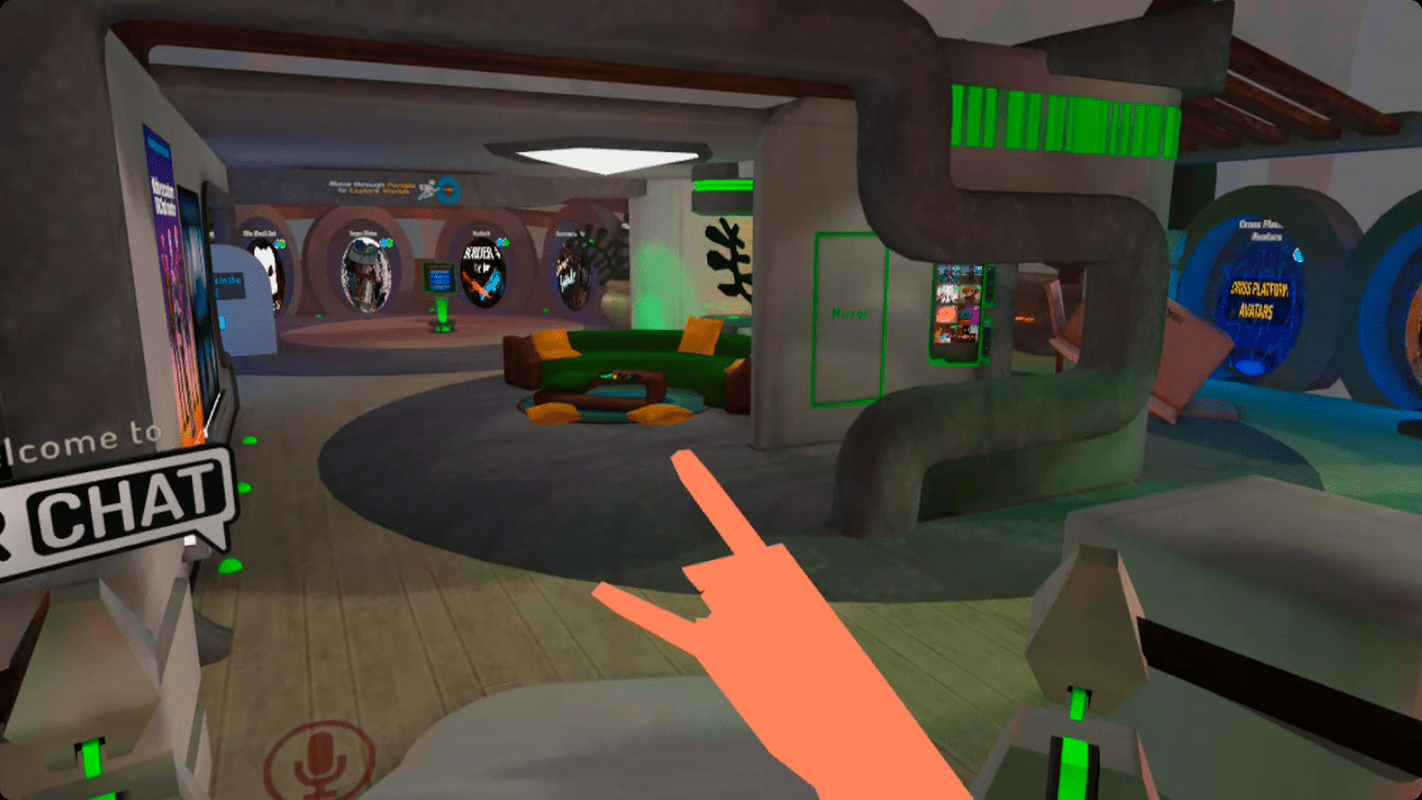
Kādi ir VRChat on Quest ierobežojumi?
Divi galvenie VRChat on Quest ierobežojumi ir tādi, ka jūs nevarat redzēt iemiesojumus vai apmeklēt pasaules, kas nav optimizētas Quest. Ja redzat iemiesojumu vai pasauli, kurai nav PC/Quest logotipa, tas nozīmē, ka nevarat to izmantot vai apmeklēt.
Satiekot spēlētāju, kurš izmanto tikai datoram paredzētu iemiesojumu, viņš izskatīsies kā peldošs robots bez kājām, un uz krūtīm būs mazs datora logotips. Jūs joprojām varat ar viņiem runāt un sazināties, taču jūs neredzēsit viņu iemiesojumu.
Apmeklējot datoru/Quest pasauli, jūs iegūsit Quest pasaules versiju. Personālo datoru atskaņotāji parasti redzēs detalizētākus modeļus un faktūras, atšķirīgus un labākus daļiņu efektus un daudz ko citu, savukārt jūs redzēsiet vienkāršāku pasaules versiju. Tomēr pamatprincipi paliek nemainīgi, un jūs varat redzēt un runāt ar datoru spēlētājiem, pat ja redzat nedaudz atšķirīgas pasaules versijas.
Kopumā spēles Quest versija ir vizuāli mazāk detalizēta nekā datora versija. Ēnas ir plakanākas vai to nav, un modeļi ir mazāk sarežģīti, faktūras ir sliktākas utt. Ieguvums ir tas, ka spēle darbojas diezgan labi, neskatoties uz Quest zemajām specifikācijām, un dažos gadījumos tā darbojas pat labāk nekā datora versija ar zemākas klases aparatūru.
Kā atskaņot VRChat datora versiju vietnē Meta (Oculus) Quest
Lai savā Quest spēlētu VRChat datora versiju, vienīgā iespēja ir palaist spēli datorā, kas ir gatavs VR, un savienot savu Quest, izmantojot saites kabeli vai virtuālo darbvirsmu. Spēle darbojas jūsu datorā, un Quest darbojas kā austiņas. Vienkāršākais veids, kā to izdarīt, ir izmantot VRChat Steam versiju un SteamVR .
Lūk, kā savā Quest atskaņot VRChat datora versiju:
-
Lejupielādējiet un instalējiet VRChat Steam versiju, ja vēl neesat to izdarījis.
-
Lejupielādējiet un instalējiet SteamVR.
-
Datorā atveriet lietotni Meta Quest.
-
Pievienojiet austiņas, izmantojot saites kabeli.
-
Palaidiet SteamVR un pārliecinieties, vai tā redz jūsu austiņas un kontrolierus.
-
Palaidiet VRChat un spēlējiet ar austiņām.
Tā kā spēle darbojas jūsu datorā, jūs varēsiet izmantot tikai personālajam datoram paredzētus iemiesojumus un apmeklēt pasaules, kas paredzētas tikai personālajam datoram. Veiktspēja būs atkarīga no datora specifikācijām.