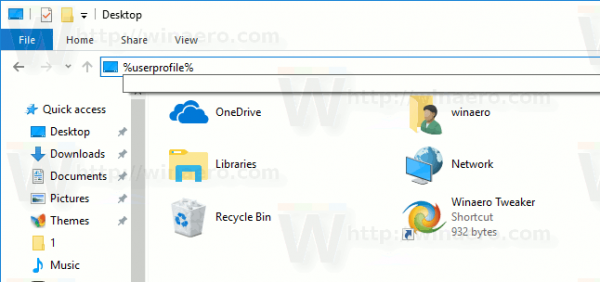Kas jāzina
- Mac datorā dodieties uz Sistēmas preferences > Pieejamība > Tālummaiņa .
- Atzīmējiet izvēles rūtiņu blakus Izmantojiet īsinājumtaustiņus, lai tuvinātu vai Lai tuvinātu, izmantojiet ritināšanas žestu ar modifikācijas taustiņiem .
- Izvēlieties Papildu lai iestatītu palielinājuma diapazonu, mainītu peles kursora izmēru un citus iestatījumus.
Šajā rakstā ir paskaidrots, kā Mac datorā iespējot tālummaiņas funkciju un kā izmantot tās papildu funkcijas. Tajā ir arī informācija par to, kā lietot Zoom iOS ierīcēs. Šis raksts attiecas uz Mac datoriem ar macOS Big Sur (11.0), macOS Catalina (10.15) vai macOS Mojave (10.14) un iOS ierīcēm, kas darbojas operētājsistēmā iOS 14, iOS 13 vai iOS 12.
kā notīrīt tērzēšanu nesaskaņās
Kā aktivizēt tālummaiņas iestatījumus Mac datorā
Tālummaiņa ir ekrāna palielināšanas pieejamības rīks, kas pieejams visos macOS un iOS produktos. Mac ierīcēs tālummaiņa var palielināt ekrāna saturu (tostarp tekstu, grafiku un video) līdz pat 40 reizēm lielākam par sākotnējo izmēru. Veiciet šīs darbības, lai MacOS aktivizētu un rediģētu tālummaiņas pamatiestatījumus.
-
Dodieties uz Sistēmas preferences > Pieejamība .

Atvērt Sistēmas preferences no Apple izvēlnē augšējā kreisajā stūrī vai meklējot to sadaļā Uzmanības centrā lietotne.
-
Izvēlieties Tālummaiņa zem Vīzija kreisajā izvēlnē.

-
Izvēlieties Lai tuvinātu, izmantojiet īsinājumtaustiņus lai izmantotu tikai tastatūru. Izvēlieties Lai tuvinātu, izmantojiet ritināšanas žestu ar modifikācijas taustiņiem lai tuvināšanai un tālināšanai izmantotu tastatūru kopā ar peli vai skārienpaliktni.

Lai modificētu tālummaiņas īsinājumtaustiņus vai iespējotu skārienpaliktņa žestus, atlasiet Papildu > Vadības ierīces .
Kā izmantot papildu tālummaiņas iestatījumus operētājsistēmā macOS
No Pieejamība > Vīzija > Tālummaiņa , izmantojiet Papildu pogu, lai mainītu tuvinātu attēlu izskatu, tālummaiņas procentuālo daļu un citus īpašus iestatījumus.
Mainiet ekrāna attēla iestatījumus
No Izskats cilnē atzīmējiet izvēles rūtiņu blakus vienam no trim veidiem, kā tālummaiņas objektīva attēls tiks pārvietots tuvināšanas laikā:
- Izvēlieties Nepārtraukti ar rādītāju lai tālummaiņas objektīva attēls cieši sekotu peles kursoram.
- Izvēlieties Tikai tad, kad rādītājs sasniedz malu lai tālummaiņas objektīva attēls sekotu peles kursoram, pārvietojoties tikai tad, kad tas sasniedz objektīva attēla malu.
- Izvēlieties Tādējādi rādītājs atrodas tuvinātā attēla centrā vai tā tuvumā lai tālummaiņas objektīva attēls pārvietotos ar kursoru, bet ne tik cieši kā ar pirmo opciju.

Iestatiet palielinājuma diapazonu
Iestatiet palielinājuma diapazonu, lai, tuvinot vai tālinot, attēli nekļūtu pārāk lieli vai pārāk mazi. No Vadības ierīces cilnē izmantojiet divas slīdņa skalas, lai izvēlētos minimālo un maksimālo tālummaiņas diapazonu.

Mainiet peles kursora izmēru
Palieliniet peles kursora izmēru, lai būtu vieglāk redzēt, kad izmantojat tālummaiņu. No Sistēmas preferences > Pieejamība , atlasiet Displejs > Kursora izmērs . Izmantojiet slīdni, lai pielāgotu kursora izmēru. Neatkarīgi no izvēlētā izmēra saglabāsies pat pēc atteikšanās, restartēšanas vai izslēgšanas.

Kā lietot tālummaiņu operētājsistēmā iOS
Tālummaiņu var izmantot arī iOS ierīcēs, lai gan palielinājuma diapazons ir mazāks. To var palielināt līdz pat 15 reizēm. Visi standarta iOS žesti — pieskarieties, švīkājiet, saspiediet un pagrieziet — joprojām darbojas, kamēr ir ieslēgts tālummaiņas režīms.
Varat vienlaikus izmantot tālummaiņu un VoiceOver ekrāna lasītāju savā iOS ierīcē, taču ņemiet vērā, ka pieskāriena žesti var traucēt tālummaiņas žestu darbību.
-
Savā iOS ierīcē atlasiet Iestatījumi > Pieejamība > Tālummaiņa . Pārslēdziet tālummaiņas pogu pa labi, lai to aktivizētu.
-
Lai tuvinātu, veiciet dubultskārienu ar trim pirkstiem. Palieliniet tālummaiņu, veicot dubultskārienu un pēc tam velkot trīs pirkstus uz augšu vai uz leju. Pārvietojieties pa ekrānu, velkot ar trim pirkstiem. Lai tālummaiņas objektīva attēlu pārvietotu ātrāk, švīkājiet, nevis velciet trīs pirkstus.
Lai sekotu līdzi rakstīšanai, izvēlieties Sekojiet fokusam . Šis iestatījums saglabā tālummaiņas objektīva attēlu blakus teksta kursoram, kamēr rakstāt.
-
Lai izmantotu vizuālo kontrolieri, lai veiktu pielāgojumus, atlasiet Tālummaiņas kontrolieris > Rādīt kontrolieri lai izmantotu ekrāna tālummaiņas izvēlni.
Tā vietā, lai visu laiku rādītu kontrolieri, veiciet dubultskārienu ar trīs pirkstiem, lai izvēlnē Tālummaiņa parādītu kontrolieri. Izmantojiet citas opcijas, lai tuvinātu, mainītu tālummaiņas apgabalu vai pievienotu filtru.