Atverot vietni mūsdienās, bieži tiek parādīts neskaitāms uznirstošo logu, paziņojumu un nevēlamu logrīku skaits, kas ārkārtīgi novērš uzmanību. Tas pats attiecas uz Google tīmekļa vietnēm, kurās lietotājam bieži tiek ieteikts pārslēgties uz Google Chrome, apmeklējot jebkuru citu pārlūkprogrammu.
kā atstāt serveri nesaskaņās

Ja neplānojat pārslēgties uz Google pārlūkprogrammu, katru reizi aizvērt šo uznirstošo logu var būt apgrūtinoši. Vai ir kāds veids, kā no tā vispār atbrīvoties? Tālāk apskatīsim metodes, kuras varat izmēģināt.
Atspējot Google iesaka lietot Chrome
Lai gan Google pieder lielākā daļa globālās tirgus daļas, kad runa ir par galddatoru pārlūkprogrammām, tā ne tuvu nav vienīgā iespēja. Lai nosauktu dažas alternatīvas, Safari, Mozilla Firefox un Microsoft Edge joprojām saglabā savu pozīciju miljoniem lietotāju.
Google neatlaiž lietotājus tik vienkārši. Katru reizi, kad apmeklējat meklētājprogrammas lapu vai jebkuru citu Google piederošu vietni, uznirstošais logs stūrī paziņos, ka “Google iesaka izmantot Chrome”. Varat neņemt vērā uznirstošo logu, noklikšķinot uz “Nepārslēgt”, taču tas neapturēs ziņojuma atgriešanos ikreiz, kad apmeklējat Google piederošu lapu. Ja nevēlaties vēlreiz redzēt ziņojumu, ieteicams izmantot reklāmu bloķētāja paplašinājumu.
Izmantojiet AdGuard annoyances ar uBlock Origin
uBlock Origin ir populārs pārlūkprogrammas paplašinājums, kas nodrošina pārlūkošanu bez traucējumiem, bloķējot reklāmas. Tas ir pieejams pārlūkiem Chrome, Firefox, Microsoft Edge un Opera, taču varat to instalēt arī manuāli, ja izmantojat citas pārlūkprogrammas, piemēram, Chromium vai Thunderbird.
Lai gan paplašinājums darbojas diezgan labi, to vienkārši instalējot un ieslēdzot, tam ir daudz iespēju, ko varat izmantot, lai precizētu pārlūkošanas pieredzi. Viena no šīm opcijām var palīdzēt noņemt Google logrīku, kas reklamē Google Chrome. Ja vēlaties izmēģināt šo metodi, veiciet tālāk norādītās darbības.
- Lejupielādējiet un instalējiet uBlock izcelsme jūsu pārlūkprogrammai.

- Paplašinājuma ikonai ir jāparādās pārlūkprogrammas rīkjoslā.
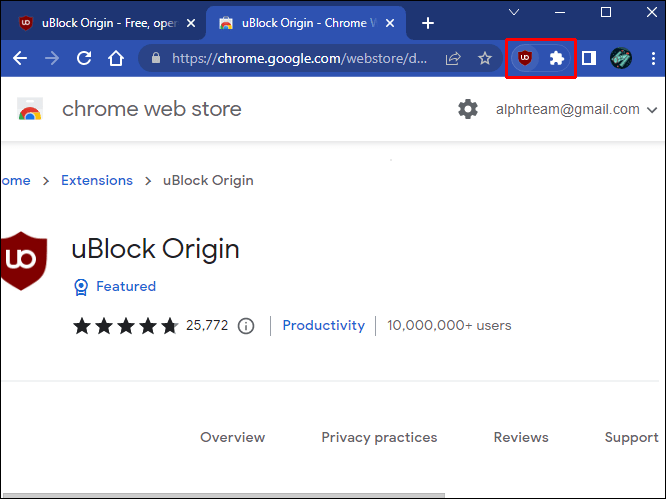
- Noklikšķiniet uz ikonas un noteikti aktivizējiet reklāmu bloķētāju, nospiežot pogu.

- Tajā pašā logā atrodiet zobrata pogu “Doties uz informācijas paneli”. Iestatījumi tiks atvērti jaunā pārlūkprogrammas logā.

- Pārslēdzieties uz cilni “Filtru saraksti”.
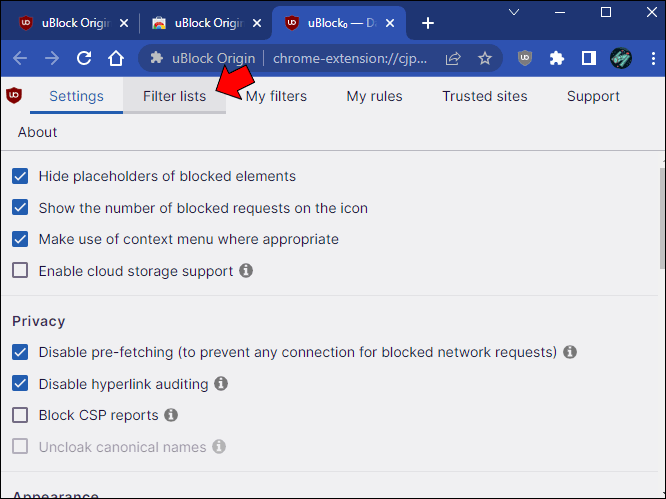
- Ritiniet uz leju, līdz atrodat “Kaitinājumus”, un izvērsiet šo sadaļu.
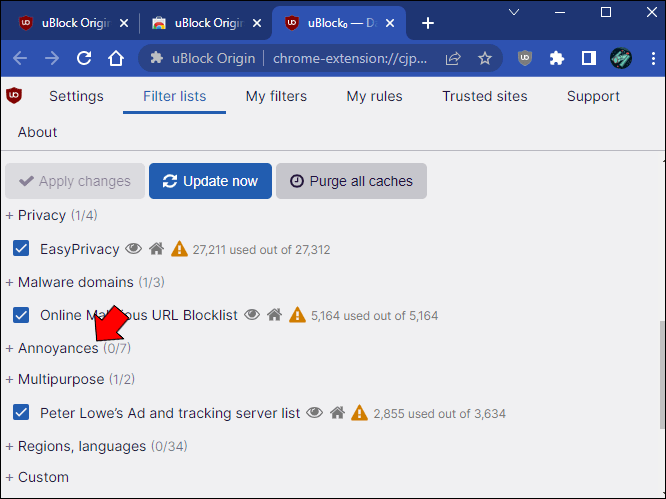
- Pirmajai opcijai vajadzētu būt “AdGuard annoyances”. Pārliecinieties, vai tas ir iespējots.
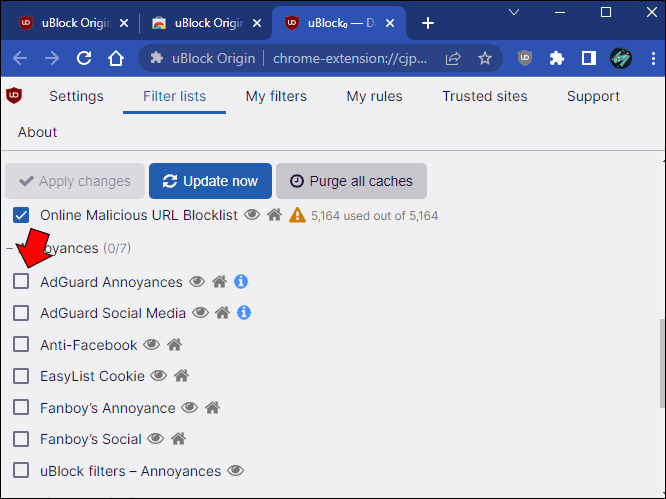
- Lapas augšdaļā noklikšķiniet uz zilās pogas “Lietot izmaiņas”.
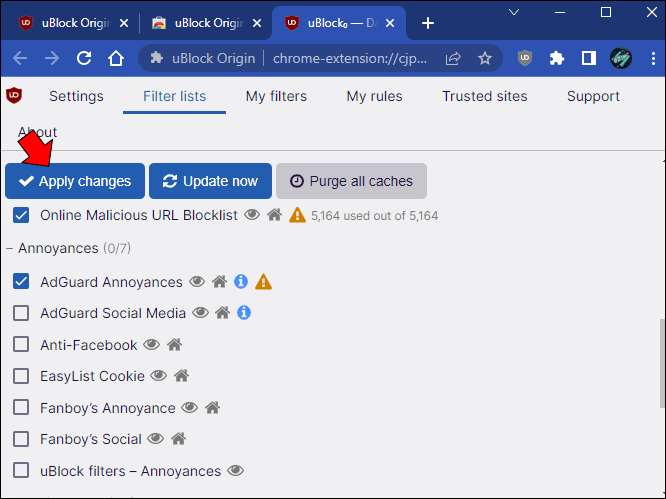
- Aizveriet informācijas paneli, un esat pabeidzis.
AdGuard Annoyances ir vairāk nekā 56 000 dažādu filtru, lai bloķētu dažādus uznirstošos logus un logrīkus visā internetā. Viens no tiem paslēps Google Chrome reklāmu, kad piekļūstat Google vietnēm, izmantojot citu pārlūkprogrammu. Jums nebūs jāuztraucas par logrīku, pat ja Google mainīs tā kodu. Izstrādātāji regulāri atjaunina sarakstu, un visas izmaiņas tiks atspoguļotas paplašinājumā. Šīs metodes papildu priekšrocība ir tā, ka citās vietnēs tiks parādīts mazāk uznirstošo logu un traucējošo faktoru.
Izveidojiet savu filtru
Lai gan AdGuard Annoyances programmā uBlock Origin ir lielisks visaptverošs risinājums uzmācīgiem uznirstošajiem logiem, tas ir risinājums 'viss vai nekas'. Ja vēlaties tikai paslēpt konkrēto Google Chrome reklāmu, AdGuard Annoyances var nebūt labākais veids, kā rīkoties. Alternatīvs risinājums ir pievienot šim Google logrīkam savu filtru. Šai metodei joprojām būs nepieciešams satura filtrs, piemēram, uBlock Origin.
Ghacks Technology News ir izstrādājis lielisku pielāgotu filtru, ko varat ielīmēt savā satura filtra paplašinājumā, lai apturētu uznirstošos logus. Lejupielādējiet uBlock Origin vai līdzīgu paplašinājumu un izpildiet tālāk sniegtos norādījumus.
- Pievienot uBlock izcelsme uz jūsu pārlūkprogrammu.

- Aktivizējiet paplašinājumu savā rīkjoslā.

- Noklikšķiniet uz zobrata pogas, lai piekļūtu informācijas panelim.

- Pārslēdzieties uz cilni “Mani filtri”.
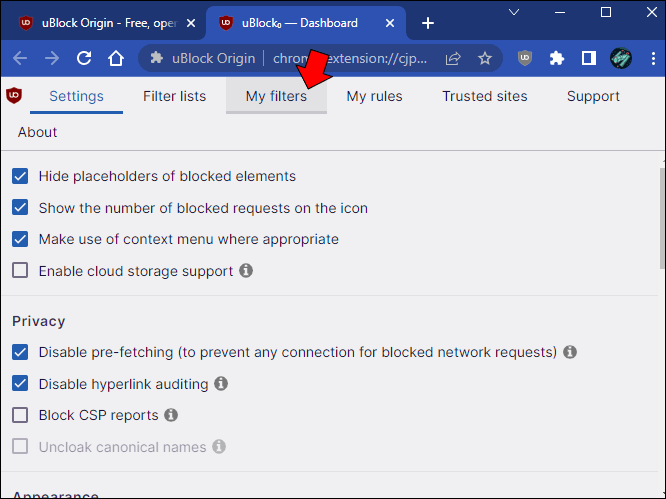
- Ielīmējiet filtru sarakstā šādu filtru:
-
google.com##iframe[src^="https://ogs.google."][src*="/widget/callout?prid="]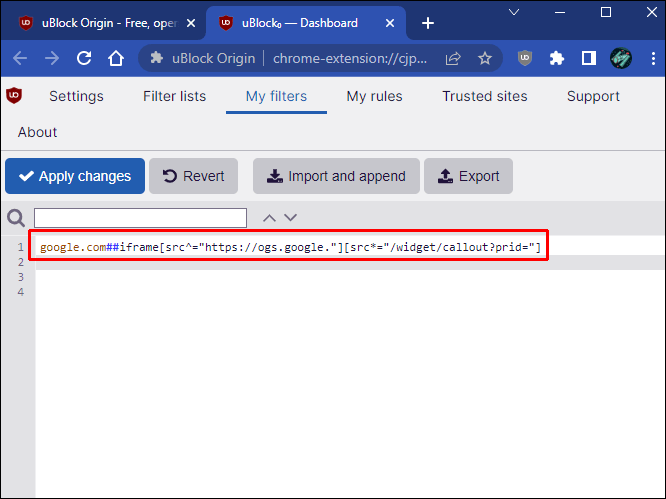
-
- Ja apmeklējat citus Google domēnus (piemēram, google.es vai līdzīgus), pievienojiet šos domēnus savam kodam aiz google.com bez atstarpēm, atdalot tos ar komatu.
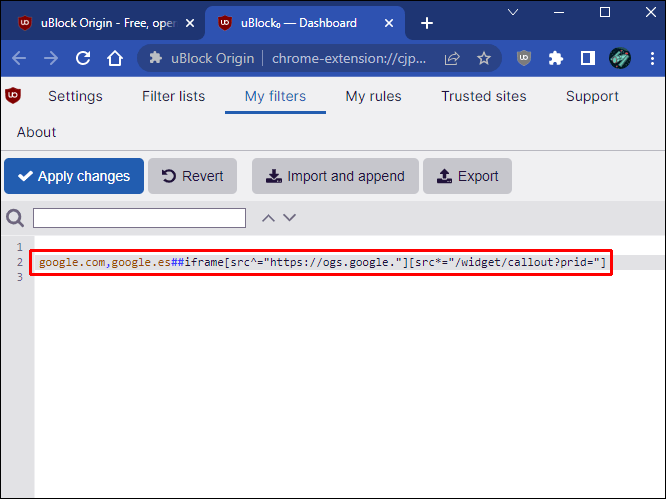
- Noklikšķiniet uz pogas “Lietot izmaiņas”, lai saglabātu filtru.
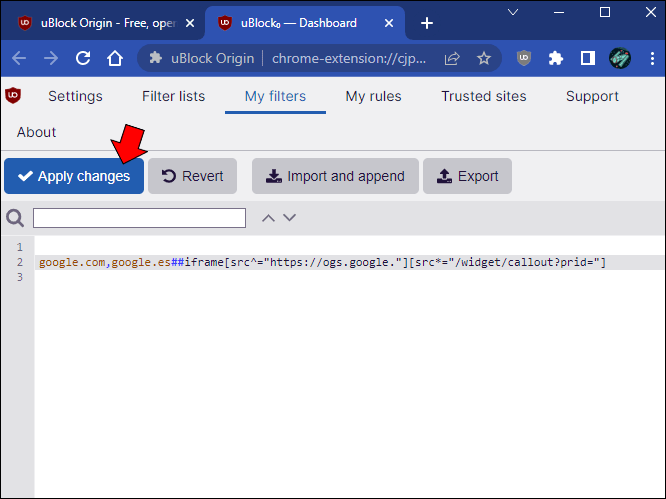
Šis filtrs darbosies tikai tik ilgi, kamēr Google nemainīs tā kodu. Tomēr jūs vienmēr varat pielāgot filtru, ja nepieciešams.
Atspējojiet kaitinošos uznirstošos logus
Logrīks “Google iesaka izmantot Chrome” var būt noderīgs, ja tomēr plānojat mainīt pārlūkprogrammu. Tas var radīt neērtības, ja jūs vienkārši mēģināt pārlūkot internetu mierīgi. Diemžēl vienreizēja loga aizvēršana nepalīdz. Ja vēlaties noņemt šo ziņojumu, jums būs jāinstalē reklāmu bloķēšanas paplašinājums un jāpielāgo tā iestatījumi. Varat arī izveidot pielāgotu filtru, taču tam ir savi ierobežojumi.
Kādu reklāmas slēpšanas metodi izvēlējāties un kāpēc? Vai jums izdevās paslēpt uznirstošo logu? Paziņojiet mums tālāk komentāru sadaļā.









