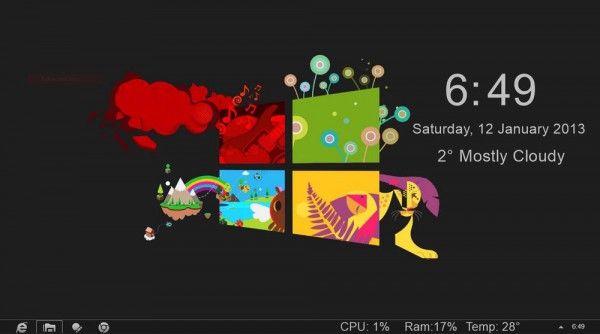Zip faili ir ērti, lai nosūtītu lielu datu apjomu, saspiežot tos vienā mazākā failā. Tie ir noderīgi, ja jums ir nepieciešams, lai kāds jums nosūtītu e-pasta ziņojumu vai augšupielādētu datus, bet faili ir pārāk lieli, lai tos nosūtītu vai uzglabātu USB diskdzinī. Bet kā atvērt zip failu, kad tas ir iegūts, lai to varētu izmantot? Šajā rakstā ir paskaidrots, kā atvērt visus zip failus, kas jums nepieciešami.

Zip faila atvēršana Windows datorā
Zip fails sistēmā Windows izskatās kā parasta failu mape ar rāvējslēdzēju. Lai atvērtu zip failu Windows datorā, varat izmantot Windows iebūvēto utilītu. Veiciet tālāk norādītās darbības.
- Ar peles labo pogu noklikšķiniet uz zip faila.

- Atlasiet “Izvilkt failus…”, lai izspiestu failu.

- Noklikšķiniet uz lodziņa “Rādīt izvilktos failus, kad tas ir pabeigts” vai plus zīmes “+”, lai automātiski atvērtu mapi.

- Pārlūkojiet vietu, kur saglabāt unzip failus.

- Noklikšķiniet uz 'Labi'.

Ja neizvēlaties failu atrašanās vietu, tie pēc noklusējuma tiks izvilkti tajā pašā vietā, kur tiek glabāts ZIP fails.
kā atrast IP adresi uz
Zip faila atvēršana Mac datorā
Mac datoriem ir arī iebūvēta lietojumprogramma zip failu apstrādei. Tā kā Apple datori neizmanto labās pogas klikšķi, zip faila atvēršanas darbības nedaudz atšķiras:
- Ar peles labo pogu noklikšķiniet uz zip faila un izvēlieties 'Atvērt'.

- Pēc noklusējuma operētājsistēmā Mac OS tiks izveidota mape izspiestajiem failiem pašreizējā atrašanās vietā ar tādu pašu nosaukumu kā zip failam.

Mac datorā ZIP faili vienmēr tiks izvilkti pašreizējā mapē. Ja vēlaties tos iegūt kaut kur citur, veiciet šīs darbības:
- Atlasiet zip failu, noklikšķinot uz tā.

- Ekrāna augšdaļā noklikšķiniet uz izvēlnes “Rediģēt”.

- Nolaižamajā izvēlnē atlasiet “Kopēt”.

- Pārejiet uz mapi, kurā vēlaties atrasties izspiestajiem failiem.

- Vēlreiz atlasiet izvēlni “Rediģēt”.

- Noklikšķiniet uz “Ielīmēt”.

Veicot kādu no šīm darbību kopām, varat atvērt zip failu savā Apple datorā.
Zip faila atvēršana Android mobilajā ierīcē
Ja strādājat ar ZIP failiem savā Android mobilajā ierīcē, lejupielādējiet zip failu savā ierīcē un veiciet šīs darbības, lai to atvērtu:
- Atveriet lietotni “Files by Google”. Visās Android ierīcēs šai lietotnei ir jābūt iepriekš instalētai.

- Pieskarieties “Pārlūkot”.

- Pārejiet uz savu zip failu. Ja nevarat to atrast, pārbaudiet mapi “Lejupielādes”.

- Pieskarieties zip failam, kuru vēlaties atvērt.

- Lai sāktu, pieskarieties “Izvilkt”.

- Priekšskatiet failus ekrānā.

- Pieskarieties “Gatavs”, kad esat gatavs izvilkt failus.

Izvilktie faili tiks ievietoti mapē jūsu pašreizējā atrašanās vietā. Pieskarieties jaunajai mapei, lai skatītu un izmantotu izvilktos failus.
Zip faila atvēršana Apple mobilajā ierīcē
Apple mobilajām ierīcēm ir iebūvēta funkcija, lai apstrādātu arī zip failus. Tālāk ir norādītas darbības, lai Apple mobilajā ierīcē atvērtu ZIP failu.
- Atveriet lietotni Faili, kas ir noklusējuma lietotne, kas instalēta katrā Apple mobilajā ierīcē.

- Lietotnē Faili pārejiet uz zip failu, kuru vēlaties atvērt.

- Pieskarieties ZIP failam. Tāpat kā Apple personālajos datoros, tiks izveidota mape ar izspiesto saturu tajā pašā faila vietā, kurā atrodas zip mape.

- Ja vēlaties, pārdēvējiet mapi, pieskaroties mapei un turot to un pēc tam atlasot “Pārdēvēt”.

Pieskarieties mapei, lai skatītu failus, kas tika izvilkti no zip faila, un esat pabeidzis zip faila atvēršanu.
Zip failu atvēršana ar WinZip operētājsistēmā Windows
Ir dažas lietojumprogrammas, kas var palīdzēt ar zip failiem, ja nevēlaties izmantot sistēmā iebūvēto utilītu. WinZip ir viena no šīm lietojumprogrammu iespējām. Veiciet šīs darbības, lai izmantotu WinZip ar savu Windows datoru.
Vispirms lejupielādējiet un instalējiet WinZip:
- Lejupielādēt WinZip.

- Veiciet dubultklikšķi uz WinZip .exe faila, lai to palaistu.

- Noklikšķiniet uz 'Tālāk'.

- Noklikšķiniet uz “Es piekrītu”, lai pieņemtu noteikumus un nosacījumus.

- Kad instalēšana ir pabeigta, atlasiet “Pabeigt”.

Lai atvērtu zip failu lietotnē WinZip:
kā mainīt attēlu meklēšanas instagram
- Atveriet lietotni WinZip.

- Noklikšķiniet uz izvēlnes 'Fails'.

- Nolaižamajā izvēlnē virziet kursoru virs opcijas “Atvērt”.

- Noklikšķiniet uz 'WinZip fails'.

- Izmantojiet File Explorer, lai pārlūkotu zip faila atrašanās vietu.
- Atlasiet zip failu, ko atvērt.

- Noklikšķiniet uz 'Atvērt'.

Lai atvērtu zip failu no File Explorer:
- Ar peles labo pogu noklikšķiniet uz zip failu mapes, kuru vēlaties atvērt.

- Ritiniet līdz “Atvērt ar”.

- Izvēlieties 'WinZip'.

Zip failu atvēršana ar WinZip operētājsistēmā Mac
Apple datori var izmantot arī WinZip, un patiesībā daudzi Mac lietotāji dod priekšroku tam, nevis Apple iebūvētajai funkcijai. Veiciet šīs darbības, lai lietotu WinZip ar Apple ierīcēm.
Vispirms lejupielādējiet un instalējiet WinZip savā Mac datorā:
- Lejupielādēt WinZip bezmaksas no vietnes.

- Velciet lietojumprogrammu, lai to instalētu.

- Izpildiet norādījumus, lai pabeigtu instalēšanu.
Pēc tam atveriet zip failu:
- Ar peles labo pogu noklikšķiniet uz faila, kuru vēlaties unzip.

- Noklikšķiniet uz pogas 'Unzip'.

- Pārlūkojiet līdz mapei, kurā vēlaties saglabāt failus.

- Izvēlieties vai nu izpakot visu failu, vai tikai no faila atlasītos vienumus.

Jūsu izspiestie faili būs gatavi lietošanai. Ja izvēlaties atvērt tikai dažus failus no ZIP mapes, pārējos vienmēr varat atvērt vēlāk, veicot tās pašas darbības.
kā mod nintendo slēdzi
Zip failu izveide, izmantojot WinZip
Ja vēlaties pats izveidot zip failu, veiciet šīs darbības, lai izmantotu WinZip.
- Atveriet WinZip.

- Pārlūkojiet failus, kurus vēlaties pievienot jaunajai zip mapei.

- Atlasiet visus failus, kurus vēlaties iekļaut zip failā.

- Noklikšķiniet uz pogas 'Pievienot Zip'.

- Logā “Darbības” noklikšķiniet uz pogas “Saglabāt kā…”.

- Piešķiriet zip failam nosaukumu.

Varat arī veikt šīs darbības, lai izveidotu zip failu:
- Pārejiet uz failiem, kurus vēlaties saspiest. Viņiem visiem jābūt kopā vienā vietā.

- Atlasiet failus, kas jāpievieno zip failam.

- Ar peles labo pogu noklikšķiniet uz atlasīto failu un izvēlieties 'Rādīt vairāk opciju'.

- Virziet kursoru virs “WinZip”.

- Atlasiet “Pievienot/pārvietot uz ZIP failu”.

- Piešķiriet savam zip failam nosaukumu. Ja vēlaties, lai zip fails tiktu izveidots šajā vietā, pārejiet uz darbību Nr. 10.

- Noklikšķiniet uz pogas Mainīt galamērķi un atlasiet mapi, kurā vēlaties saglabāt zip failu.

- Noklikšķiniet uz pogas 'Pievienot'.

Tagad jūsu faili ir saspiesti zip failā.
Kāpēc izmantot ZIP failus
Zip failu izmantošanas galvenais mērķis ir saglabāt krātuves vietu. Ja jums ir faili, kurus vēlaties arhivēt, tas ir lielisks veids, kā saglabāt failus, bet izmantot mazāk atmiņas. Vēl viens zip failu izmantošanas iemesls ir datu saspiešana mazākās atmiņas pakotnēs. Tādā veidā vienlaikus var nosūtīt pa e-pastu vai pārsūtīt vairāk failu, jo tie ir mazāki, kad tie ir saspiesti. Papildu drošībai ir iespējams arī aizsargāt ar paroli zip failu, kas var būt noderīgs rīks.
Zip faila atvēršanas kļūdas
Dažreiz zip fails var tikt bojāts. Šādā gadījumā var tikt parādīta viena no šīm kļūdām:
- Negaidīta arhīva beigas
- Slikts disks vai failu pārsūtīšana
- Zip fails ir bojāts
- Cikliskās atlaišanas kļūda (CRC)
- Saspiesto ZIP mapju kļūda — saspiestā ZIP mape nav derīga vai bojāta
Ja pamanāt bojātus ZIP failus, iespējams, būs nepieciešama tāda lietotne kā WinRAR, lai mēģinātu tos atgūt.
Zip faili
Failu saspiešana var būt lielisks veids, kā ietaupīt vietu krātuvē vai nosūtīt vairāk informācijas citiem. Tagad, kad zināt, kā atvērt zip failu, dariet mums zināmus savus iecienītākos zip failu izmantošanas veidus. Tālāk komentāros pastāstiet mums, kā izmantojat ZIP failus un kādi ir to atvēršanas veidi.