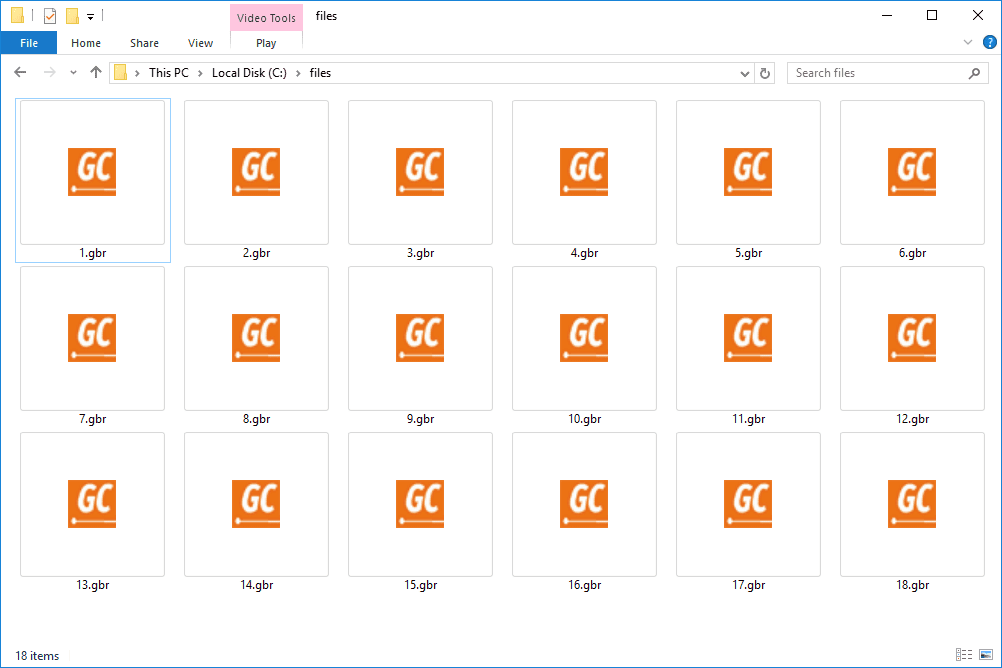Jums var būt daudz iemeslu, kāpēc vēlaties eksportēt savus kontaktus no iecienītākā CRM risinājuma, HubSpot . Varbūt vēlaties sākt jaunu e-pasta kampaņu. Vai varbūt jūs vienkārši vēlaties sava kontaktu saraksta dublējumu citās platformās. Tomēr jūsu kontaktpersonu eksportēšanai nav jābūt galvassāpju receptei.

Šajā rakstā jūs uzzināsit, kā dažādos veidos eksportēt savus kontaktus no HubSpot. Lasiet tālāk, lai uzzinātu.
Kā eksportēt kontaktus
Kontaktpersonu saraksta eksportēšana no HubSpot konta ir samērā vienkāršs process. Lūk, kā rīkoties:
- Savā ierīcē pārejiet uz sadaļu 'Kontakti'. HubSpot informācijas paneli un pēc tam “Saraksts”.

- Virziet kursoru virs kontaktpersonu saraksta, kuru vēlaties eksportēt, un noklikšķiniet uz “Vairāk”.

- Uznirstošajā jaunajā modālī noklikšķiniet uz “Eksportēt”.

- Savā kontaktpersonu sarakstā atlasiet visus īpašumus, kurus vēlaties iegūt, izmantojot lodziņu blakus katram īpašumam. Varat arī atzīmēt opciju “Atlasīt visus rekvizītus”, lai eksportētu visus kontaktpersonu saraksta rekvizītus.

- Ja nevēlaties, lai īpašums būtu jūsu kontaktpersonu sarakstā, loga labajā pusē esošajā logrīkā varat noklikšķināt uz pogas “X” blakus katram īpašumam.

- Noklikšķiniet uz 'Tālāk', lai turpinātu.

- Izvēlnē “Faila formāts” izvēlieties sava dokumenta eksporta formātu. (vēlams CSV, un tas ir vispopulārākais.)

- Noklikšķiniet uz 'Eksportēt', lai turpinātu. Jums vajadzētu redzēt uznirstošo ziņojumu loga augšdaļā ar lejupielādes saiti uz jūsu failu. Ja esat to palaidis garām, ātri pārbaudiet paziņojumus.

- Jūs arī saņemsit paziņojumu par kontaktpersonu saraksta piegādi pa e-pastu. E-pasta ziņojumā noklikšķiniet uz “Lejupielādēt”, lai pabeigtu procesu.

Varat arī eksportēt visas savas kontaktpersonas no HubSpot CRM datu bāzes. Lai to izdarītu, varat veikt tālāk norādītās darbības.
- Navigācijas joslas izvēlnē noklikšķiniet uz 'Kontakti' un nolaižamajā izvēlnē atlasiet 'Kontakti'.

- Atlasiet visus kontaktus.

- Dodieties uz sadaļu “Veikt darbības”.
- Atlasiet “Eksportēt skatu”.

- Uznirstošajā modālā izvēlieties kontaktu eksporta faila formātu.

- Ja nepieciešams, atzīmējiet citas izvēles rūtiņas un noklikšķiniet uz 'Eksportēt'.

Piezīme. Ir svarīgi lejupielādēt failu tūlīt pēc lejupielādes saites saņemšanas no HubSpot, jo tā derīguma termiņš beidzas pēc 30 dienām.
Ja esat palaidis garām uznirstošo ziņojumu, kurā ir jūsu lejupielādes saite, varat veikt šīs darbības, lai piekļūtu eksportētajam auditam:
- Noklikšķiniet uz zobrata ikonas loga augšdaļā.

- Dodieties uz 'Iestatījumi' un dodieties uz 'Eksportēt un importēt'.

- Jaunā logā vajadzētu parādīt visu jūsu konta eksportēto un importēto preču sarakstu. Tajā pašā logā varat noklikšķināt uz jebkura vienuma sarakstā, lai lejupielādētu kontaktpersonu failus.

Revīzija var būt noderīga, ja mēģināt izsekot, kas vēl eksportē kontaktpersonas no jūsu HubSpot konta.
HubSpot API eksporta kontaktpersonas
HubSpot Contacts API ļauj izstrādātājiem pārvaldīt un sinhronizēt datus starp HubSpot ekosistēmu un citām lietojumprogrammām. Lūk, kā izmantot API, lai iegūtu visas kontaktpersonas no konta.
- Iegūstiet atbilstošās atslēgas, izmantojot izstrādātāja kontu.

- Izmantojot izvēlēto programmēšanas valodu, veiciet GET pieprasījumu galapunktam “/contacts/v1/lists/all/contacts/all”.

- Jums jāsaņem atbilde JSON formātā no visiem kontiem, kas saistīti ar konkrēto kontu.

- Izveidojiet skriptu, lai pārvērstu saņemto JSON formātu CSV formātā.

Kā eksportēt kontaktpersonas no HubSpot uz Mailchimp
Ir divas metodes, kā eksportēt HubSpot kontaktpersonas uz Mailchimp , kas ir salīdzinoši vienkārši.
iekurt uguns netiks ieslēgta pat tad, ja ir pievienots elektrotīklam
Manuāla kontaktu eksportēšana un importēšana
Ja vēlaties iet manuāli, vispirms eksportējiet kontaktpersonas no HubSpot, veicot iepriekš minētās darbības. Turklāt noteikti lejupielādējiet failu CSV formātā, jo tas ir Mailchimp pusē atbalstītais formāts.
Ja esat gatavs, veiciet šīs darbības, lai importētu HubSpot kontaktpersonas pakalpojumā Mailchimp:
- Pierakstieties savā Mailchimp konts.

- Kreisajā sānjoslā pārejiet uz “Auditorija” un “Mērķauditorijas informācijas panelis”.

- Jaunajā logā noklikšķiniet uz nolaižamās izvēlnes “Pārvaldīt auditoriju” un atlasiet “Importēt kontaktpersonas”.

- Atlasiet logrīku ar uzrakstu “Augšupielādēt failu” un noklikšķiniet uz “Turpināt”.

- Velciet un nometiet no HubSpot lejupielādēto CSV failu augšupielādes lodziņā.

- Noklikšķiniet uz 'Turpināt kārtot'.

- Atlasiet savam kontaktpersonu sarakstam atbilstošo statusu un noklikšķiniet uz 'Turpināt atzīmēt'.

- Izvēlieties atbilstošo tagu un noklikšķiniet uz 'Turpināt, lai atbilstu'.

- Nākamajā logā jums vajadzētu redzēt atbilstošo faila versiju. Pārliecinieties, vai visi lauki ir pareizi, un noklikšķiniet uz “Pabeigt importēšanu”.

- Pārskatiet savus importēšanas iestatījumus un noklikšķiniet uz “Pabeigt importēšanu”.

Tikko importētās HubSpot kontaktpersonas ir apvienotas jūsu Mailchimp auditorijā.
Automātiska integrācija, izmantojot automatizācijas rīku
Ja izvēlaties izmantot automatizētu darbplūsmu, iespējams, būsiet spiests izmantot automatizācijas rīku. Par laimi, tirgū ir daudz automatizācijas rīku. Tomēr vispopulārākais ir Zapjērs . Ievērojams ieguvums, integrējot HubSpot ar Zapier, ir iespēja automātiski sinhronizēt kontaktpersonas starp abām lietotnēm.
Lūk, kā savienot Mailchimp ar HubSpot, izmantojot Zapier:
- Dodieties uz savu Zapjērs informācijas paneli un noklikšķiniet uz “Izveidot Zap”.

- Rezultātos meklējiet un atlasiet “HubSpot”.

- Nolaižamajā izvēlnē “Trigger Event” atlasiet “Jauna kontaktpersona”.

- Autentificējiet savu HubSpot kontu, ja vēl neesat to izdarījis.

- Kā “Action” meklējiet un atlasiet “Mailchimp”.

- Sadaļā “Darbības notikums” izvēlieties “Pievienot/atjaunināt abonentu pakalpojumā Mailchimp”.

- Autentificējiet savu Mailchimp kontu, izmantojot Zapier

- Aizpildiet visu nepieciešamo informāciju par savu Mailchimp kontu un noklikšķiniet uz 'Turpināt'.

- Apstipriniet visu informāciju par integrāciju un noklikšķiniet uz 'Pārbaudīt un turpināt'.

- Atlasiet “Ieslēgt Zap”, lai sāktu kontaktpersonu sinhronizēšanu

Veicot iepriekš minētās darbības, jūsu HubSpot kontaktpersonām tagad vajadzētu automātiski sinhronizēties ar jūsu Mailchimp kontu. Turklāt katru reizi, kad izveidojat jaunu kontaktpersonu, tā tiks automātiski pievienota kā jauns abonents jūsu Mailchimp auditorijai.
Kā importēt kontaktpersonas pakalpojumā HubSpot
Ja jums ir kontaktpersonas no cita CRM, iespējams, vēlēsities tās importēt uz HubSpot, lai tās labāk pārvaldītu. Par laimi, kontaktpersonu importēšana uz jūsu HubSpot ir diezgan vienkāršs process. Tomēr, lai to paveiktu, ir nepieciešams nedaudz strādāt, jo jums ir jānodrošina, lai kontaktpersonas atbilstu HubSpot iestatītajai datubāzei.
Lūk, kā rīkoties:
- Jūsu navigācijas joslā HubSpot informācijas panelis , noklikšķiniet uz 'Kontakti'.

- Izvēlnē atlasiet “Kontaktpersonas” vai “Uzņēmums” — jebkuram no abiem jums vajadzētu nonākt vienā lapā.

- Nospiediet pogu 'Importēt' loga augšējā labajā stūrī.

- Noklikšķiniet uz logrīka, kas saka: 'Sākt importēšanu'.

- HubSpot jautās, ko vēlaties importēt. Atlasiet “Fails no datora” un noklikšķiniet uz “Tālāk”, lai turpinātu.

- Atlasiet logrīku “Viens fails” un pēc tam noklikšķiniet uz “Tālāk”.

- Lai process būtu vienkāršs, atlasiet “Viens objekts”. Noklikšķiniet uz 'Tālāk', lai turpinātu.

- Izvēlieties 'Kontakti' un noklikšķiniet uz 'Tālāk'.

- Augšupielādējiet failu, kurā ir jūsu kontaktpersonas, no vietējās ierīces.

- Ja kontaktpersonas importējat pirmo reizi, noklikšķiniet uz 'Tālāk'. Pretējā gadījumā atzīmējiet izvēles rūtiņu zem augšupielādes lodziņa, lai izvairītos no kontaktpersonu dublikātiem.

- HubSpot automātiski jāapvieno kontaktpersonu kolonnas jūsu vietā. Ja kolonnās ir kādas neatbilstības, izlabojiet tās un noklikšķiniet uz “Tālāk”.

- Ievadiet savam kontaktpersonu sarakstam piemērotu vārdu. Atlasiet nākamos lodziņus un pēc tam noklikšķiniet uz “Pabeigt importēšanu”.

Pirms jebkuru kontaktpersonu importēšanas savā HubSpot CRM pārliecinieties, ka jums ir atļauja ar viņiem sazināties. Ja nē, jūs riskējat kaitēt savai uzņēmuma reputācijai un vispārējai domēna veselībai.
Jāpiebilst, ka importēto datu nosaukšanas kārtība ievērojami palīdzēs sakārtot kontaktpersonas platformā.
Papildu bieži uzdotie jautājumi
Vai HubSpot ir bezmaksas CRM risinājums?
HubSpot piedāvā bezmaksas piekļuvi dažiem saviem rīkiem, tostarp CRM. Tomēr viņiem ir maksas plāni, kurus varat abonēt, lai iegūtu vēl spēcīgākas funkcijas.
Call of duty black ops 4 split screen
Sāciet savu HubSpot kontaktpersonu eksportēšanu tūlīt
Kontaktpersonu eksportēšana no HubSpot nodrošina stabilu dublēšanas stratēģiju un papildu drošības slāni, ja platformā rodas sistēmas ievainojamības un datu zudumi. Lai gan ir maz ticams, ka tik liela platforma ciestu šādus zaudējumus, izredzes nav nulle.
Vai esat kādreiz mēģinājis eksportēt savas HubSpot kontaktpersonas? Vai saskārāties ar kādām tehniskām grūtībām? Kā jūs tās atrisinājāt? Lūdzu, dalieties savās domās tālāk sniegtajā komentāru sadaļā.