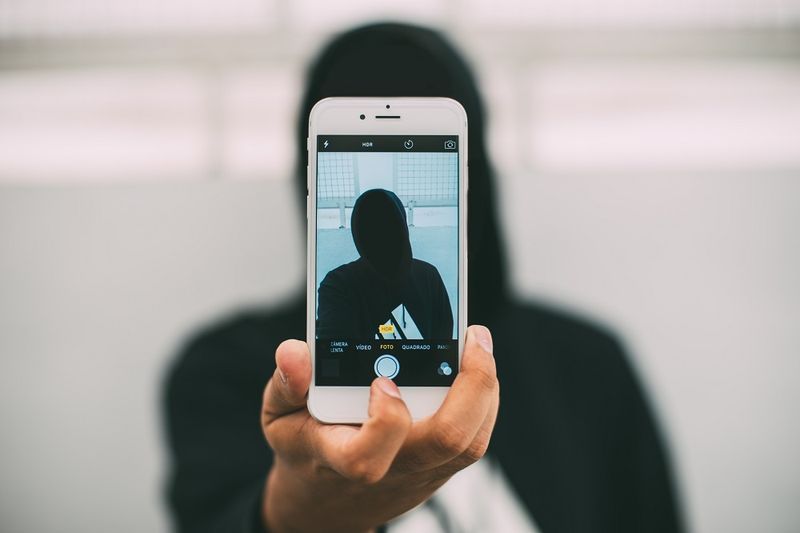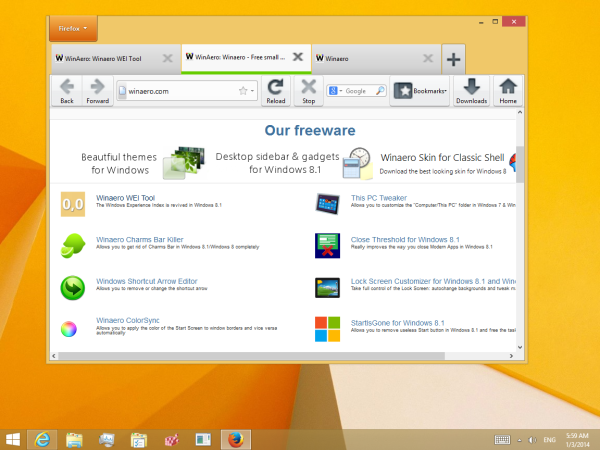PlayStation 5 iebūvētais cietvielu disks (SSD) ir viena no iespaidīgākajām funkcijām. Tomēr, regulāri spēlējot, tā krātuve ātri piepildīsies. No pieejamajiem 825 GB spēlēm var izmantot tikai 667 GB.

Jums nav jānoņem vecākas spēles, lai atbrīvotu vietu jaunākajām izlaidumiem. Jūs varat vienkārši jaunināt konsoles SSD. Ja neesat pārliecināts, kā instalēt SSD PS5 konsolē, šajā rakstā ir aprakstīts.
SSD instalēšana PS5
PS5 SSD jaunināšana ir samērā vienkārša, lai gan tas ietver konsoles daļu izjaukšanu. Izmaksa būs tā vērta, jo jaunais SSD nodrošinās jums visu nepieciešamo krātuves vietu un krasi palielinās konsoles ātrumu.
Pirms jauna SSD iegādes pārliecinieties, vai PS5 konsole to atbalsta.
uznirstošās reklāmas android sākuma ekrānā
Kā izvēlēties pareizo SSD PS5
Jūs nevarat iegādāties jebkuru SSD, kas jums patīk, un instalēt to savā PS5 konsolē. Šim diskdzinim ir jāatbilst vairākām prasībām, lai nodrošinātu, ka tas spēj neatpalikt no PS5 sistēmas un tā iekšējā SSD. Saderīgam SSD ir jāatbilst tālāk norādītajam.
- Ir PCI-Express 4.0 x 4 M.2 NVMe SSD interfeiss un Socket 3 (Key M) ligzda
- Saglabājiet no 250 GB līdz 4 TB krātuves vietas
- Izmēram 2230, 2242, 2260, 2280 vai 22110
- Jābūt 30, 40, 60, 80 vai 110 mm gariem
- Jābūt līdz 11,25 mm biezam
- Platumam jābūt līdz 25 mm
- Jābūt vismaz 5500 Mb/s secīgam lasīšanas ātrumam
Kad esat iegādājies SSD, kurā ir atzīmētas visas izvēles rūtiņas, pirms tā instalēšanas ir jāveic dažas darbības.
Kā sagatavoties uzstādīšanai
Pirms saderīga SSD instalēšanas pārliecinieties, vai jūsu PS5 konsoles programmatūra ir pilnībā atjaunināta. Pēc tam izslēdziet ierīci, pirms sākat strādāt ar tās sastāvdaļām. Noteikti izslēdziet PS5 manuāli, jo, nospiežot barošanas pogu, tas tiks ieslēgts tikai miega režīmā.
Lūk, kā pareizi izslēgt PS5.
- Nospiediet PlayStation pogu uz kontrollera.

- Pieskarieties ikonai “Barošana”.
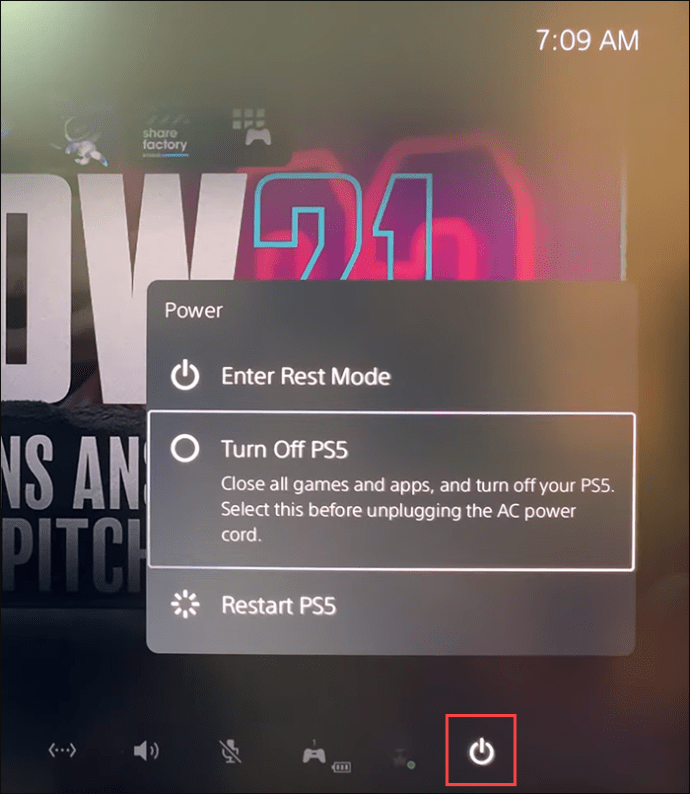
- Atlasiet opciju “Izslēgt”.
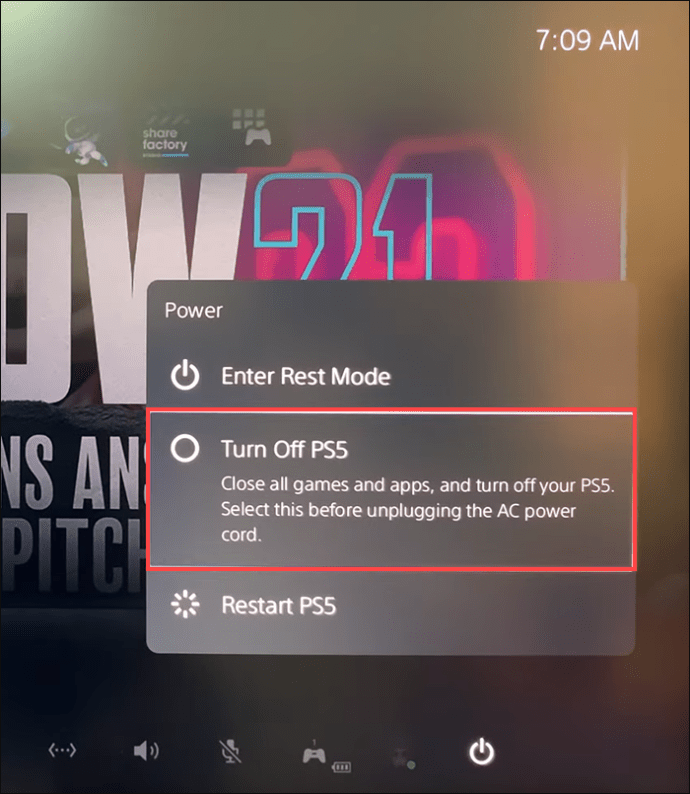
- Pagaidiet, līdz izslēdzas visas gaismas.

- Atvienojiet strāvas kabeli.

- Atvienojiet visus atlikušos kabeļus un ierīces.

- Pagaidiet, līdz konsole atdziest.
Tagad jūsu konsoli var pārvietot uz jūsu norādīto darba vietu. Šai telpai jābūt attīrītai, plakanai virsmai ar aizsargpārklājumu labi apgaismotā telpā. Papildus atbilstošai darbstacijai jums būs nepieciešami daži pamata rokas instrumenti.
- # 1 Phillips skrūvgriezis
- Pincetes
- Neliels lukturītis (pēc izvēles)
Kad vieta un aprīkojums ir gatavi lietošanai, pieskarieties ar metālu iezemētam priekšmetam, lai noņemtu statisko elektrību no ķermeņa. Tas palīdzēs novērst SSD vai PS5 konsoles bojājumus.
Pēdējais solis ir novietot konsoli uz darbstacijas, nodrošinot, ka PlayStation logotips ir vērsts uz leju un pieslēgvietas ir vērstas pret jums.
Kā pievienot SSD PS5
Ja vēlaties savā PS5 konsolē instalēt M.2 SSD, jums ir jānodrošina efektīva siltuma izkliedēšana, izmantojot dzesēšanas struktūru. Siltuma izlietne un siltuma pārneses loksne paveiks savu darbu. Ja jūsu izvēlētajam SSD nav iebūvētas dzesēšanas struktūras, tas ir jāinstalē manuāli. Tā kā siltuma izlietņu dizains atšķiras, vislabākais ir sekot līdzi pievienotajiem norādījumiem.
Visbeidzot, ir pienācis laiks ķerties pie lietas. Veiciet šīs darbības, lai noņemtu konsoles sānu paneli.
- Izmantojot labo roku, stingri satveriet paneļa apakšējā labā stūra malu. Kreisajai rokai jāsatver augšējā kreisā stūra mala.
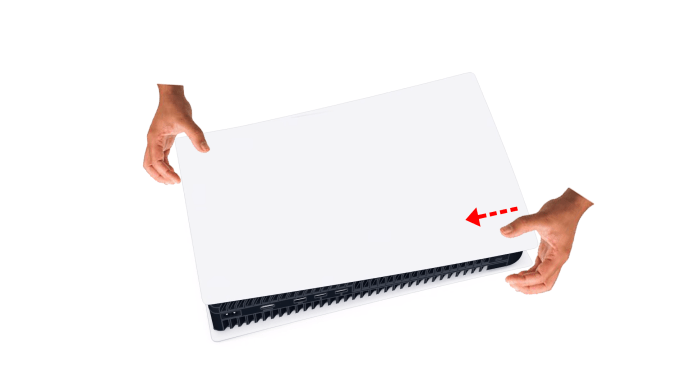
- Viegli pavelciet uz augšu apakšējo labo stūri.
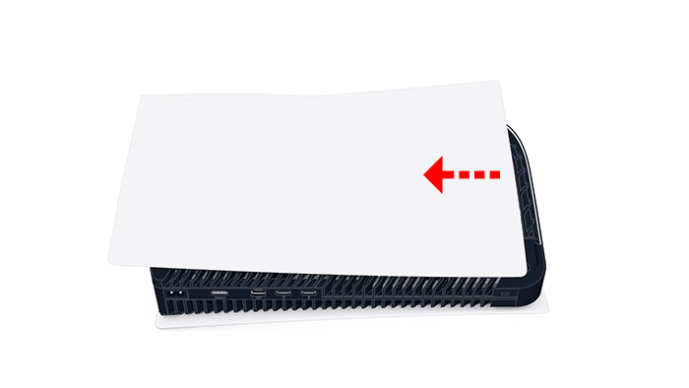
- Kad vāciņš ir pacelts, novelciet to ar kreiso īkšķi, vienlaikus stabilizējot konsoli ar pārējiem kreisās rokas pirkstiem.

Panelis jānoņem ar salīdzinoši nelielu spēku. Ja tas nekustas, nepielietojiet lielāku spēku. Tā vietā mēģiniet nedaudz eksperimentēt, lai atrastu citu leņķi, kas ļaus jums pabīdīt paneli pa kreisi.
Droši vien tas ir pats par sevi saprotams, taču nekad neieslēdziet konsoli, kamēr vāciņš ir izslēgts.
Uzglabājiet vāciņu drošā vietā un pārejiet pie SSD paplašināšanas slota sagatavošanas.
- Noņemiet taisnstūra vāciņu virs slota augšējā labajā stūrī, izvelkot tā skrūvi.
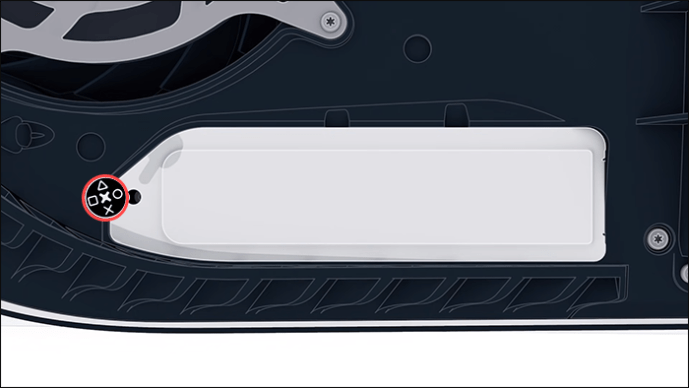
- Paceliet pārsegu un glabājiet to droši ar skrūvi.
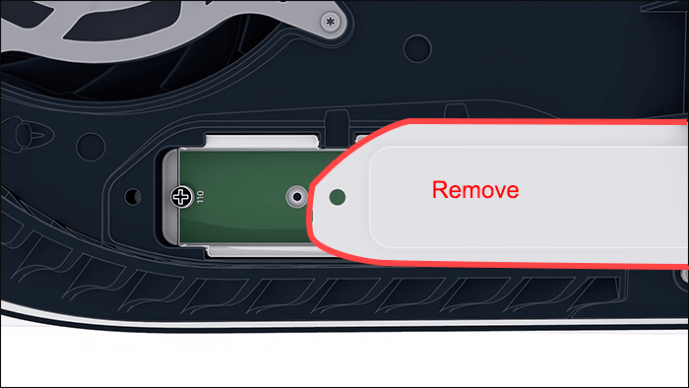
- Noņemiet mazo skrūvi labajā malā.
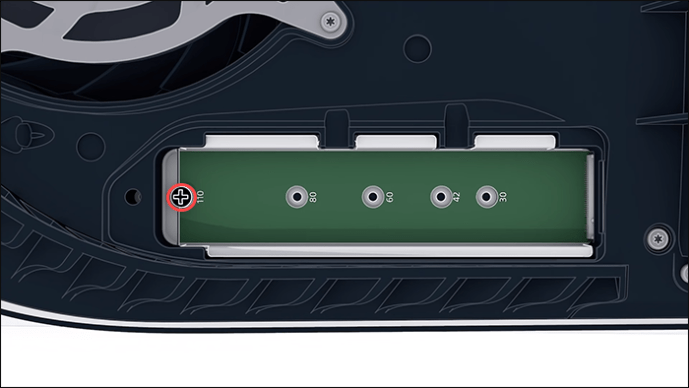
- Turiet SSD virs slota, lai pārbaudītu, kur ir jāatrodas starplikai.
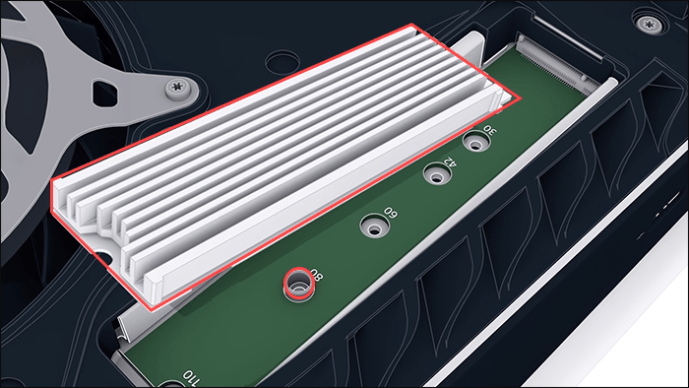
- Izmantojiet pinceti, lai pārvietotu starpliku uz pareizo caurumu atkarībā no jūsu SSD garuma.
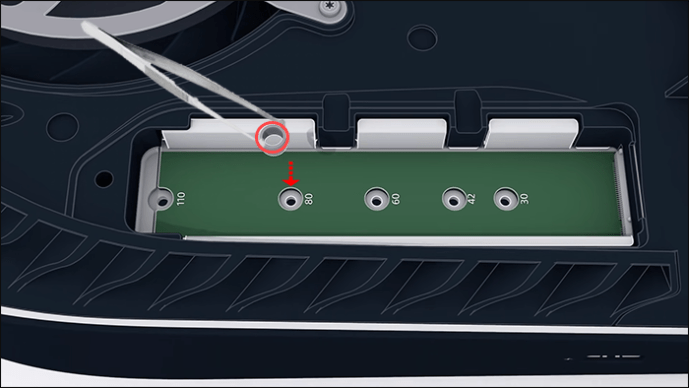
Paplašināšanas slots tagad ir gatavs SSD ievietošanai.
- Uzmanīgi ievietojiet SSD ar dzesēšanas izlietni uz augšu un savienojuma punktiem pa kreisi.
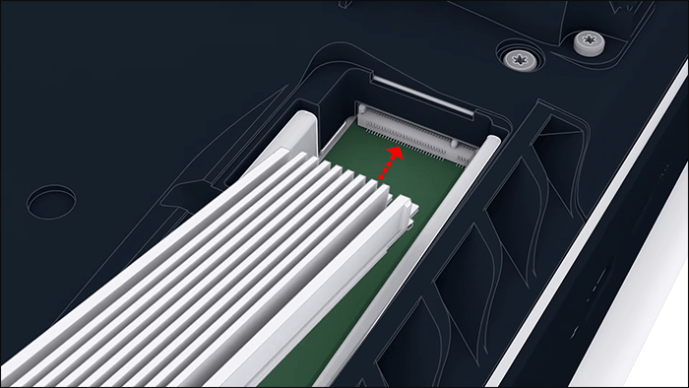
- Uzmanīgi nospiediet uz leju SSD labo malu, lai tas atbilstu starplikai.
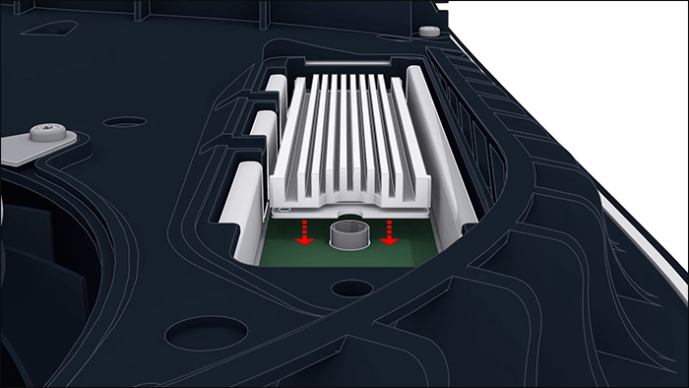
- Ievietojiet mazo skrūvi, kuru iepriekš noņēmāt. Pārliecinieties, vai tas atbilst pareizajam starplikas caurumam.
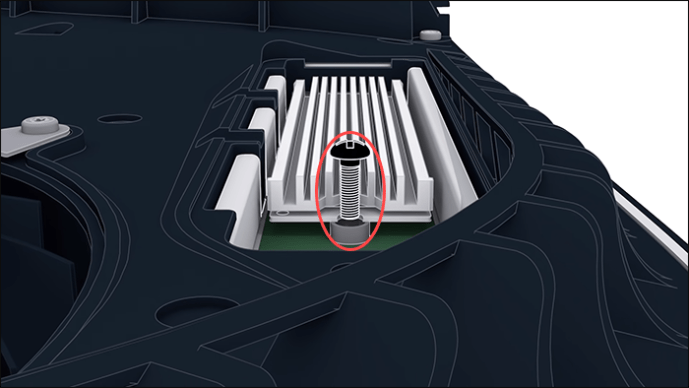
- Kad disks ir pilnībā līdzens, pieskrūvējiet atpakaļ paplašināšanas slota vāku.

Pēdējais solis ir konsoles aizsardzība ar vāku.
- Turiet vāku apmēram 3/4 collas no augšējās malas.

- Bīdiet to atpakaļ vietā.

Jūs zināt, ka esat pareizi nofiksējis vāku, tiklīdz izdzirdat klikšķi.
Pēc visu šo darbību rūpīgas izpildes varat atkārtoti pievienot kabeļus un ieslēgt PS5 konsoli.
Pirms visas jaunās atmiņas vietas izmantošanas jums būs jāformatē jaunais SSD.
Kā formatēt SSD uz PS5
Kad konsole tiek ieslēgta, ekrānā tiks parādīts ziņojums, kurā tiks piedāvāts formatēt jauno SSD. Jūs nevarat turpināt lietot konsoli, ja disks nav formatēts. Šis process izdzēsīs visus M.2 diska datus un ilgs tikai dažas minūtes. Lai to paveiktu, vienkārši nospiediet pogu Formatēt M.2 SSD.
Vairs nav spēles došanas un ņemšanas
Jauna SSD instalēšana pasargās jūs no neiespējama lēmuma pieņemšanas par to, kuras vecās spēles ir jāizmanto. Jums būs pietiekami daudz vietas krātuvē un iespaidīgs ātrums, lai spēlētu pēc sirds patikas. Lai veiktu šo uzdevumu, jums nav nepieciešamas uzlabotas datora vai mehāniskās prasmes. Tikai daži rokas instrumenti, un mūsu ceļvedis noderēs.
Kura spēle aizņem visvairāk vietas jūsu PS5 konsolē? Vai esat apsvēris iespēju izdzēst dažas spēles, lai ietaupītu vietu? Paziņojiet mums tālāk komentāru sadaļā.