Viens no veidiem, kā optimizēt Google Keep piezīmes, ir pievienot atgādinājumus un pārvaldīt tos no Google kalendāra kopā ar atgādinājumiem no citām Google platformām. Taču nesen Google noņēma Keep un Kalendāra sinhronizāciju, kas nozīmē, ka jūsu Google Keep atgādinājumi vairs netiek rādīti jūsu kalendārā.

Šajā rakstā mēs paskaidrosim vairāk par šo maiņu un to, kā pārvaldīt Keep atgādinājumus, nepaļaujoties uz kalendāru.
Kā Google Keep atgādinājumi ir integrēti ar Google kalendāru
Tas ir normāli, ja Google savās lietotnēs sinhronizē līdzīgas funkcijas, lai sniegtu lietotājiem labāku pieredzi ikdienas darbību pārvaldībā. Un tas attiecās uz Google Keep atgādinājumiem un Google kalendāru. Varat iestatīt atgādinājumu par piezīmi konkrētam datumam, laikam un vietai, un informācija tiks automātiski sinhronizēta ar jūsu Google kalendāru.
kā nomainīt savu vārdu putenī
Kad jūsu atgādinājuma specifika kļūst zināma, Google kalendārs nosūtīs paziņojumu, aicinot jūs rīkoties. Sadarbība likvidēja nepieciešamību pārvietoties no vienas platformas uz citu, lai skatītu vai pārvaldītu savas saistības.
Google kalendārs pāriet no atgādinājumiem uz uzdevumiem
Lai gan Google atgādinājumi efektīvi brīdināja lietotājus par veicamajiem uzdevumiem, tie netika sinhronizēti visā Google ekosistēmā. 2023. gada maijā Google paziņoja par nodomu pakāpeniski atcelt atgādinājumus un aizstāt tos ar uzdevumiem.
Uzdevumi darbojas kā atgādinājumi. Vienīgā atšķirība ir tā, ka uzdevumi var apstrādāt sarežģītāku informāciju nekā atgādinājumi, piemēram, apakšuzdevumu pievienošana uzdevumu sarakstiem un prioritāšu noteikšana. Turklāt uzdevumus varat atrast gandrīz visās Google platformās, tostarp Google dokumentos, Google diskā un Gmail. Tomēr atšķirībā no atgādinājumiem jūs nevarat piešķirt uzdevumus citiem reāllaika sadarbībai.
Jaunā Google Keep atgādinājumu norma
No 2023. gada jūnija Google sāka automātiski migrēt datus no atgādinājumiem uz uzdevumiem visās lietotnēs ar funkciju Uzdevumi. Vienīgais izņēmums šai maiņai bija Google Keep. Tam bija jāsaglabā atgādinājuma funkcija, taču tas nebija bez ietekmes. Tā atgādinājumi paliek pakalpojumā Google Keep un vairs netiek sinhronizēti ar Google kalendāru.
Google pozitīvās īpašības neļauj atgādinājumiem pāriet uz uzdevumiem
Lai gan Google Keep atgādinājumi nepāriet uz uzdevumiem, tas jums ir izdevīgi tālāk norādītajos aspektos.
kā skatīties cbs visu piekļuvi
- Jūs saglabājat pazīstamības un nepārtrauktības sajūtu: ja esat pieradis pie Google atgādinājumiem, varat turpināt to izmantošanu lietotnē Keep, nepielāgojoties jaunai sistēmai. Tas ir pluss, ja jums ir grūti pielāgoties pārmaiņām.
- Varat turpināt sadarboties ar citiem: kā minēts iepriekš, jūs nevarat piešķirt Google uzdevumus kādam citam. Tomēr šī funkcija paliek Google Keep atgādinājumos, kas var būt alternatīva, ja vēlaties kopīgot atgādinājumus ar komandu.
- Minimāli traucējumi: piespiedu pārejas neesamība nodrošina pašreizējo darbplūsmas uzturēšanu, nepārvietojot datus vai neapgūstot jaunas funkcijas.
Google negatīvie aspekti neļauj atgādinājumiem pāriet uz uzdevumiem
No otras puses, šeit ir negatīvie aspekti, kas saistīti ar uzdevumu neesamību pakalpojumā Google Keep.
- Jūs palaidat garām uzlaboto uzdevumu pārvaldību: Google Keep atgādinājumi ir salīdzinoši vienkārši, salīdzinot ar Tasks. Ja pakalpojumā Google Keep būtu uzdevumi, būtu bijis labāk pievienot Keep atgādinājumiem sīkāku informāciju.
- Integrācijas zudums: Google Keep atgādinājumi un Google kalendārs netiek sinhronizēti. Ja bijāt pieradis visus atgādinājumus pārvaldīt no centrālās vietas, šīs izmaiņas varētu šķist neērtas.
- Uzdevumiem ir lielas iespējas saņemt uzlabojumus: tā kā Google uzdevumi vairāk koncentrējas uz uzdevumu pārvaldību, tie, visticamāk, saņems vairāk atjauninājumu nekā atgādinājumi, kurus Google ir pakāpeniski atcēlis citās platformās.
Atgādinājumu pārvaldība pakalpojumā Google Keep
Tā kā jūs vairs nevarat pārvaldīt Keep atgādinājumus no Google kalendāra, apskatīsim, kā tos pārvaldīt no Google Keep mobilās lietojumprogrammas un tīmekļa versijas. Lai pielāgotos lietotājiem, kuri nekad nav izmantojuši Keep atgādinājumus, mēs vispirms apspriedīsim, kā iestatīt Google Keep atgādinājumus.
Google Keep Time Reminder iestatīšana
Ja izmantojat mobilo lietojumprogrammu, rīkojieties šādi:
- Savā Android vai iPhone tālrunī atveriet lietojumprogrammu Google Keep.
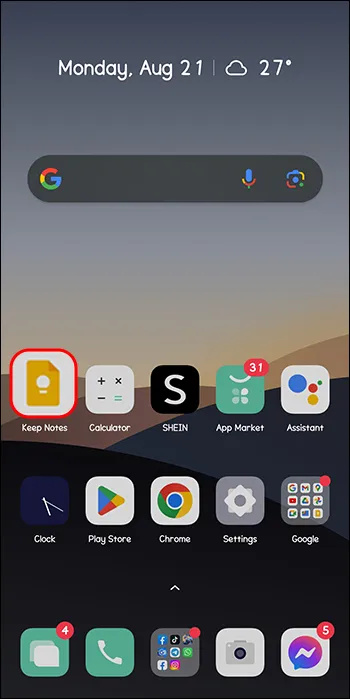
- Sākumlapā pieskarieties ikonai “Pievienot”, lai izveidotu jaunu piezīmi.
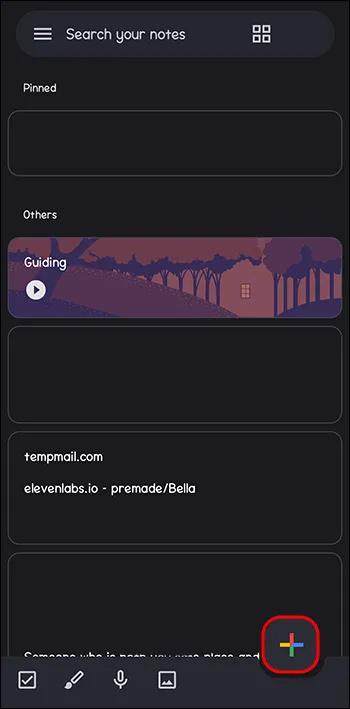
- Kad esat pabeidzis piezīmi, augšējā labajā stūrī pieskarieties ikonai “Zvans”. Augšdaļā tiks parādīti noklusējuma laiki, tostarp šodien, rīt un nākamnedēļ. Ja neviens no tiem neattiecas uz jūsu situāciju, pieskarieties “Izvēlēties laiku un datumu”.

- Augšpusē pieskarieties “Mēnesis”, lai atklātu kalendāru, kurā varat izvēlēties atgādinājuma datumu un mēnesi.
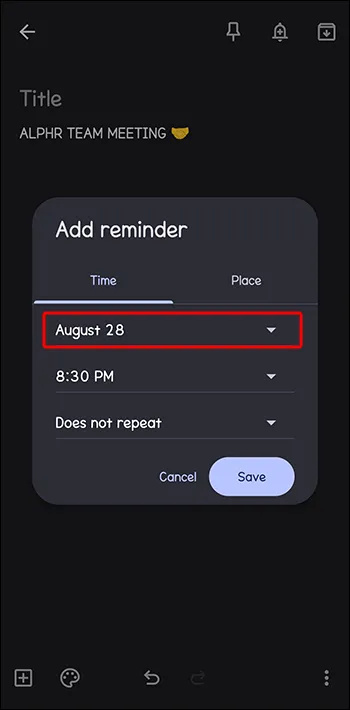
- Pēc tam zem mēneša sadaļas noklikšķiniet uz “Laiks”. Varat izvēlēties parādīto noklusējuma laiku vai pieskarties “Pielāgots”, lai ievadītu vēlamo laiku.
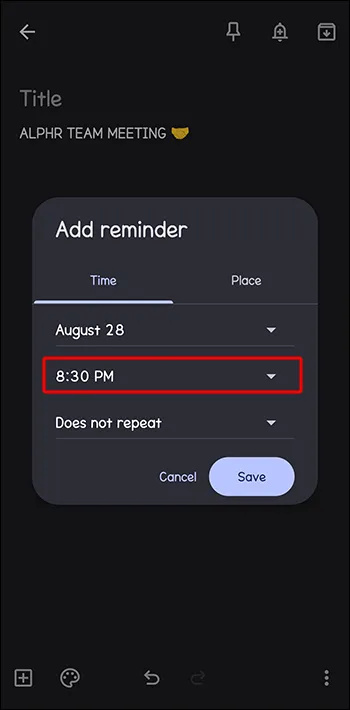
- Pieskarieties vienumam “Neatkārtojas”, lai skatītu citas opcijas, ja vēlaties, lai atgādinājums tiktu atkārtots pēc noteikta perioda. Ja atkārtošanas noklusējuma iestatījumi neattiecas uz jūsu atgādinājumu, pieskarieties vienumam “Pielāgots” un ievadiet vajadzīgo periodu.
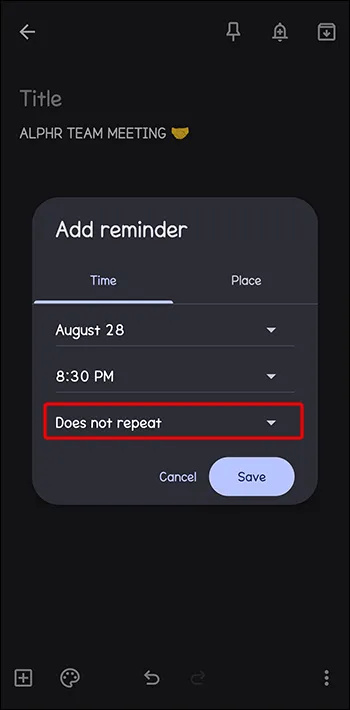
- Pieskarieties “Saglabāt”, lai saglabātu atgādinājumu.
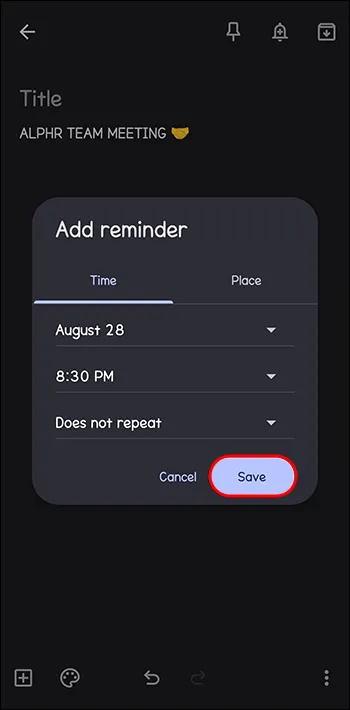
Ja izmantojat tīmekļa versiju, veiciet tālāk norādītās darbības.
- Ielādējiet Google Keep savā pārlūkprogrammā vai atveriet to no sava Google konta.
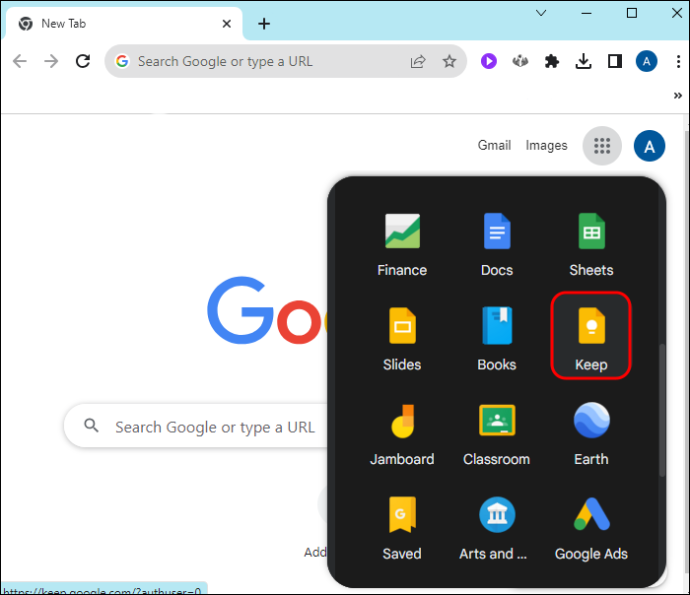
- Lai izveidotu jaunu piezīmi, sākumlapas augšdaļā pieskarieties pie “Veikt piezīmi”. Ierakstiet piezīmes saturu.
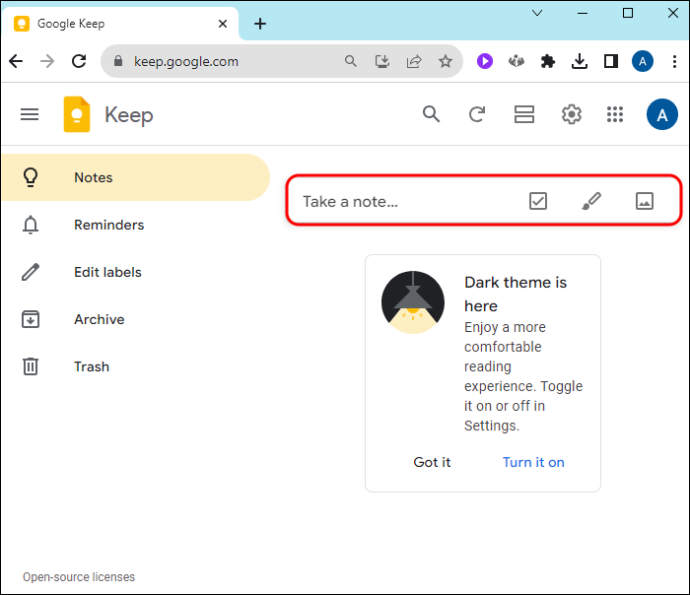
- Izpildiet iepriekš norādīto trešo līdz sesto darbību un nospiediet pogu Saglabāt apakšā.
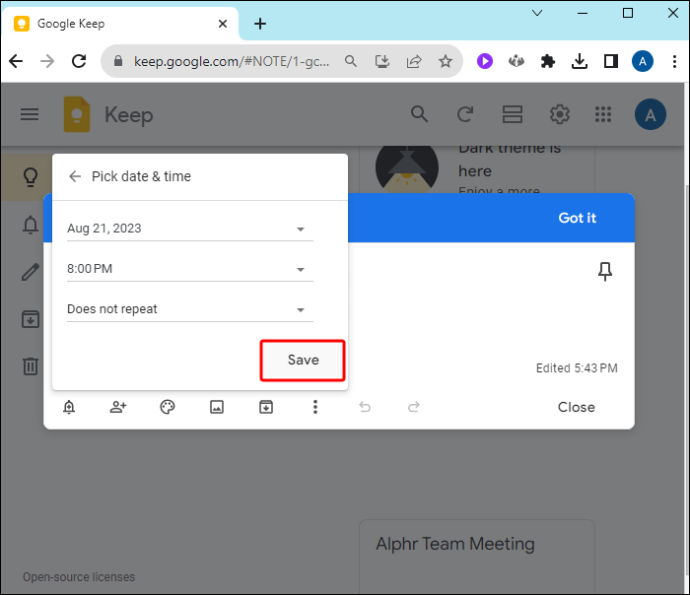
Google Keep atrašanās vietas atgādinājuma iestatīšana
- Izveidojiet Keep piezīmi savā mobilajā lietotnē vai datorā, kā aprakstīts iepriekš minētajā metodē.
- Piezīmes apakšējā kreisajā stūrī pieskarieties ikonai “Zvans”.

- Atlasiet “Izvēlēties vietu” un ievadiet vietas nosaukumu. Ja saņemat paziņojumu, lai piešķirtu Google piekļuvi jūsu atrašanās vietai, pieskarieties “Atļaut”.
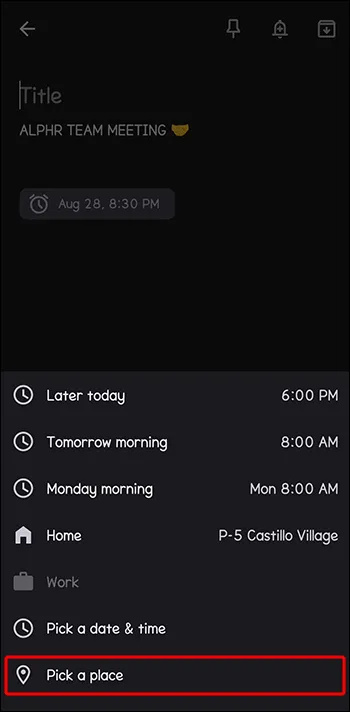
- Pēc atrašanās vietas ievadīšanas atlasiet to nolaižamajā izvēlnē. Augšpusē pieskarieties “Atzīme”, lai saglabātu, ja izmantojat mobilo lietotni, vai “Saglabāt”, ja izmantojat Keep tīmekļa versiju. Jūsu atrašanās vietas atgādinājums tagad būs aktīvs.
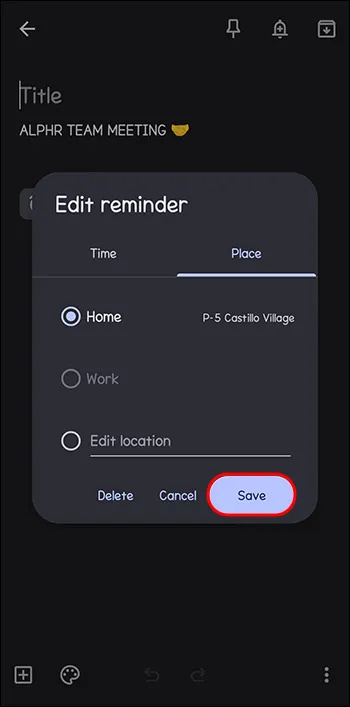
Saglabāt atgādinājumu skatīšana un dzēšana
Lai skatītu savus Google Keep atgādinājumus mobilajā lietotnē, augšējā kreisajā stūrī pieskarieties ikonai “Izvēlne” un atlasiet “Atgādinājumi”. Keep tīmekļa versijā pārejiet uz kreiso sānjoslu un pieskarieties pie “Atgādinājumi”. Tiks parādītas visas piezīmes ar atgādinājumiem.
Lai dzēstu atgādinājumu, atveriet piezīmi un virziet kursoru virs atgādinājuma ikonas apakšējā kreisajā stūrī. Pieskarieties ikonai “Dzēst” (X) labajā pusē. Dzēšot atgādinājumu, tas tiek izdzēsts arī citās sinhronizētajās ierīcēs. Tomēr jūs varat atjaunot jebkuru dzēstu atgādinājumu no miskastes vai neatgriezeniski izdzēst to no šejienes.
FAQ
Kāpēc es nevaru redzēt savus Google Keep atgādinājumus Google kalendārā?
Ja Google kalendārā neredzat savus Google Keep atgādinājumus, tas ir tāpēc, ka tie vairs netiek sinhronizēti, jo Google pakāpeniski atcēla atgādinājumus pakalpojumā Kalendārs. Jūsu Google Keep atgādinājumi paliek lietotnē Google Keep.
Kāpēc Google mainīja Google Keep atgādinājumus un Google kalendāra integrāciju?
Google mainīja Google Keep atgādinājumus un Google kalendāra integrāciju, jo tas pakāpeniski atcēla atgādinājumus un aizstāja tos ar uzdevumiem. Tas ļauj lietotājiem veikt detalizētākus atgādinājumus (tagad uzdevumus) citās Google platformās.
itunes bibliotēku itl nevar nolasīt
Google kalendārā vairs nav atgādinājumu
Google atjauninājumi beidzot nokļuva Google Keep atgādinājumos. Tagad jūs nevarat pārvaldīt Keep atgādinājumus no kalendāra. Lai gan tas var radīt vilšanos, ja vēlaties skatīt savus uzdevumus vienuviet, Google Keep darbojas efektīvi — jūs joprojām saņemsit atgādinājumus laikā.
Kā jūs pielāgojaties Google Keep atgādinājumu pārvaldībai? Vai izmaiņas ir kaut kādā veidā ietekmējušas jūsu lietotāja pieredzi? Paziņojiet mums tālāk komentāru sadaļā.









