Ja esat kādreiz domājis, kā jūs izskatītos kā multfilmas varonis, to varat uzzināt pakalpojumā Picsart. Karikatūras filtri pēdējos gados ir kļuvuši populāri, un Picsart ir viena no labākajām vietām, kur ar vienu klikšķi sevi “karikatūrizēt” dažādos multfilmu stilos.

Lai jūs iepazīstinātu ar šo Picsart efektu, šajā rakstā tiks parādīts, kā fotoattēlus pārvērst multfilmā.
instalējiet Google Play veikalu uguns televīzijā
Kā pārvērst savus fotoattēlus multfilmās
Programmā Picsart varat izmantot daudzus efektus, kas liek jums izskatīties tā, it kā būtu iznācis tieši no TV ekrāna. Šajā sadaļā ir izskaidrotas visas šīs funkcijas gan mobilā tālruņa lietotnē, gan Picsart tīmekļa versijā.
Picsart mobilajā lietotnē
Tiem, kas dod priekšroku mobilajām lietotnēm, Picsart ļauj mobilajā tālrunī pārvērst fotoattēlus multfilmā, veicot tikai dažas darbības:
- Mobilajā ierīcē atveriet lietotni Picsart.

- Lai pievienotu fotoattēlu, kuru vēlaties rediģēt, noklikšķiniet uz '+' zīmes ekrāna apakšā.

- Atrodiet fotoattēlu, kuru vēlaties rediģēt savā galerijā, vai meklējiet Picsart fonda fotoattēlu, augšējā labajā stūrī noklikšķinot uz palielināmā stikla simbola.

- Apakšdaļā esošajā redaktora rīkjoslā atveriet sadaļu “Efekti”.

- Velciet efektus, līdz sasniedzat efektus 'Sketch'.
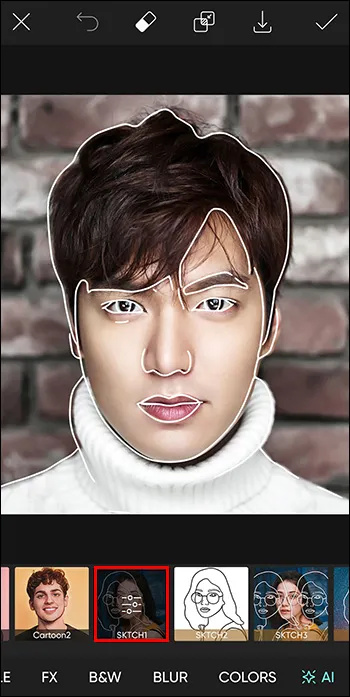
- Pēc tam izvēlieties vienu no diviem jaunajiem Picsart karikatūras efektiem, “Cartoon1” un “Cartoon2”.
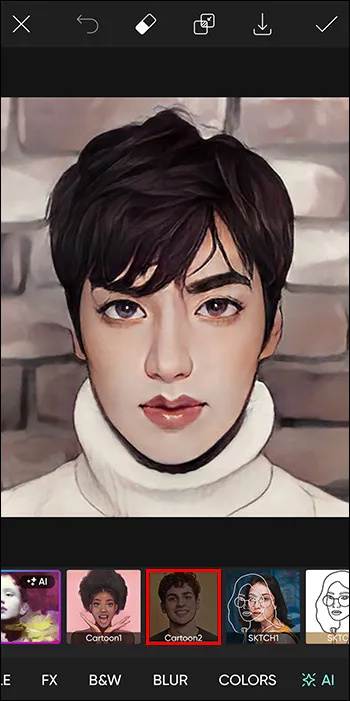
- Kad esat izvēlējies savam fotoattēlam vispiemērotāko efektu, pieskarieties atzīmei ekrāna augšējā labajā stūrī, lai saglabātu savu izvēli.
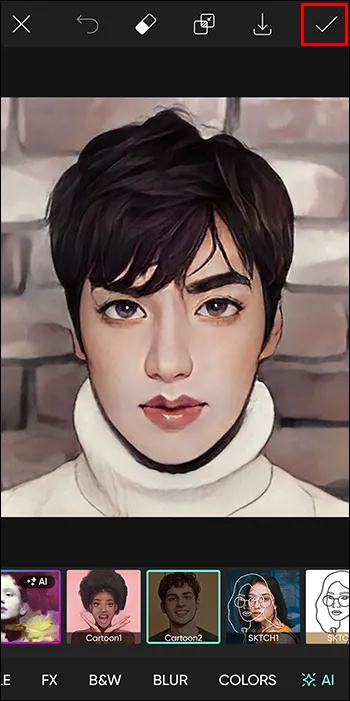
- Tagad varat turpināt fotoattēla rediģēšanu vai vispirms saglabāt šo fotoattēla versiju, noklikšķinot uz lejupvērstās bultiņas ekrāna augšējā vidusdaļā. Ja nevēlaties turpināt rediģēšanu, vienkārši noklikšķiniet uz labās puses bultiņas un saglabājiet attēlu savā ierīcē vai kopīgojiet to ar Picsart kopienu.
Picsart Web App
Ja fotoattēlu rediģēšanas laikā vēlaties izmantot lielāku ekrānu, varat izmantot arī Picsart tīmekļa versiju, lai fotoattēlus pārvērstu multfilmās. Tīmekļa versija ir pieejama jūsu datorā, planšetdatorā un piezīmjdatorā.
Veiciet šīs darbības, lai izveidotu karikatūru fotoattēlus tīmekļa lietotnē Picsart:
- Iet uz Picsart tīmekļa redaktors .

- Ekrāna kreisajā pusē pieskarieties pogai Augšupielādes.

- Izvēlieties fotoattēlu no iepriekšējām augšupielādēm. Ja neesat augšupielādējis nevienu fotoattēlu, noklikšķiniet uz Augšupielādēt un pievienojiet attēlus, kurus vēlaties rediģēt no savas ierīces.
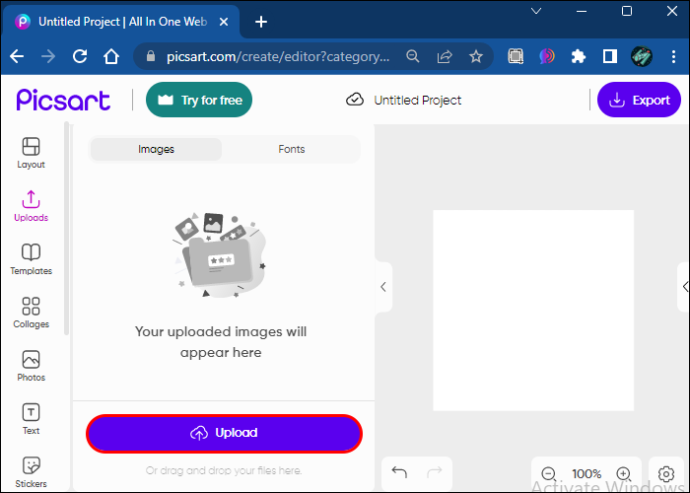
- Pēc tam rīkjoslā virs izvēlētā attēla noklikšķiniet uz 'Efekti'.
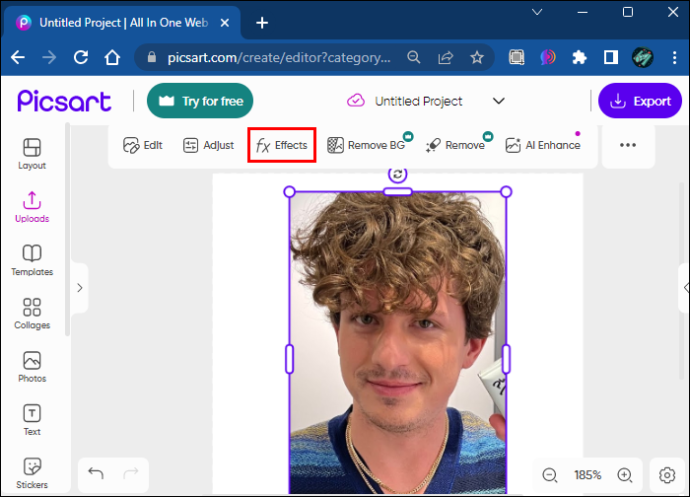
- Dodieties uz 'Magic Effects'.
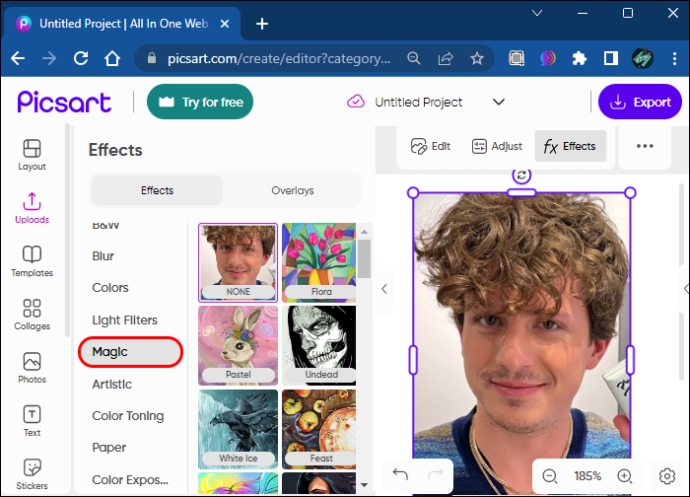
- Šeit varat izvēlēties starp vairākiem dažādiem efektiem, kas piešķir jums karikatūras izskatu. Daži no labākajiem ir “Pow”, “Soul”, “Neo Pop” un “Animation”.
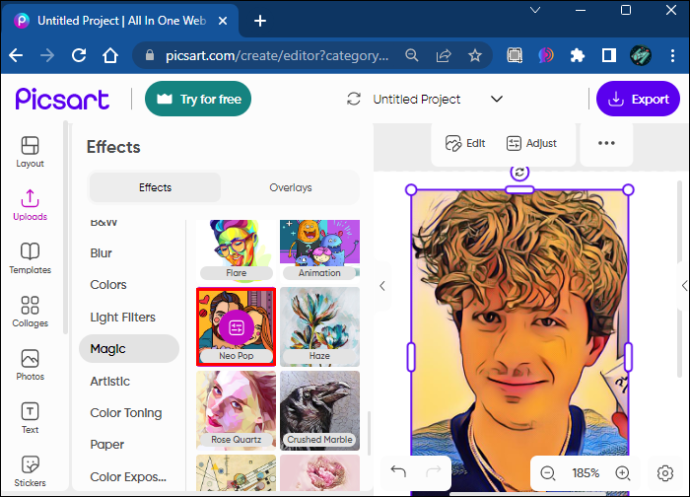
- Tagad varat turpināt rediģēšanu vai augšējā labajā stūrī noklikšķināt uz pogas “Eksportēt”, mainīt faila nosaukumu, veidu un lielumu, ja vēlaties, un lejupielādēt to vai kopīgot.
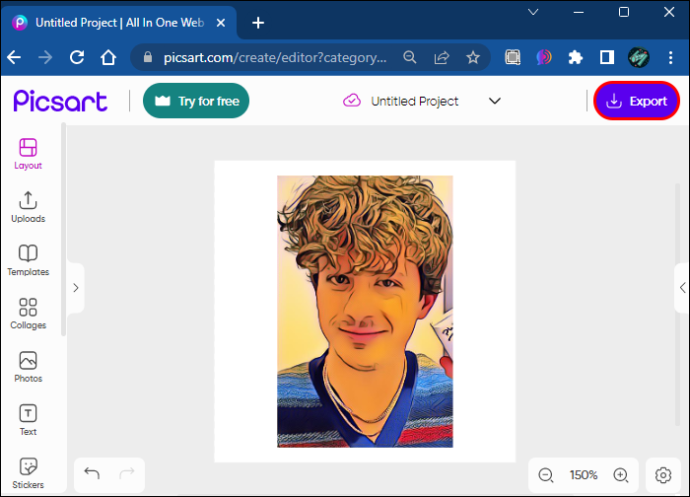
Kā pārvērst savus fotoattēlus anime stila multfilmās
Vēl viena līdzīga un tikpat jautra tendence ir jūsu fotoattēlu pārvēršana anime stila multfilmās. Tas arī piešķir jūsu fotoattēliem interesantu izskatu un neprasa nekādas rediģēšanas prasmes.
Lūk, kā pārvērst savus fotoattēlus karikatūrās, izmantojot Picsart mobilo lietotni.
- Palaidiet lietotni Picsart savā Android vai iPhone tālrunī.

- Pieskarieties “+” ekrāna apakšā.

- Izvēlieties fotoattēlu, kuru vēlaties rediģēt savā galerijā, vai meklējiet Picsart fonda fotoattēlu, augšējā labajā stūrī noklikšķinot uz palielināmā stikla simbola.

- Ekrāna apakšdaļā esošajā rīkjoslā atlasiet “Retuša”.

- Atveriet sadaļu “Seja” un pēc tam noklikšķiniet uz jebkuras sejas daļas, kuru vēlaties palielināt vai samazināt.

- Ja vēlaties pārveidot jebkuru citu fotoattēla daļu, dodieties vienu soli atpakaļ un noklikšķiniet uz 'Pārveidot'.

- Matu krāsu var mainīt arī cilnē “Matu krāsa”.

- Kad esat sasniedzis vēlamo anime izskatu, varat vēlreiz veikt darbības no iepriekšējās apmācības un karikatūrizēt savu fotoattēlu ar karikatūras efektiem.
- Lai saglabātu labojumu, noklikšķiniet uz labās puses bultiņas un saglabājiet attēlu savā ierīcē vai kopīgojiet to ar Picsart kopienu.

Kā fotoattēliem pievienot multfilmu elementus
Ja nevēlaties visu attēlu pārveidot par karikatūras rediģēšanu, varat vienkārši pievienot uzlīmes multfilmas stilā. Dažreiz tie rada vēl lielāku iespaidu uz jūsu fotoattēlu un piešķir tiem drosmīgu, pievilcīgu izskatu. Jūs varat pievienot uzlīmes gan savā mobilajā ierīcē, gan izmantojot Picsart tīmekļa lietotni.
Picsart mobilajā lietotnē
Lai Picsart mobilajā lietotnē fotoattēliem pievienotu uzlīmes, veiciet tālāk norādītās darbības.
kā uzzināt, vai kāds tevi bloķēja snapchat
- Mobilajā tālrunī atveriet lietotni Picsart.

- Pieskarieties “+” ekrāna apakšā.

- Izvēlieties fotoattēlu, kuru vēlaties rediģēt savā galerijā, vai meklējiet Picsart fonda fotoattēlu, augšējā labajā stūrī noklikšķinot uz palielināmā stikla simbola.

- Ekrāna apakšdaļā esošajā rīkjoslā noklikšķiniet uz “Uzlīmes”.

- Noklikšķiniet uz palielināmā stikla simbola laukā 'Atklājiet'.
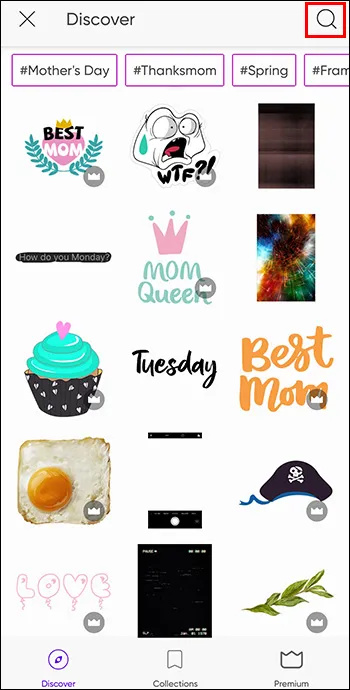
- Ierakstiet “Karikatūra” vai līdzīgu, lai atrastu multfilmai līdzīgas uzlīmes.
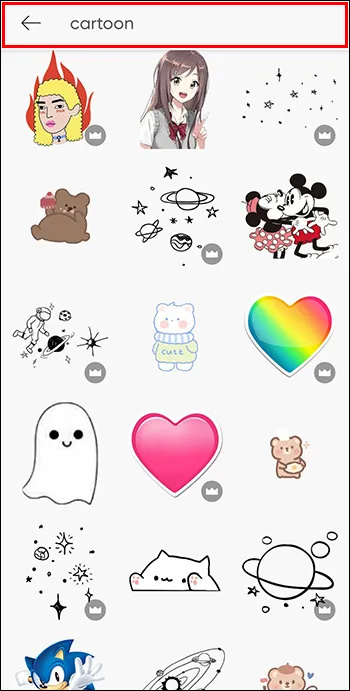
- Nospiediet uz uzlīmes, kuru vēlaties izmantot.
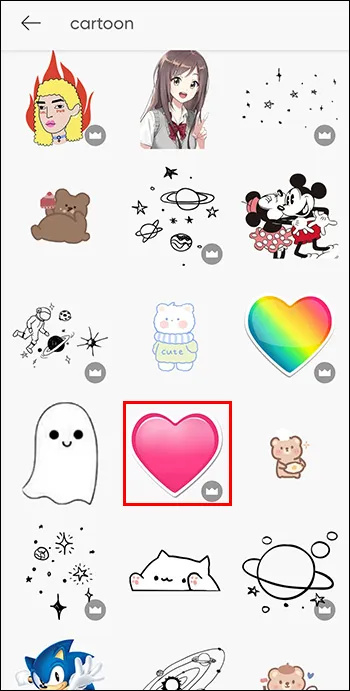
- Uzlīme parādīsies virs jūsu fotoattēla, un tagad varat to novietot jebkurā vietā ekrānā, mainīt tās izmērus, apgriezt, mainīt necaurredzamību, sapludināt to ar galveno fotoattēlu, apgriezt/pagriezt, pievienot efektus, piešķirt tai apmali. vai ēna, un vēl daudz vairāk.

- Noklikšķiniet uz atzīmes augšējā labajā stūrī, kad rediģējat to atbilstoši savām vēlmēm.

- Saglabājiet labojumu, noklikšķinot uz labās puses bultiņas augšējā labajā stūrī, un saglabājiet to savā ierīcē un/vai kopīgojiet to ar Picsart kopienu.

Picsart Web App
Ja vēlaties Picsart tīmekļa lietotnes fotoattēliem pievienot multfilmu uzlīmes, rīkojieties šādi:
- Iet uz Picsart tīmekļa redaktors .

- Ekrāna kreisajā pusē pieskarieties pogai Augšupielādes.

- Izvēlieties fotoattēlu no iepriekšējām augšupielādēm. Ja neesat augšupielādējis nevienu fotoattēlu, noklikšķiniet uz Augšupielādēt un pievienojiet attēlus, kurus vēlaties rediģēt no savas ierīces.
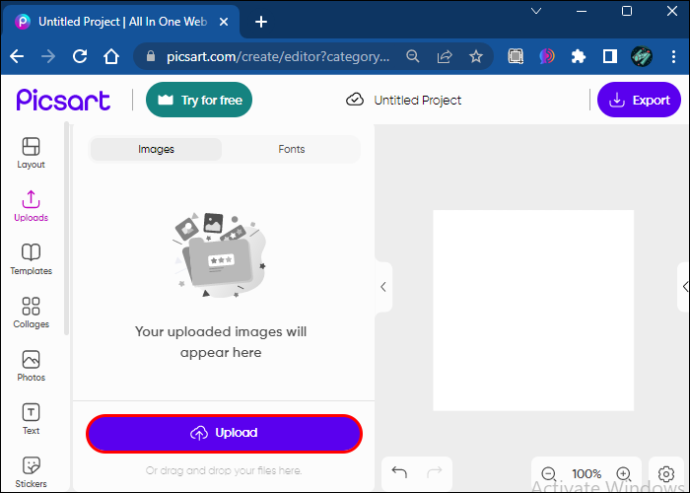
- Ekrāna kreisajā pusē esošajā rīkjoslā noklikšķiniet uz “Uzlīmes”.
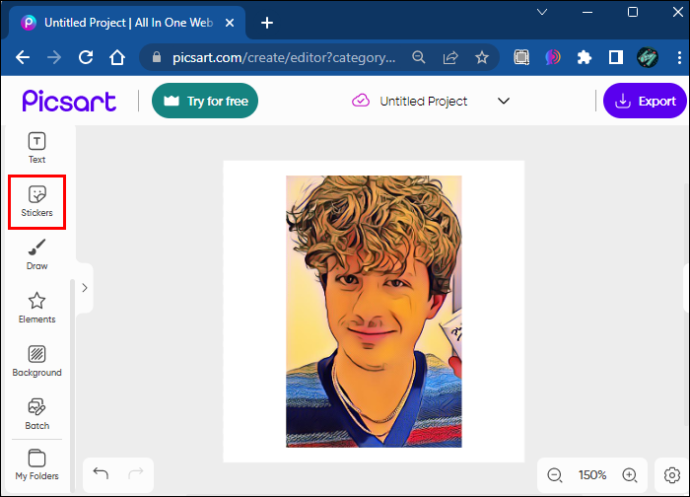
- Noklikšķiniet uz lauka “Meklēt” un ierakstiet “Karikatūra” vai līdzīgu.
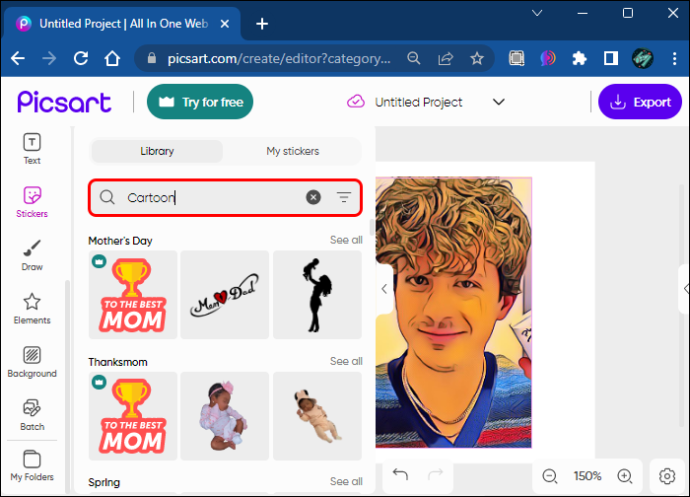
- Uzlīme parādīsies virs jūsu fotoattēla, un tagad varat to novietot jebkurā vietā ekrānā, mainīt tās izmērus, apgriezt, mainīt necaurredzamību, sapludināt to ar galveno fotoattēlu, apgriezt/pagriezt, pievienot efektus, piešķirt tai apmali. vai ēna, un vēl daudz vairāk.
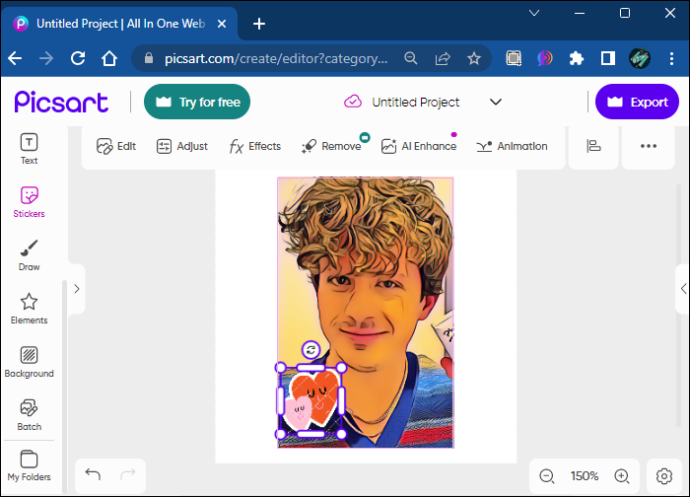
- Kad esat pabeidzis rediģēšanu, varat noklikšķināt uz pogas 'Eksportēt' augšējā labajā stūrī, mainīt faila nosaukumu, veidu un lielumu, ja vēlaties, un vai nu lejupielādēt, vai kopīgot to.
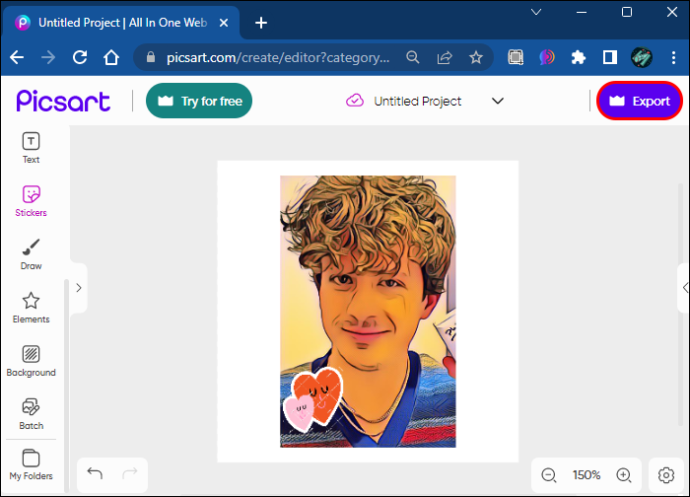
FAQ
Vai karikatūras efekts pakalpojumā Picsart ir bez maksas?
Lai gan dažām citām Picsart funkcijām ir jājaunina konts uz Premium versiju, Picsart karikatūras efekts ir pilnīgi bez maksas.
Vai Picsart karikatūras efekts uz manām fotogrāfijām atstās ūdenszīmes?
Nē, Picsart neatstāj ūdenszīmes uz jūsu fotoattēliem, ja izmantojat bezmaksas efektus, piemēram, multfilmas efektu vai citas bezmaksas funkcijas. Ūdenszīme parādās tikai tad, ja izmantojat maksas funkcijas, taču jūs pat varat no tām atbrīvoties, ja izmantojat Picsart septiņu dienu izmēģinājuma versiju.
Kādiem nolūkiem es varu izmantot Picsart karikatūras efektu?
Picsart karikatūras efektu var izmantot jebko, ko vēlaties, sākot ar izklaidi un beidzot ar tā izmantošanu sava zīmola mārketingam sociālajos medijos un tamlīdzīgi.
Piešķiriet saviem fotoattēliem jautru pavērsienu, izmantojot Picsart multfilmu efektus
Picsart sniedz iespēju pārvērst katru attēlu koplietošanas cienīgā multfilmā. Šis aizraujošais efekts ir lielisks veids, kā paspilgtināt savus ierakstus sociālajos tīklos vai vienkārši pasmieties. Izpildiet šajā rakstā sniegtos norādījumus, lai uzzinātu, kā varat veidot karikatūru saviem fotoattēliem, un uzzinātu vairāk par citām interesantām funkcijām, kas varētu veikt šo darbu.
Vai esat jau mēģinājuši karikatūrizēt savus fotoattēlus? Vai biji apmierināts ar rezultātiem? Paziņojiet mums, ja esat izveidojis šova apturošu labojumu tālāk esošajā komentāru sadaļā.









