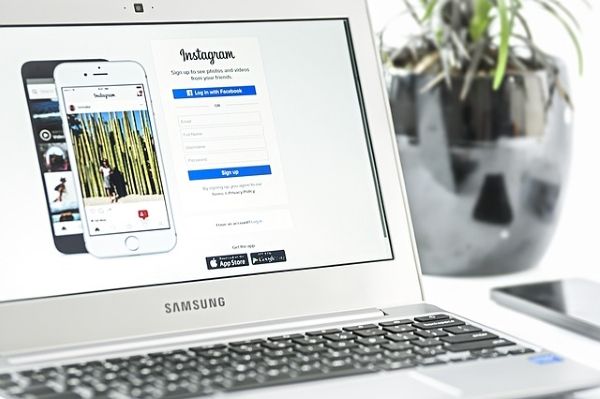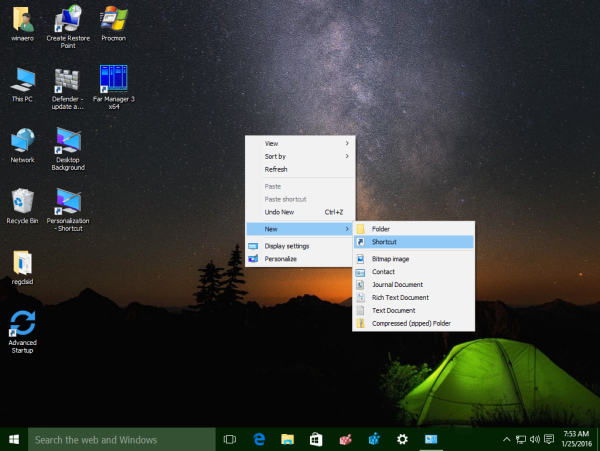Visi spēlētāji zina, cik svarīgi ir uzturēt savu aprīkojumu, un tas ietver arī kontrolieri ideālā stāvoklī. Dažas problēmas bieži var izjaukt jūsu mērķi vai pat kustību, jo sacensību šāvējiem ir nepieciešamas visprecīzākās darbības. Par laimi, ir veidi, kā atiestatīt kontrollera asis operētājsistēmā Windows 10.

Ja vēlaties uzzināt, kā kalibrēt kontrolleri operētājsistēmā Windows 10, šis raksts jums palīdzēs. Ir daudz iespēju, kas jāievēro. Mēs arī atbildēsim uz dažiem aktuāliem jautājumiem, kas jums varētu rasties.
Kā kalibrēt savu PS vai Xbox kontrolieri operētājsistēmā Windows 10
Visiem Windows 10 datoriem ir programma, ko sauc par kalibrēšanas rīku. Tas darbojas ar visiem USB kontrolieriem, tostarp PlayStation un Xbox kontrolieriem. Ja vēlaties, varat to izmantot pat savam Nintendo Switch Pro kontrolierim.
Pirms sākam soļus, izmēģināsim kaut ko citu.
Atiestatiet kontroliera kalibrēšanu uz noklusējuma vērtību
Šī metode ir lieliska, lai risinātu nelielas problēmas. Tas būtībā atsvaidzina kontroliera kalibrēšanu, tāpat kā jūs pārlūkprogrammā atsvaidzinātu nepareizi funkcionējošu vai lēnu tīmekļa lapu. Darbības ir ārkārtīgi vienkāršas, un visu šo procesu varat pabeigt mazāk nekā minūtē.
Šīs ir darbības, lai atiestatītu kontroliera kalibrēšanu:
- Pārliecinieties, vai jūsu kontrolleris ir pievienots un lasāms ar Windows 10 datoru.

- Dodieties uz savu “Ierīces un printeri” iestatījumi.

- Atrodiet kontrolieri un ar peles labo pogu noklikšķiniet uz tā. Izvēlieties “Spēļu kontroliera iestatījumi” no nolaižamās izvēlnes.

- Izvēlieties 'Īpašības' no jaunā loga.

- Uz 'Iestatījumi' cilni, atlasiet “Atiestatīt uz noklusējuma vērtību.”

- Kad esat pabeidzis, atlasiet 'LABI' līdz beigām.

- Dariet to pašu oriģinālajam kontrollera logam.

- Jūsu kontrolieris tagad ir rūpnīcas kalibrācijā, un jūs varat to aizvērt “Ierīces un printeri” Ja tu vēlies.
Šis ātrais labojums ir efektīvs, lai novērstu dīvainus jutības un kalibrēšanas iestatījumus. Tomēr dažreiz tas var nedarboties. Ja ātrās atiestatīšanas metode nedarbojas, varat izmēģināt šo nākamo metodi.
Kalibrējiet savu spēļu kontrolieri, izmantojot kalibrēšanas rīku
Kalibrēšanas rīks ir uzticams, lai jūsu kontrolieris atgūtu formu. Šis process aizņem ilgāku laiku, jo jums būs jāievēro norādījumi. Tomēr rīks jums pateiks, kā rīkoties.
Tālāk ir norādīts, kā izmantot kalibrēšanas rīku, lai manuāli kalibrētu spēles kontrolieri.
- Iet uz 'Ierīces un printeri.'

- Atrodiet kontrolieri no aparatūras. Ar peles labo pogu noklikšķiniet uz kontrollera un atlasiet “Spēļu kontroliera iestatījumi”.

- Pārliecinieties, vai izvēlaties pareizo kontrolieri un pēc tam izvēlieties 'Īpašības.'

- Dodieties uz 'Iestatījumi' cilni jaunajā logā.

- Izvēlieties 'Kalibrēt.'

- Kalibrēšanas rīks darbosies un vienkārši atlasiet 'Nākamais' sākt.

- Atstājiet D-pad (Xbox) vai kreiso īkšķi (PS) centrā un nospiediet jebkuru pogu.

- Pārvietojiet D-pad (Xbox) vai kreiso īkšķi (PS) uz visiem četriem stūriem un pēc tam nospiediet jebkuru pogu.

- Atkārtojiet 8. darbību labajam īkšķim. Kad esat pabeidzis, atlasiet “Pabeigt” lai pabeigtu procesu.

- Pārbaudiet, vai viss darbojas. Kad esat pabeidzis, atlasiet “OK”.

- Sākotnējā kontrollera iestatījumu logā atlasiet “OK”.

Manuālā kalibrēšana var atrisināt problēmas ar atiestatīšanu. Parasti jūsu kontrolieris pēc atkārtotas kalibrēšanas sesijas būs kā jauns.
Ja vēlaties uzzināt, kā kalibrēt ar Steam, skatiet šo sadaļu.
Kalibrējiet savu spēļu kontrolieri, izmantojot Steam
Vai zinājāt, ka Steam ir sava kontrollera kalibrēšanas funkcija? Tas ir padziļinātāks un pat ļauj pielāgot mirušās zonas. Varat pat precīzi noregulēt kontroliera iestatījumus katrai spēlei, pat ja spēle neatbalsta USB kontrolierus.
Lūk, kā veikt dažas pamata kalibrēšanas ar Steam:
- Palaidiet Steam klientu.

- Atveriet Lielā attēla režīmu, noklikšķinot uz tā augšējā joslā.

- Noklikšķiniet uz iestatījumu zobrata.

- Iet uz 'kontrolieris' un tad “Vadības pulta iestatījumi”.

- Izvēlieties kontrolieri un pēc tam atlasiet 'Kalibrēt.'

- Pirmkārt, iespējojiet “Lock Out Navigation ar kursorsviru”.

- Pēc tam atlasiet 'Start Full Autocalibration.'

- Izpildiet norādījumus un pārvietojiet analogās spieķi 10 reizes dažādos virzienos.

Pēc tam jums ir jāatgriežas un jāveic šādas darbības:
kā saglabāt klipus no raustīšanās
- Izvēlieties ' Kalibrēt” atkal.

- Šoreiz atspējojiet “Lock Out Navigation ar kursorsviru”.

- Pielāgojiet abu nūju nāves zonas, līdz jūtaties ērti ar iestatījumiem.

- Kad esat pabeidzis, atgriezieties pie 'Vadības pults iestatījumi' ekrāns.

Lai pielāgotu atsevišķu spēļu iestatījumus, atlasiet Xbox konfigurācijas atbalsts vai PlayStation konfigurācijas atbalsts atbilstoši savam kontrollerim. Pēc tam atlasiet spēli, kurai vēlaties pielāgoties, un, ja vēlaties, izmantojiet iestatījumus.
Kalibrējiet savu spēļu kontrolieri, izmantojot trešās puses pakalpojumus
Dažas vietnes ļauj kalibrēt kontrolieri. Viens no tiem ir Spēļu paneļa testeris , un tas ir pilnīgi bez maksas lietojams. Tas ir ļoti aptuvens, taču tas joprojām darbojas labi, ja to izmantojat kontrollera kalibrēšanai.

Gamepad testerim ir dažas eksperimentālas funkcijas, taču tās nav īpaši svarīgas, ja neatkļūdojat kontrolieri. Vienkāršajam procesam vajadzētu darboties jūsu labā.
Kalibrēšanas pārbaude
Jūs varējāt pārbaudīt kalibrēšanu, izmantojot kalibrēšanas rīku agrāk, taču nav labāka veida, kā to pārbaudīt, kā spēlēt spēli, kas prasa precizitāti. Piemēram, varat ielādēt pirmās personas šāvēju (FPS) vai sacīkšu spēli. Abiem žanriem ir nepieciešama ļoti precīza ievade, lai izceltos spēlē.

Izmēģiniet un pārbaudiet, vai jūsu ievade un kustība jūtas vienmērīgāka. Parasti kalibrēšana var atjaunot kontroliera sajūtu rūpnīcas stāvoklī. Protams, tas nenozīmē, ka jūsu spēles jutīguma un beigtās zonas iestatījumi tiek izdzēsti, jo tie ir specifiski spēlei.
Dažām videospēlēm ir pat iespēja kalibrēt kontrolieri. Tas parasti ir vienāds visās platformās, tāpēc varat kalibrēt kontrolieri videospēlē neatkarīgi no tā, vai spēlējat datorā, PS5 vai Xbox One.
Papildu bieži uzdotie jautājumi
Kāpēc man tas būtu jādara?
Ir reizes, kad kontrolieris izstrādā dīvainus rādījumus un iestatījumus, īpaši, ja to izmantojat platformās, kuras jums nevajadzētu darīt. Izmantojot PS4 vai PS5 kontrolieri datorā, var rasties, piemēram, daži neoptimāli iestatījumi un nedarbošanās zonas.
Izmantojot kalibrēšanu, jūs jūtaties labāk uz izmantotās platformas. Protams, spēles iestatījumu pielāgošana var palīdzēt, taču ir reizes, kad kalibrēšana ir labāka.
Parasti Xbox kontrolieri ir iepriekš kalibrēti, lai tie labi darbotos datorā, taču, ja pamanāt, ka tas jūtas dīvaini, vienmēr varat tos kalibrēt, lai nodrošinātu labu darbību.
Vecāki kontrolleri var kļūt mazāk precīzi, ja tos izmantojat ilgu laiku. Kalibrēšana palīdz tai piešķirt jaunu elpu dzīvē, lai gan tas neatrisina visas problēmas. Ja jūsu kontrolierim nedarbojas pat intensīva kalibrēšana, ir pienācis laiks iegūt jaunu.
Kas ir kontroliera Z-ass?
Z ass ir jūsu Xbox kontrollera palaišanas pogu ass. Kad abi trigeri atrodas neitrālā pozīcijā, vērtībai jābūt 50%. Kreisais trigeris to samazina līdz 0%, bet labais aktivizētājs palielina vērtību līdz 100%.
Kādus kontrolierus atbalsta Steam?
Steam varat izmantot dažādus kontrolierus. Šeit ir visizplatītākie:
• Steam Controller
• Visi Xbox kontrolieri, jauni vai veci, vadu vai bezvadu
• PS4 kontrolieris, vadu vai bezvadu
kā savienot toshiba tv ar wifi
• PS5 kontrolieris, vadu vai bezvadu
• Vadu Nintendo Switch Pro kontrolieris
Lai iegūtu ļoti detalizētu atbalstīto kontrolleru datubāzi, lūdzu, apmeklējiet šo lappuse lai uzzinātu, vai jūsu ir sarakstā. Kopumā gandrīz visi USB vai bezvadu kontrolieri darbotos ar Steam. Mūsdienās ir reti atrast kaut ko tādu, ko Steam neatbalsta.
Varat arī izmantot GameCube kontrolieri ar adapteri un papildu programmatūru. Iespējams, tas prasīs nedaudz kņadu, taču jūs esat laipni aicināti mēģināt atrast dažus labus iestatījumus.
Beidzot jūtas labi
Pēc kalibrēšanas jūsu kontrolieris noteikti darbosies daudz labāk nekā iepriekš. Tagad, kad zināt, kā to izdarīt ar dažādu programmatūru, varat pielāgot iestatījumus, lai nodrošinātu optimālu spēļu pieredzi. Jūs esat tik labi, cik ērti jūtaties.
Vai jūs dodat priekšroku lielām vai mazām kontrollera mirušajām zonām? Kurš kontrolieris ir tavs mīļākais? Pastāstiet mums komentāru sadaļā zemāk.