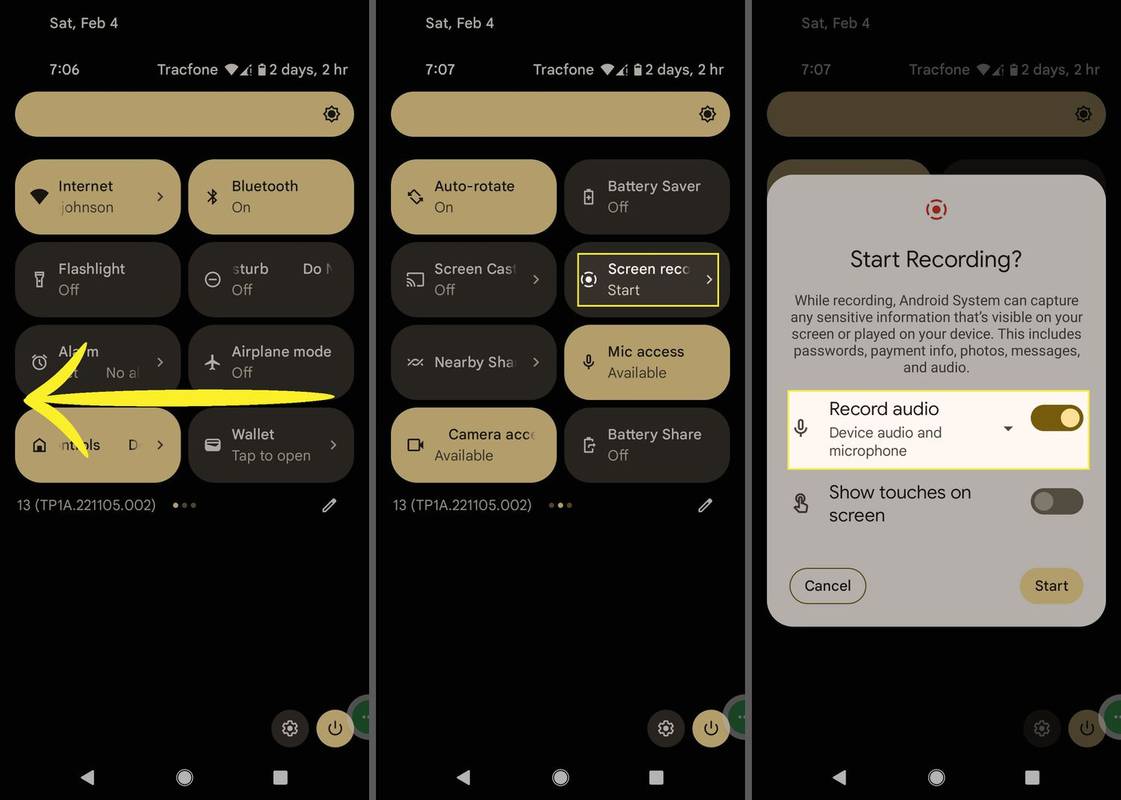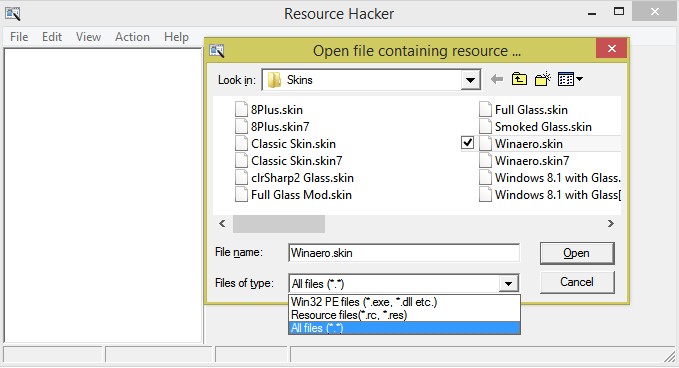Atslēgkadri ir būtiska video rediģēšanas sastāvdaļa, jo tie ļauj izveidot vienmērīgas animācijas un pārejas starp dažādiem vizuālajiem efektiem. CapCut, viena no populārākajām video rediģēšanas lietotnēm, lietotājiem ļauj saviem projektiem pievienot atslēgas kadrus.

Šajā apmācībā mēs apspriedīsim dažādus atslēgu kadru izmantošanas veidus programmā CapCut.
Kā lietot atslēgas kadrus
CapCut atslēgas kadri ir jaudīgas un daudzpusīgas rediģēšanas funkcijas, kas ļauj lietotājiem savos videoklipos izveidot vienmērīgas, pielāgotas animācijas un efektus. Kā būtisks CapCut visaptverošās video rediģēšanas platformas elements, atslēgas kadri nodrošina lielāku kontroli pār laiku, kustību un estētiskām transformācijām visā klipa laikā.
Būtībā atslēgas kadri kalpo kā enkura punkti videoklipa laika skalā, kas nosaka konkrētas izmaiņas tādos parametros kā pozīcija, mērogs, rotācija un necaurredzamība. Konkrētos gadījumos definējot šos atribūtus, lietotāji var izveidot nemanāmas pārejas starp atslēgas kadriem, jo CapCut automātiski ģenerē starpkadrus, radot sarežģītus vizuālos efektus un animācijas.
kā ievietot vertikālas fotogrāfijas instagrammā bez apgriešanas
Apskatīsim četrus atšķirīgus veidus, kā lietotnē CapCut izmantot atslēgkadrus.
Videoklipa tuvināšana
Videoklipu uzlabošana, izmantojot tālummaiņas efektu, var radīt dramatisku un iespaidīgu vizuālo pieredzi. CapCut ļauj izmantot atslēgas kadrus, lai tuvinātu konkrētos videoklipa brīžos.
Šeit ir sniegts detalizēts ceļvedis.
1. darbība: instalējiet un atveriet CapCut
Vispirms lejupielādējiet un instalējiet CapCut no App Store vai Google Play veikala, ja vēl neesat to izdarījis. Pēc instalēšanas atveriet lietotni un piešķiriet nepieciešamās atļaujas, lai piekļūtu multividei.
2. darbība. Izveidojiet jaunu projektu
Pēc CapCut palaišanas pieskarieties pogai “Jauns projekts”, lai sāktu jaunu video projektu. Galerijā atlasiet klipu, kuram vēlaties pievienot tālummaiņas efektu, un pēc tam pieskarieties “Pievienot”.
3. darbība: novietojiet atskaņošanas galviņu
Novietojiet atskaņošanas galviņu, kas ir vertikālā līnija, kas parādās laika skalā, konkrētajā videoklipa brīdī, kur vēlaties sākt tālummaiņas efektu. To var izdarīt, velkot atskaņošanas galviņu pa kreisi vai pa labi.
4. darbība. Pievienojiet atslēgas kadrus
Pieskarieties videoklipam laika skalā, lai atklātu rediģēšanas opcijas. No turienes ritiniet pa labi, atlasiet “Animācija” un izvēlieties “Keyframe”. Atslēgas kadrs tiks automātiski pievienots atskaņošanas galviņas pašreizējā pozīcijā.
5. darbība: iestatiet sākotnējo tālummaiņas līmeni
Kad ir pievienots atslēgas kadrs, saspiediet pirkstus video priekšskatījumā, lai iestatītu sākotnējo tālummaiņas līmeni. Šis tālummaiņas līmenis ir tālummaiņas efekta sākuma punkts.
6. darbība. Pievienojiet otru atslēgas kadru
Pārvietojiet atskaņošanas galviņu uz vietu, kur vēlaties, lai tālummaiņas efekts beigtos. To var izdarīt, velkot atskaņošanas galviņu vai atskaņojot videoklipu un apturot to vajadzīgajā brīdī. Kad atskaņošanas galviņa atrodas pareizajā pozīcijā, pieskarieties ikonai “+”, lai pievienotu citu atslēgkadru.
7. darbība: iestatiet galīgo tālummaiņas līmeni
Kad ir pievienots otrais atslēgas kadrs, saspiediet pirkstus uz videoklipa priekšskatījuma, lai iestatītu vēlamo tālummaiņas līmeni. Tas būs tālummaiņas efekta pēdējais punkts. Atslēgkadri tagad radīs vienmērīgu tālummaiņas efektu starp šīm divām pozīcijām.
8. darbība. Priekšskatiet tālummaiņas efektu
Atskaņojiet savu videoklipu, lai priekšskatītu tālummaiņas efektu. Ja rezultāts nav tāds, kā paredzēts, pieskarieties atslēgas kadriem un pēc vajadzības mainiet tālummaiņas līmeņus.
9. darbība: eksportējiet un saglabājiet videoklipu
Ja esat apmierināts ar tālummaiņas efektu, ekrāna augšējā labajā stūrī pieskarieties pogai “Eksportēt”. Izvēlieties vajadzīgo video izšķirtspēju un pēc tam vēlreiz pieskarieties “Eksportēt”. CapCut atveidos jūsu video ar pievienoto tālummaiņas efektu un saglabās to jūsu galerijā.
Animācijas objekti
CapCut ļauj izmantot atslēgas kadrus, lai animētu videoklipā esošo objektu pozīciju, mērogu un rotāciju. Tas var būt noderīgi, lai izveidotu dinamiskus efektus un pievienotu projekta dziļumu.
Tālāk ir sniegts detalizēts ceļvedis, kā animēt objektus, izmantojot atslēgkadrus programmā CapCut.
- Atveriet CapCut un izveidojiet jaunu projektu, pēc tam importējiet videoklipu, kuru vēlaties rediģēt.

- Laika skalā atlasiet videoklipu un pieskarieties opcijai “Pārklājums”.

- Pievienojiet objektu (attēlu, uzlīmi vai formu), kuru vēlaties animēt, pieskaroties ikonai “+” un atlasot konkrēto elementu.

- Pieskarieties pievienotajam objektam, pēc tam pieskarieties pogai “Keyframe”, kas atgādina mazu dimanta ikonu.

- Pārvietojiet laika skalas atskaņošanas galviņu uz vietu, kur vēlaties sākt animāciju, un pieskarieties pogai “Pievienot”, lai izveidotu jaunu atslēgas kadru.

- Pielāgojiet objekta pozīciju, mērogu un rotāciju, lai iestatītu tā sākotnējo stāvokli animācijai.

- Pārvietojiet atskaņošanas galviņu uz vietu, kur vēlaties beigt animāciju, pēc tam vēlreiz pieskarieties pogai “Pievienot”, lai izveidotu citu atslēgkadru.

- Mainiet objekta pozīciju, mērogu un rotāciju, lai iestatītu tā gala stāvokli animācijai.

- Priekšskatiet savu animāciju, pārmeklējot laika skalu, un veiciet nepieciešamos pielāgojumus.

- Eksportējiet savu videoklipu, kad esat apmierināts ar rezultātu.

Teksta animāciju izveide
Varat arī izmantot atslēgkadrus programmā CapCut, lai izveidotu teksta animācijas savam video projektam, piešķirot subtitriem vai nosaukumiem dzīvību un kustību.
Veiciet šīs darbības, lai izveidotu teksta animāciju, izmantojot atslēgas kadrus:
- Atveriet CapCut, izveidojiet jaunu projektu un importējiet videoklipu, kuru vēlaties modificēt.

- Pieskarieties videoklipam laika skalā un atlasiet opciju “Teksts”, lai pievienotu teksta pārklājumu.

- Ievadiet vajadzīgo tekstu, izvēlieties fontu un attiecīgi pielāgojiet teksta lielumu un novietojumu.

- Pieskarieties tekstlodziņam, pēc tam pieskarieties pogai “Keyframe” (mazā dimanta ikona).

- Pārvietojiet laika skalas atskaņošanas galviņu uz vietu, kur vēlaties sākt teksta animāciju, un pieskarieties pogai “Pievienot”, lai izveidotu jaunu atslēgas kadru.

- Lai sāktu animāciju, iestatiet teksta sākotnējo pozīciju, mērogu un rotāciju.

- Pārvietojiet atskaņošanas galviņu uz vietu, kur vēlaties beigties teksta animācijai, pēc tam vēlreiz pieskarieties pogai “Pievienot”, lai izveidotu otro atslēgas kadru.

- Pielāgojiet teksta pozīciju, mērogu un rotāciju, lai noteiktu animācijas galīgo stāvokli.

- Priekšskatiet teksta animāciju, pārmeklējot laika skalu un veicot nepieciešamos pielāgojumus, lai to pilnveidotu.

- Kad esat apmierināts ar animāciju, eksportējiet savu videoklipu.

Video/foto paralakses efekta izveide
Paralakses efekts pamatā ir kustības tehnika, kas jūsu video projektiem piešķir papildu dziļumu un interesi. Tas tiek panākts, vienam slānim kustoties ātrāk par otru, radot 3D līdzīgu efektu, kur objekti, šķiet, pārvietojas viens otrā, it kā tie būtu atsevišķi slāņi jūsu kompozīcijā. Termins 'paralakss' nāk no grieķu vārdiem, kas nozīmē 'mainīt' vai 'mainīt'.
kā redzēt savus komentārus youtube
Lai programmā Capcut izveidotu video vai fotoattēla paralakses efektu, izmantojot atslēgas kadrus, rīkojieties šādi:
- Pārliecinieties, vai jūsu projektam ir sagatavoti 4K video vai fotoattēli. Ja jums nav 4K satura, jūs joprojām varat sasniegt labus rezultātus, izmantojot vismaz HD kvalitātes materiālus (1080p vai augstāku).
- Savā ierīcē atveriet lietotni CapCut un izveidojiet jaunu projektu. Lai to izdarītu, pieskarieties ikonai “+” un atlasiet “Jauns projekts”.

- Pārlūkojiet savus multivides failus, lai atrastu video vai fotoattēlu, kuru vēlaties izmantot paralakses efektam, un importējiet to savā projektā.

- Kad multivides fails ir importēts, tas ir jāredz galvenajā laika skalā. Pieskarieties laika skalai, lai pārliecinātos, ka ir atlasīts klips, ar kuru vēlaties strādāt.

- Tagad klipa sākumā izveidosiet atslēgas kadru, lai iestatītu paralakses efekta sākuma pozīciju. Lai to izdarītu, pārliecinieties, ka baltā vertikālā līnija (atskaņošanas galviņa) atrodas klipa sākumā laika skalā. Tagad tuviniet video priekšskatījumu, novietojot divus pirkstus uz ekrāna un izpletot tos. Tas ļaus jums koncentrēties uz noteiktu videoklipa vai fotoattēla apgabalu.

- Pieskarieties pogai “Keyframe” ekrāna apakšā. Tādējādi tiks izveidots sākuma atslēgas kadrs paralakses efektam.

- Pēc tam jums būs jāizveido beigu punkta atslēgas kadrs. Lai to izdarītu, pārvietojiet balto vertikālo līniju (atskaņošanas galviņu) uz citu pozīciju laika skalā, ideālā gadījumā uz klipa beigām. Pēc tam bīdiet video priekšskatījuma ekrānu pa kreisi vai pa labi, atkarībā no virziena, kurā vēlaties pārvietot paralakses efektu.

- Vēlreiz pieskarieties pogai “Keyframe”, lai izveidotu beigu punkta atslēgkadru. Pārliecinieties, vai baltā vertikālā līnija (atskaņošanas galviņa) joprojām atrodas galapunktam izvēlētajā pozīcijā.

- Visbeidzot, pieskarieties pogai “Atskaņot” ekrāna apakšā, lai skatītos savu video vai fotoattēlu ar paralakses efektu.

Un tas arī viss! Mediji vienmērīgi pāriet no sākuma pozīcijas uz beigu punktu, radot satriecošu un profesionālu paralakses efektu, kas piešķir jūsu projektam dziļumu un dimensiju.
Varat vēl vairāk pielāgot efekta laiku un kustību, pielāgojot atslēgas kadrus laika skalā. Piemēram, varat pārvietot atslēgkadrus tuvāk viens otram vai tālāk vienu no otra, lai mainītu efekta ātrumu vai izveidotu papildu atslēgu kadrus sarežģītākām kustībām.
Kad esat sasniedzis vēlamo paralakses efektu, varat eksportēt savu projektu, lai saglabātu galīgo video vai fotoattēlu.
Iespējas ir bezgalīgas
CapCut piedāvā dinamisku veidu, kā video rediģēšanu pacelt pilnīgi jaunā līmenī, izmantojot tā atslēgas kadra funkciju. Neatkarīgi no tā, vai vēlaties vienkārši pievienot īpašu efektu vai veikt dinamiskas izmaiņas savam videoklipam, atslēgas kadri ir spēcīgs rīks radošumam jūsu video projektos.
Vēl labāk, darbs ar atslēgkadriem programmā CapCut nav sarežģīts, tiklīdz esat apguvis procesu. Jo ērtāk jūtaties ar šo rīku, jo labāka ir jūsu pieeja rediģēšanai un saistošu vizuālo materiālu veidošanai.
Vai esat jau mēģinājis izmantot atslēgkadrus? Jūtieties brīvi dalīties ar padomiem un trikiem ar citiem CapCut entuziastiem komentāru sadaļā zemāk.