Neatkarīgi no tā, vai veidojat jautru satura daļu, kas atbilst modernai TikTok melodijai vai reklāmas fragmentam, kurā parādīts jūsu zīmols, CapCut var palīdzēt jums to izveidot pareizi. Ņemot vērā to, cik populāri ir kļuvuši īsas formas videoklipi, satura veidotāji diezgan bieži pavada stundas, rediģējot īsu videoklipu. Tāpēc ir tik nomākta, ja šo videoklipu neizdodas eksportēt.

Bet mums ir labas ziņas. Katrai CapCut eksporta problēmai ir diezgan vienkāršs skaidrojums un vēl vienkāršāks risinājums. Atklājiet, kā risināt izplatītākās eksportēšanas problēmas programmā CapCut un novērst šķēršļus ceļā uz nevainojamu video izveidi.
Vienkārši veidi, kā novērst CapCut eksporta problēmas
Lai atrastu risinājumu savai CapCut eksporta problēmai, vispirms ir jāsaprot, kas to izraisa. Tālāk skatiet izplatītākos videoklipa neeksportēšanas vainīgos. Pēc tam izmēģiniet saistītos risinājumus, un pasaule (vai jūsu draugi un ģimene!) ātri redzēs jūsu videoklipu.
Maza krātuves vieta
Lai videoklipu varētu eksportēt, tam ir jābūt pietiekami daudz vietas jūsu ierīcē. Ja jūsu ierīce ir pārpildīta ar attēliem, videoklipiem, dokumentiem un lietotnēm, iespējams, CapCut nevarēs pareizi darboties vai eksportēt jūsu jaunāko darbu. Par laimi šo problēmu var viegli novērst — vienkārši atbrīvojiet vietu savā ierīcē.
kā atgūt izdzēstos tekstus no
To var izdarīt manuāli, dzēšot failus un atinstalējot lietotnes un programmas. Varat arī izmantot automātisko tīrītāju, kas parūpēsies par šiem liekajiem failiem jūsu vietā.
Eksportēšanas problēmu var izraisīt ne tikai ierīces krātuve, bet arī CapCut iekšējā atmiņa. Ja kādu laiku esat spēlējis ar lietotni, iespējams, cilnē “Projekti” ir redzams video pēc videoklipa.
Protams, vairāku videoklipu saglabāšana palīdz ātri atgriezties pie rediģēšanas, novēršot spiedienu to visu izdarīt vienā piegājienā. Tomēr daudzi izstrādāti projekti var arī palēnināt CapCut darbību, izraisīt tā aizkavēšanos vai avāriju vai neveiksmīgu videoklipu eksportēšanu. Lai atrisinātu šo problēmu, jums būs jāatvadās no dažiem nepabeigtiem projektiem.
Tālāk ir norādīts, kā mobilajā ierīcē izdzēst nevajadzīgus projektus.
- Dodieties uz CapCut galveno lapu.
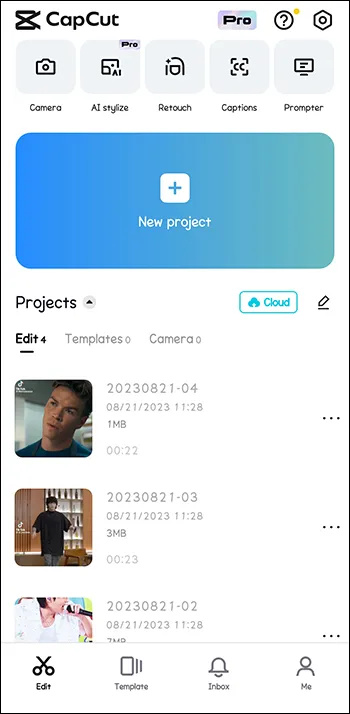
- Pārejiet uz sadaļu “Projekti”.
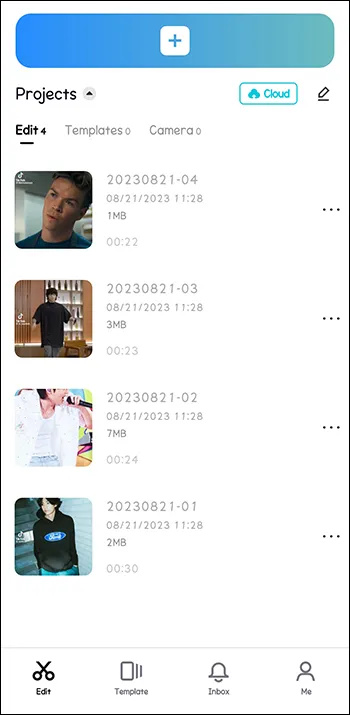
- Ritiniet sarakstu un atrodiet projektu, kuru vēlaties dzēst.
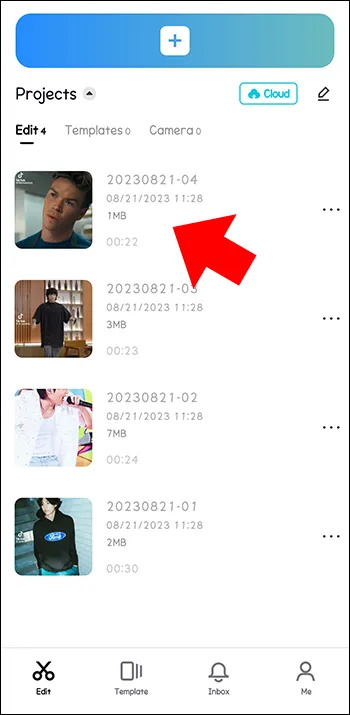
- Pieskarieties trīs punktu ikonai blakus šim projektam.
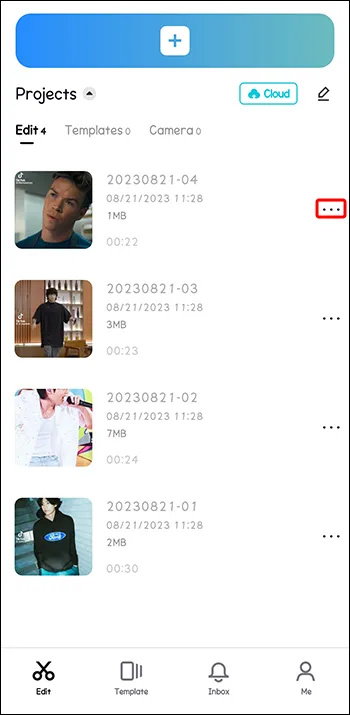
- Uznirstošajā izvēlnē atlasiet “Dzēst”.
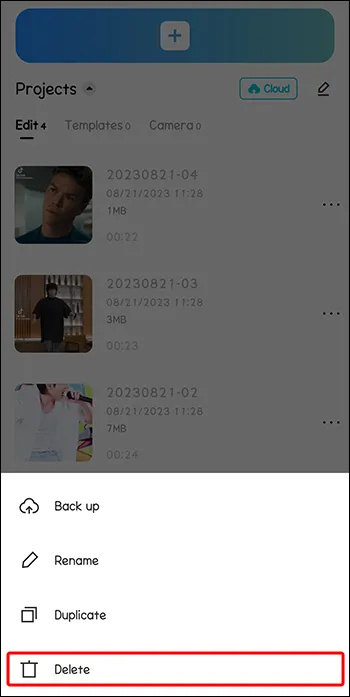
- Apstipriniet savu izvēli, vēlreiz nospiežot “Dzēst”.
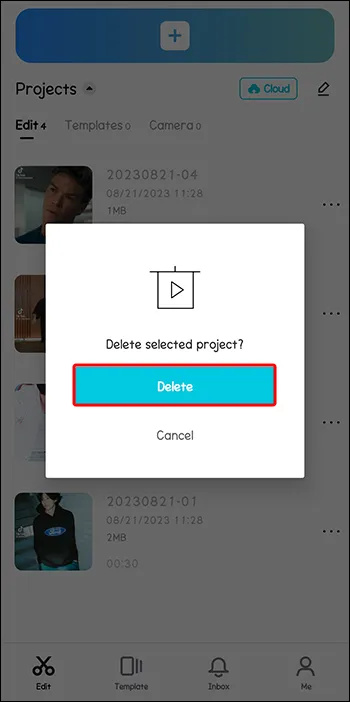
- Atkārtojiet 4.–6. darbību katram projektam, kuru vēlaties noņemt.
Ja vēlaties rediģēt datorā, veiciet šīs darbības, lai atbrīvotu vietu CapCut tīmekļa klientā:
- Dodieties uz CapCut's mājas lapa .
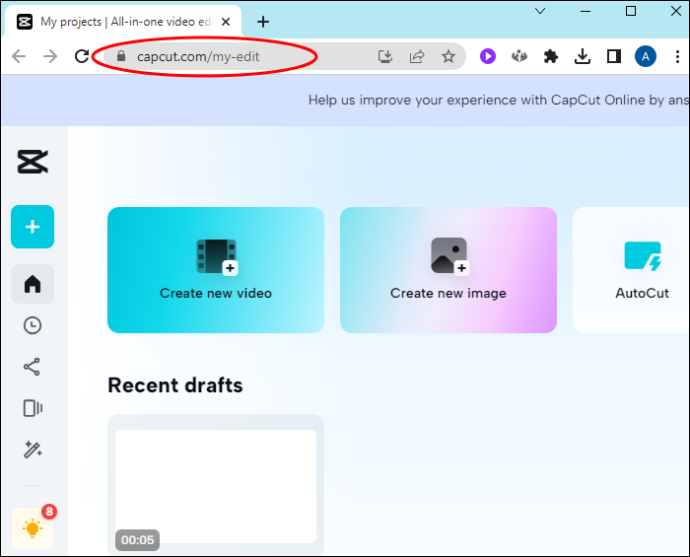
- Dodieties uz sadaļu 'Pēdējie'.
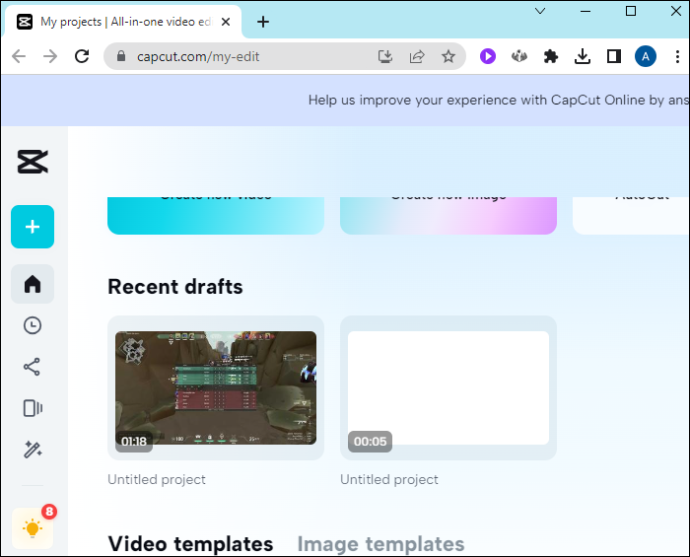
- Atrodiet projektu, kuru vēlaties dzēst.
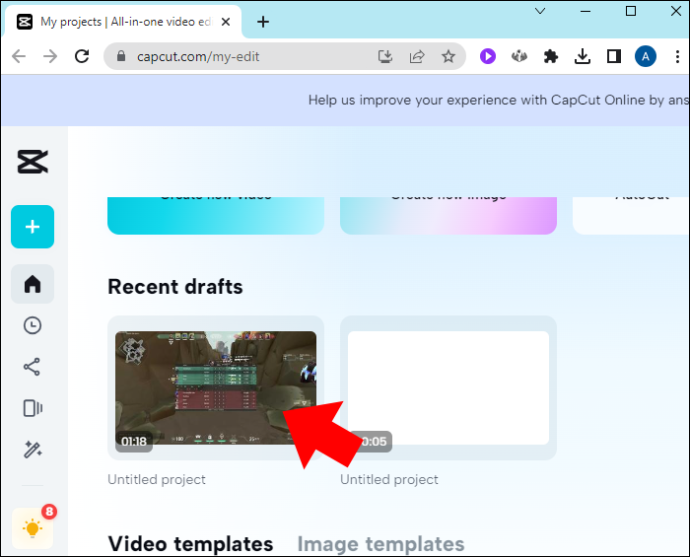
- Noklikšķiniet uz trīs punktu ikonas tās apakšējā labajā stūrī.
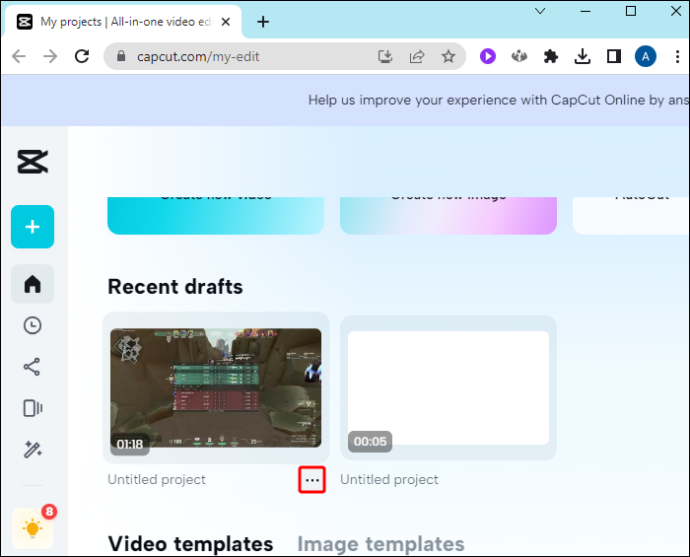
- Izvēlieties 'Dzēst'.
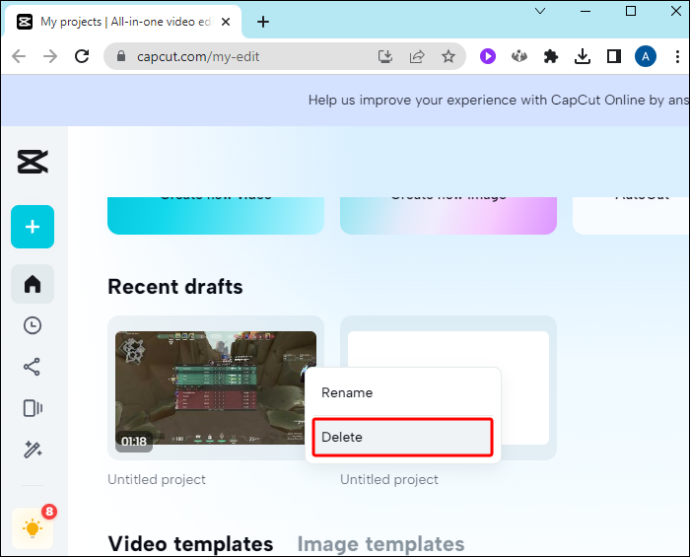
- Apstipriniet dzēšanu, noklikšķinot uz 'Apstiprināt'.
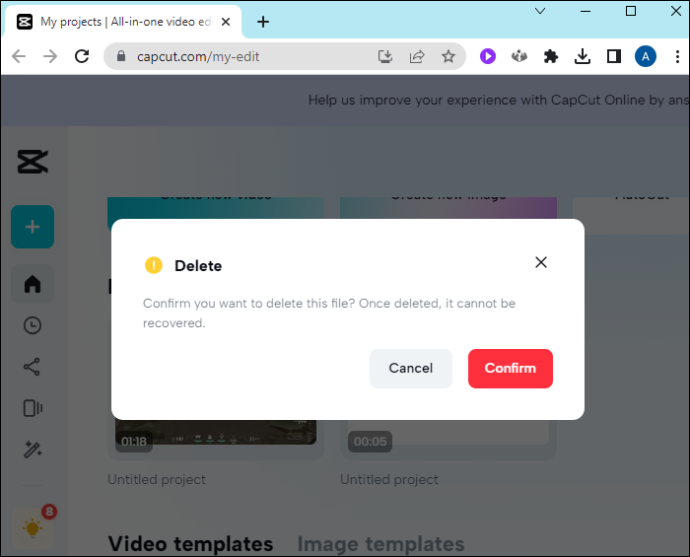
Varat izmantot tās pašas darbības, lai dzēstu nevajadzīgus projektus no darbvirsmas klientiem. Vienīgā atšķirība ir tā, ka jūsu projekti tiks uzskaitīti sadaļā “Projekti”.
RAM piesātinājums
Visi dati un programmas, ko pašlaik izmanto jūsu ierīces centrālais procesors, tiek glabāti tās RAM (brīvpiekļuves atmiņas) vienībā. Ja palaižat pārāk daudz resursu izsalkušo programmu un atstājat tās darboties fonā, jūsu RAM var rasties grūtības sekot līdzi. Rezultāts? Iespējams, jūsu lietotnes, tostarp CapCut, nedarbosies pareizi.
Lai nodrošinātu, ka ierīces operatīvā atmiņa koncentrējas tikai uz videoklipu, kuru mēģināt eksportēt, aizveriet visas nevajadzīgās lietotnes, kas darbojas fonā. Precīzas darbības, lai to izdarītu, nedaudz atšķiras atkarībā no jūsu mobilās ierīces.
Lielākajā daļā Android ierīču varēsiet aizvērt visas fona lietotnes uzreiz, pieskaroties pogai “Pārskats” (kvadrātveida poga ekrāna apakšā) un nospiežot atkritnes ikonu. No otras puses, iOS ir nepieciešama manuāla darbība.
- Pārejiet uz sākuma ekrānu.
- Velciet uz augšu no apakšas.
- Apstāties vidū.
- Pārskatiet savas jaunākās lietotnes un velciet augšup uz tām, kuras vēlaties aizvērt.
Novecojusi lietotne
Novecojusi lietotne var radīt neskaitāmas problēmas CapCut lietotājiem, un eksporta problēmas neapšaubāmi ir viena no tām. Atkal, šai problēmai ir vienkāršs risinājums — ātra lietotnes atjaunināšana.
Lai mobilajā ierīcē instalētu jaunāko lietotnes versiju, rīkojieties šādi:
- Apmeklējiet Play veikalu vai App Store.
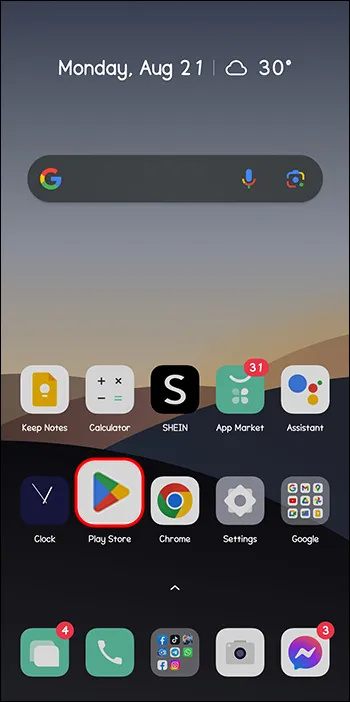
- Meklēšanas joslā ievadiet “CapCut”.
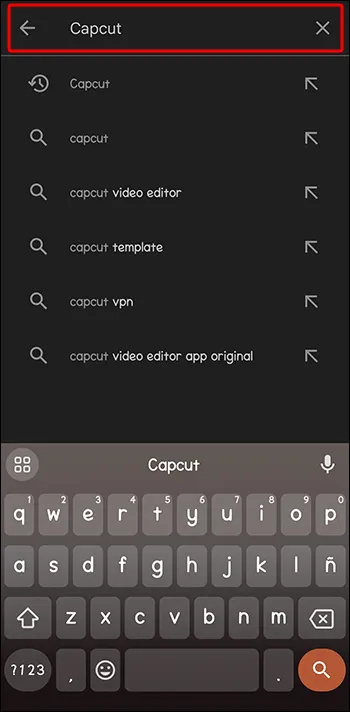
- Pieskarieties tai blakus esošajai pogai “Atjaunināt”.
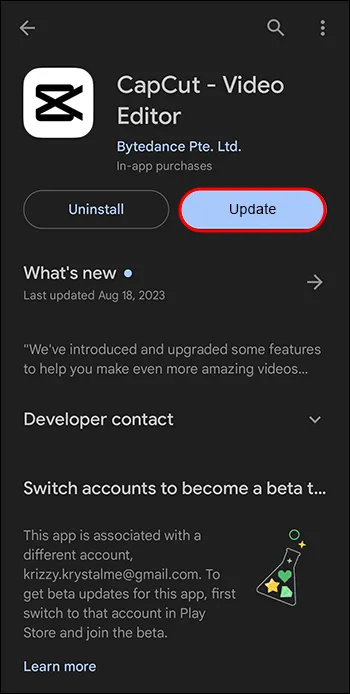
Datorā šo procesu var veikt tieši, izmantojot lietotni CapCut.
kā izdzēst ziņojumu
- Virzieties uz ikonu “Iestatījumi” augšējā labajā stūrī.

- Nolaižamajā izvēlnē atlasiet “Versija (jūsu pašreizējā versija)”.
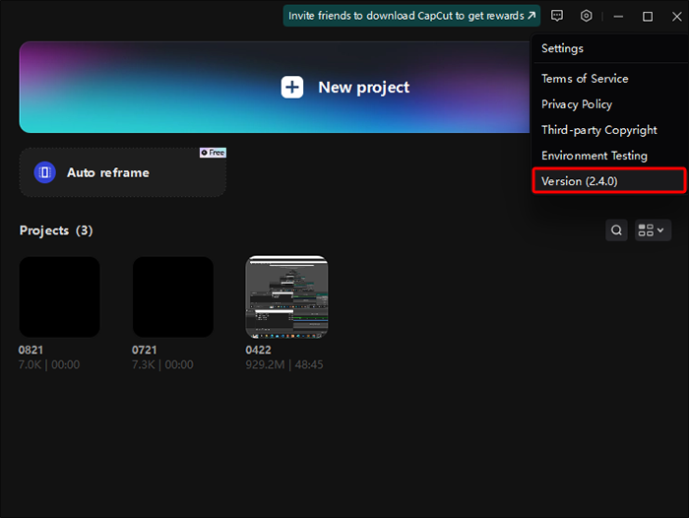
- Uznirstošajā logā noklikšķiniet uz pogas “Pārbaudīt atjauninājumus”.
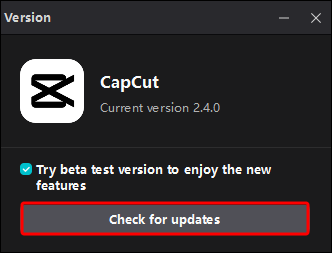
- Ja ir kādi atjauninājumi, noklikšķiniet uz pogas 'Instalēt'.
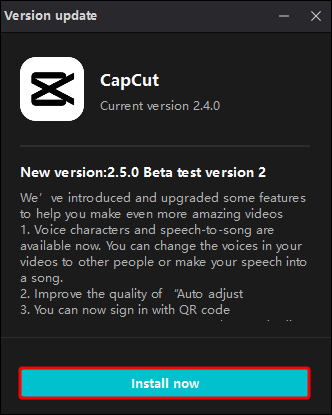
Ja tas neatrisina problēmu, mēģiniet dzēst un atkārtoti instalēt lietotni. Veicot šo darbību, ir jānoņem visi bojātie faili, kas varētu izraisīt eksportēšanas problēmas.
Liels faila izmērs
Jo lielāks ir video, jo vairāk resursu CapCut ir nepieciešams, lai to apstrādātu. Tā rezultātā, eksportējot videoklipu, lietotnei var rasties dažas problēmas. Lai novērstu šo neveiksmīgo scenāriju, samaziniet videoklipa izšķirtspēju, koda ātrumu un kadru ātrumu. Tas savukārt samazinās tā izmēru un palīdzēs bez problēmām eksportēt video.
Lai samazinātu šīs vērtības savā mobilajā ierīcē, veiciet tālāk norādītās darbības.
- Atlasiet videoklipu, kuru vēlaties eksportēt.
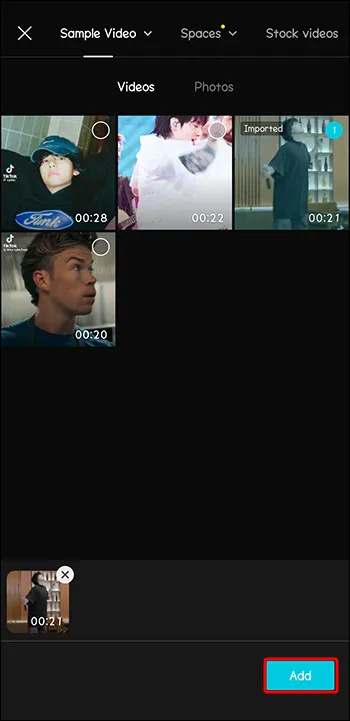
- Augšējā labajā stūrī atveriet pogu “1080P”.
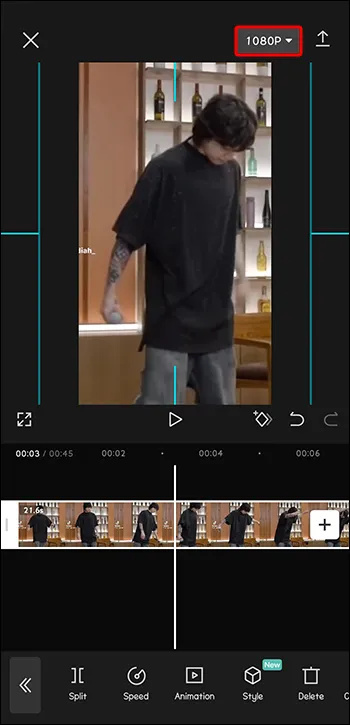
- Pārejiet uz slīdni “Izšķirtspēja” un velciet to uz zemāku vērtību (ideālā gadījumā “720p”).
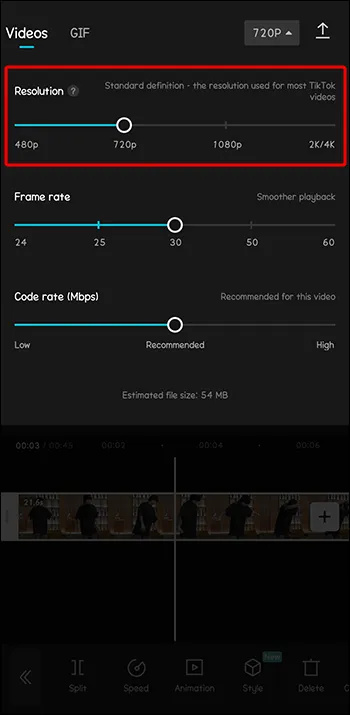
- Atkārtojiet 3. darbību slīdņiem “Kadru nomaiņas ātrums” (“25”) un “Koda ātrums” (“zems”).
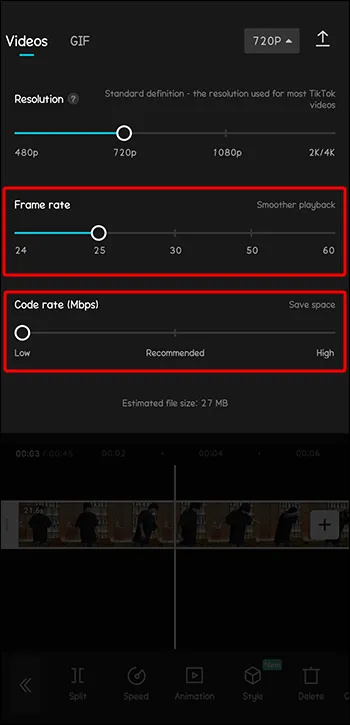
Ja izmantojat CapCut darbvirsmas klientu, varat samazināt visas šīs vērtības tieši pirms videoklipa eksportēšanas.
- Noklikšķiniet uz pogas 'Eksportēt' augšējā labajā stūrī.
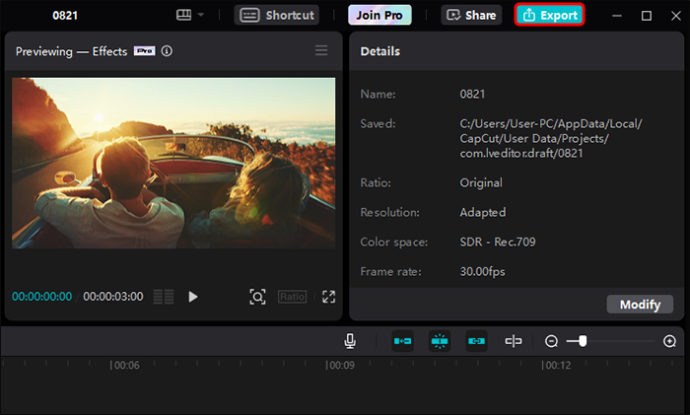
- Pārejiet uz sadaļu “Video eksportēšana”.
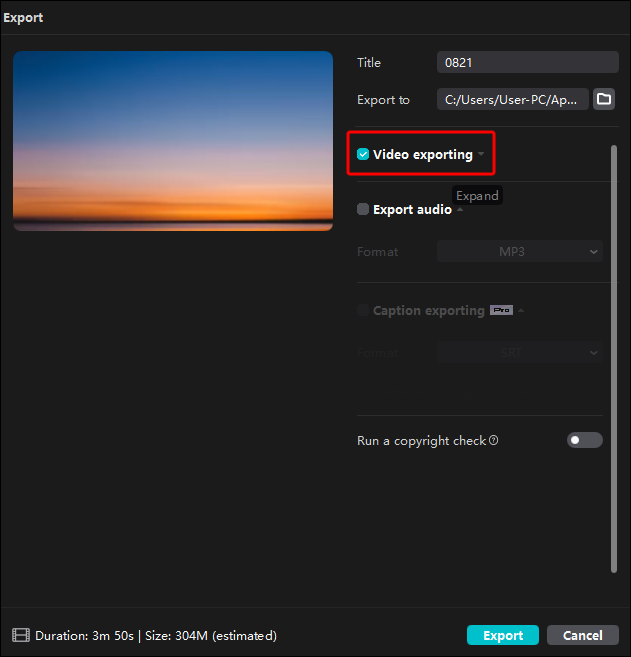
- Noklikšķiniet uz nolaižamajām izvēlnēm blakus cilnēm “Izšķirtspēja”, “Bitu ātrums” un “Kadru nomaiņas ātrums”.
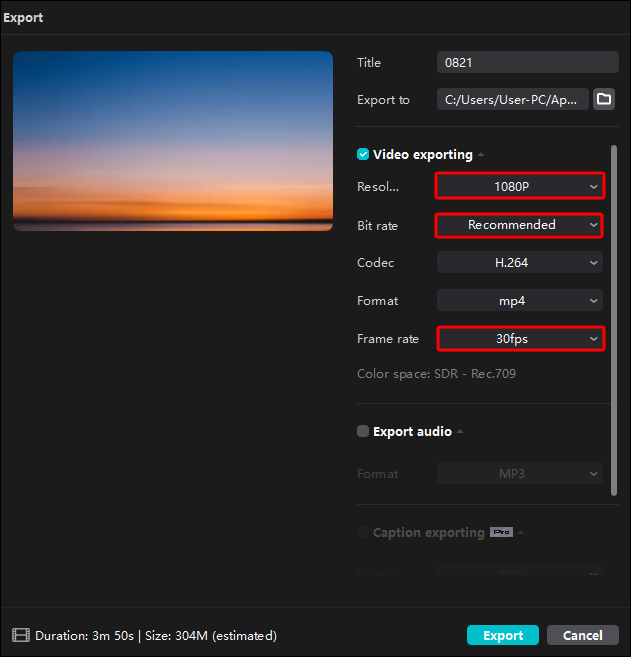
- Attiecīgi samaziniet to vērtības.
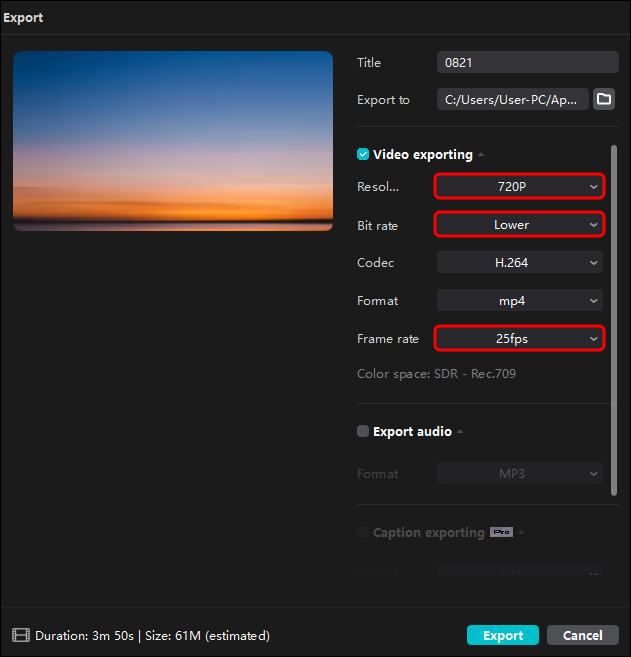
- Noklikšķiniet uz pogas 'Eksportēt', lai pabeigtu procesu.
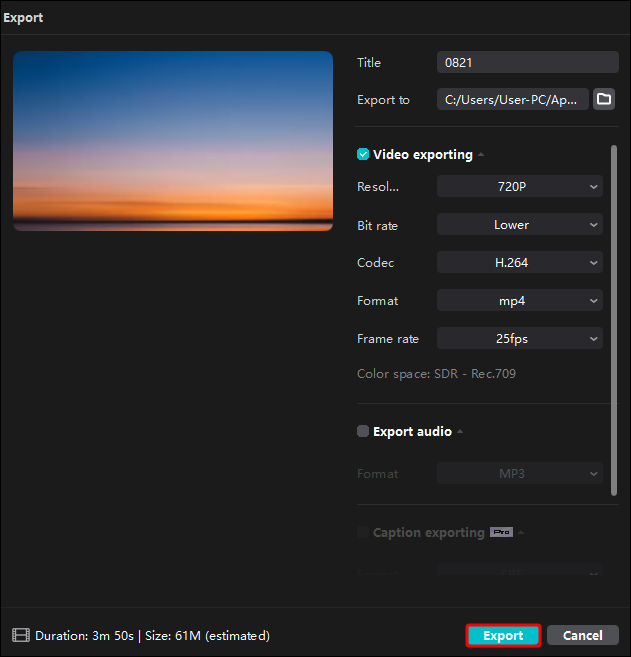
CapCut tiešsaistes klientam ir nepieciešamas līdzīgas darbības. Tomēr tas ļauj tikai pielāgot izšķirtspēju un kadru ātrumu.
- Noklikšķiniet uz zilās pogas 'Eksportēt' augšējā labajā stūrī.
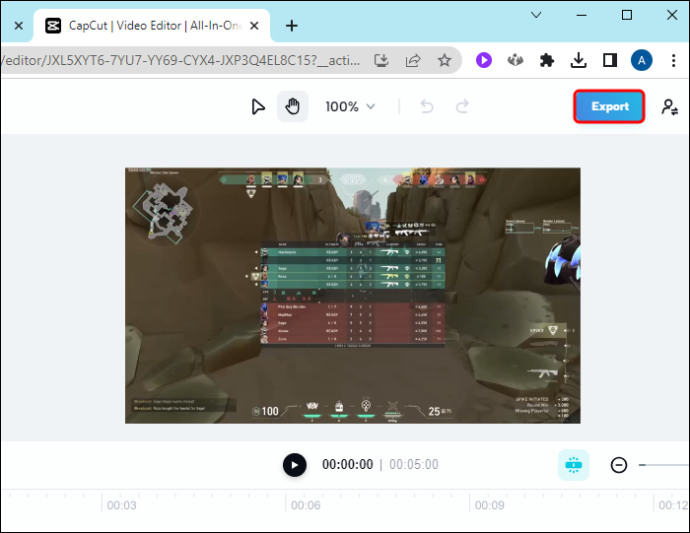
- Atlasiet “Papildu iestatījumi”.
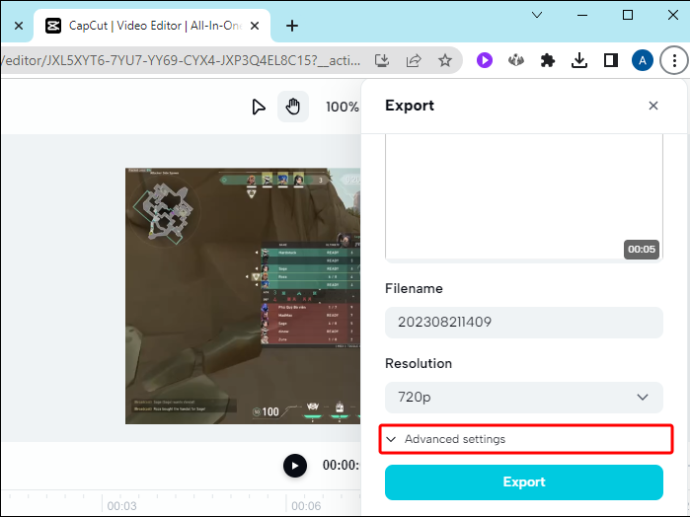
- Izmantojiet nolaižamās izvēlnes blakus vienumiem “Izšķirtspēja” un “Kadru nomaiņas ātrums”, lai samazinātu to vērtības.
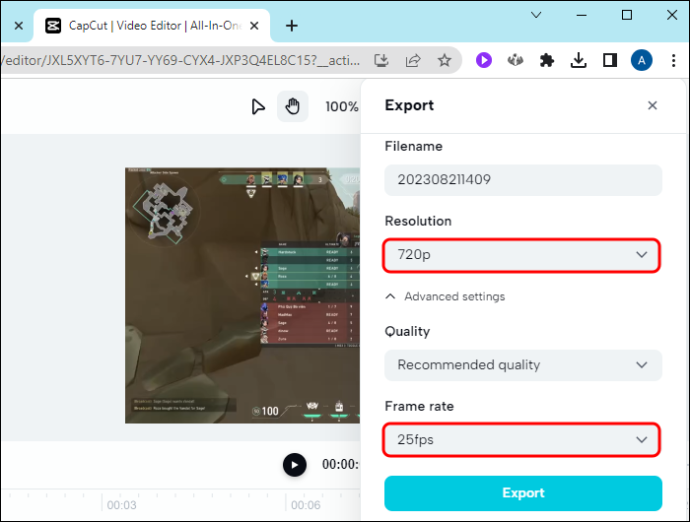
- Dodieties uz 'Eksportēt'.
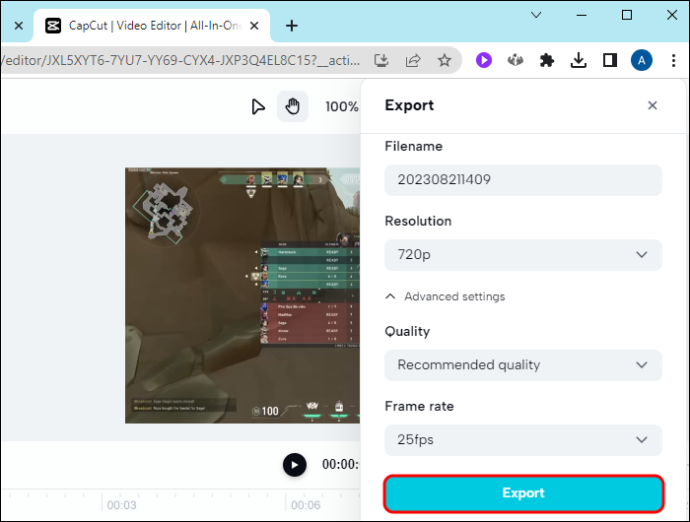
Pārmērīgs kešatmiņas datu apjoms
Ja jebkurā programmā ir pārāk daudz kešatmiņas datu, tas rada tikai problēmas, un CapCut neatšķiras. Neatkarīgi no tā, vai šie dati ir pārmērīgi vai bojāti, tie var samazināt jūsu lietotnes veiktspēju, izraisot pārtraukumus eksportēšanas laikā. Lai rūpīgi rediģēta videoklipa vietā netiktu rādīts kļūdas ziņojums, pirms eksportēšanas notīriet CapCut kešatmiņas datumu.
Ja izmantojat iPhone, rīkojieties šādi:
- Palaidiet lietotni “Iestatījumi”.
- Programmu sarakstā atrodiet “CapCut” un atlasiet to.
- Ritiniet uz leju līdz lietotnes lapas apakšdaļai.
- Ieslēdziet opciju “Atiestatīt kešatmiņu nākamajā startā”.
- Atkārtoti palaidiet CapCut, lai atbrīvotos no tā kešatmiņas.
Android lietotājiem process notiek apmēram šādi:
- Dodieties uz ierīces sadaļu “Iestatījumi”.
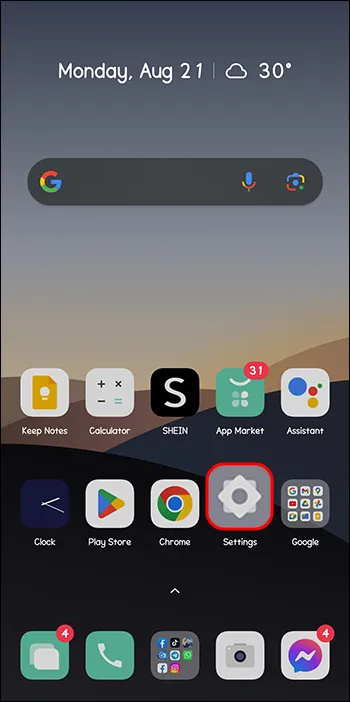
- Ritiniet uz leju līdz cilnei “Lietotnes”.
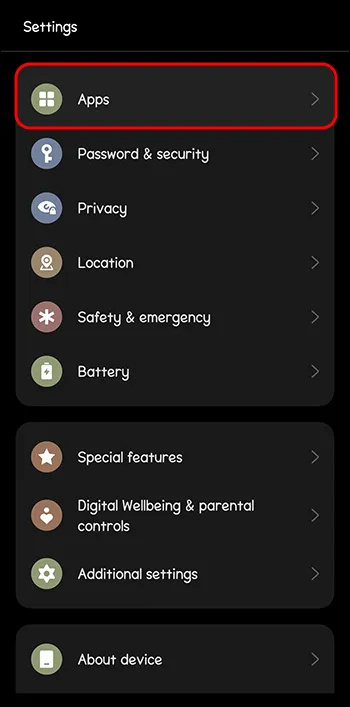
- Vēlreiz pieskarieties “Programmas”.
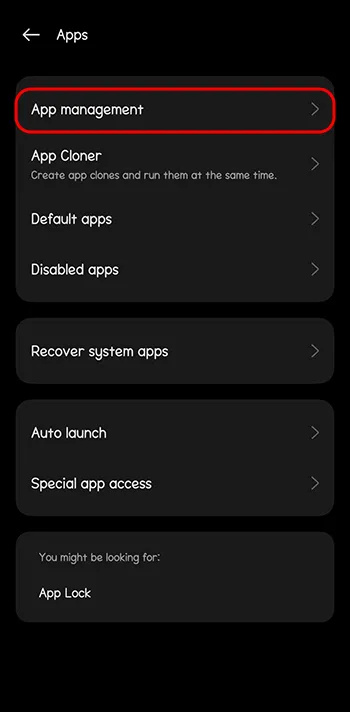
- Sarakstā atrodiet “CapCut” un nospiediet to.
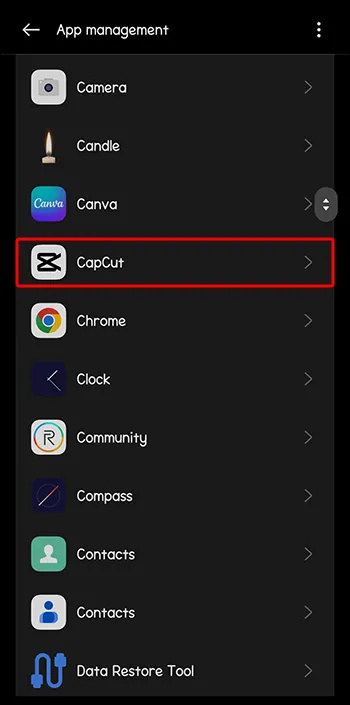
- Atlasiet cilni “Uzglabāšana”.
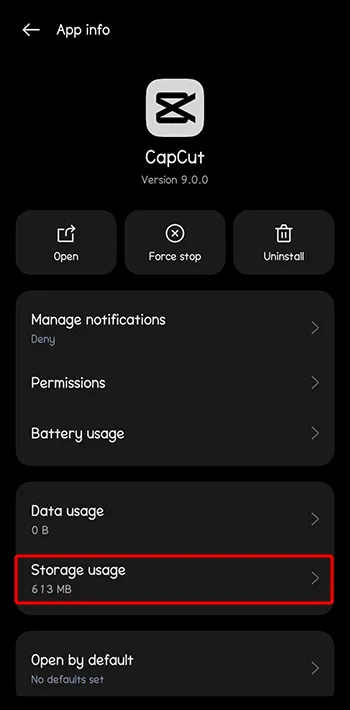
- Nospiediet pogu 'Notīrīt kešatmiņu' apakšā.
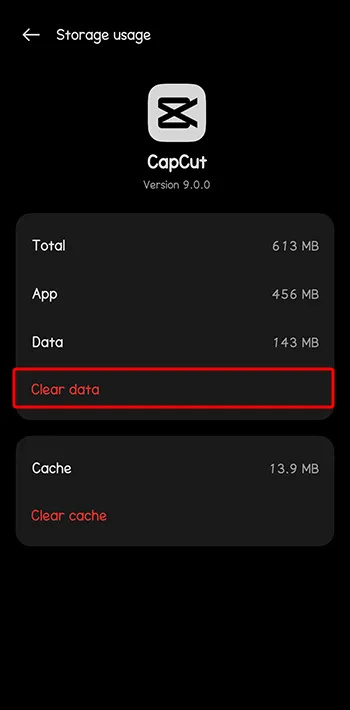
Datorā palaidiet programmu CapCut un veiciet tālāk norādītās darbības.
- Augšējā labajā stūrī noklikšķiniet uz ikonas 'Iestatījumi'.

- Nolaižamajā izvēlnē atlasiet “Iestatījumi”.
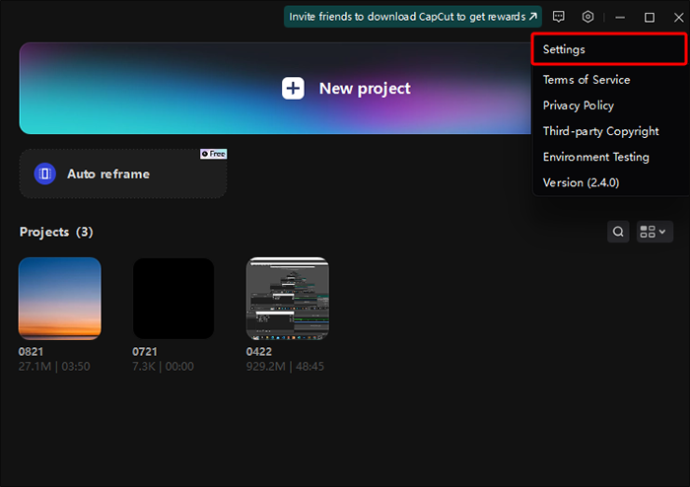
- Uznirstošajā logā atveriet cilni 'Projekts'.
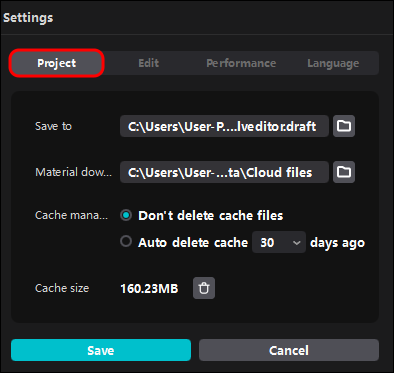
- Apakšdaļā dodieties uz 'Kešatmiņas lielums'.
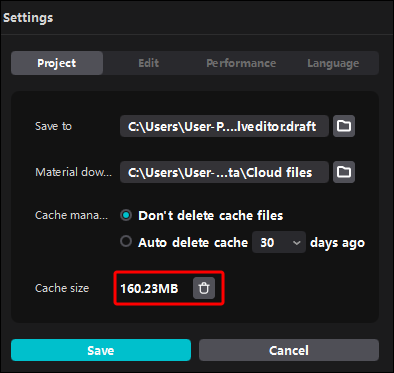
- Noklikšķiniet uz miskastes ikonas.
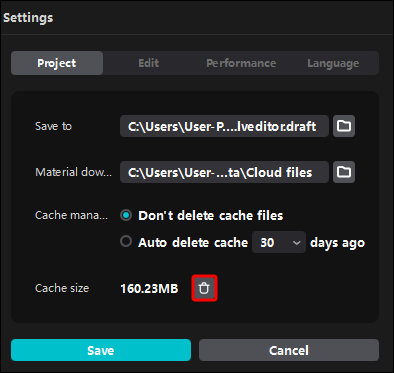
- Apstipriniet darbību, noklikšķinot uz 'OK'.
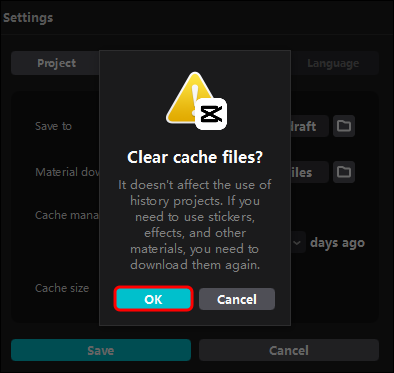
Nestabils interneta savienojums
Ar nestabilu interneta savienojumu jūs gandrīz neko nevarat darīt tālrunī vai datorā, nemaz nerunājot par video eksportēšanu.
Bet kā jūs varat pateikt, vai jūsu interneta savienojums ir jūsu CapCut problēmas vaininieks? Atbilde ir vienkārša — pārbaudiet, vai citas lietotnes darbojas nevainojami. Ja nē, problēma atrisināta! Nu gandrīz.
Galu galā interneta savienojuma problēmu risināšana ir uzdevums pats par sevi. Laimīgie saskarsies ar nelielu problēmu, kas prasīs tikai ātru labojumu (piemēram, maršrutētāja restartēšanu). Ja jūs neesat starp tiem, sagatavojieties kādai manipulācijai (piemēram, tīkla iestatījumu pielāgošanai).
kā izrakstīties no netflix on roku
Ļaujiet vaļu savai iztēlei
Izmantojiet šajā rokasgrāmatā izklāstītos risinājumus, un jūsu CapCut videoklipi ātri izkļūs no sadaļas “Projekti” un nonāks pasaulē. Pieņemsim, ka joprojām nevarat saprast, kura problēma traucē jūsu mākslinieciskajai izteiksmei. Nekādu problēmu! Vienkārši izmēģiniet katru risinājumu soli pa solim, un jūs galu galā trāpīsit vērša acī.
Vai jūs bieži izmantojat CapCut? Vai jums ir bijušas problēmas ar lietotni? Paziņojiet mums tālāk komentāru sadaļā.



![Kas ir log txt operētājsistēmā Android [skaidrots]](https://www.macspots.com/img/blogs/31/what-is-log-txt-android.jpg)





