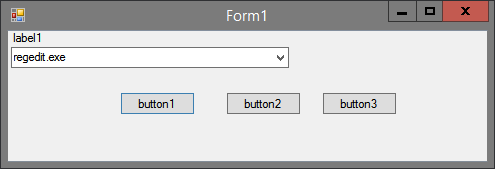Windows uzdevumjoslai ir ļoti skaidrs mērķis. Poga Sākt atver galveno izvēlni, kas ved uz jebkuru datora vietu. Uzdevumjoslā ir arī sistēmas teknes josla ar visiem īsceļiem uz visbiežāk izmantotajām programmām.

Ja nesen esat jauninājis operētājsistēmu Windows 10 uz 11, esat pamanījis, ka uzdevumjoslas noklusējuma pozīcija atrodas apakšā, bet ar centrālo izlīdzinājumu.
Šī ir novirze no visām iepriekšējām Windows versijām, un, iespējams, tā jums nepatīk vai nevēlaties izmantot. Tomēr labā ziņa ir tā, ka operētājsistēmā Windows 11 ir iespēja izlīdzināt uzdevumjoslu pa kreisi.
Kā pārvietot uzdevumjoslu pa kreisi operētājsistēmā Windows 11
Ja neesat apmierināts ar Windows 11 uzdevumjoslas noklusējuma izvietojumu, varat to viegli pārvietot uz kreiso pusi. Tas ir neticami vienkāršs process. Viss, kas jums jādara, ir jāveic šādas darbības:
kā rakstīt krāsu nesaskaņās
- Ar peles labo pogu noklikšķiniet uz tukšās vietas uzdevumjoslā.

- Izvēlnē atlasiet “Uzdevumjoslas iestatījumi” (tā ir vienīgā opcija izvēlnē).

- Tiks atvērts jauns logs. Ritiniet uz leju līdz sadaļai “Uzdevumjoslas darbības”.

- Izvērsiet sadaļu un atlasiet opciju “Uzdevumjoslas izlīdzināšana”.

- Izvēlnē atlasiet “Pa kreisi”.

Jūsu uzdevumjosla automātiski pārvietosies no centra uz kreiso pusi.
Ņemiet vērā, ka varat pielāgot rīkjoslas izvietojumu, atverot izvēlnes Sākt sadaļu “Iestatījumi”. Lūk, kā to izdarīt:
- Dodieties uz izvēlni Sākt un atlasiet “Iestatījumi”.

- Kreisās puses rūtī atlasiet “Personalizēšana”.

- Noklikšķiniet uz 'Uzdevumjoslas ekrāns'.

- Atlasiet “Uzdevumjoslas darbības”, pēc tam atlasiet “Uzdevumjoslas izlīdzināšana”.

- Izvēlieties 'Pa kreisi' un izejiet no 'Iestatījumi'.

Atkal uzdevumjosla pārvietosies uzreiz, un jūs varat turpināt to izmantot kā parasti. Ņemiet vērā, ka vienmēr varat mainīt šo iestatījumu, sadaļā “Uzdevumjoslas darbības” izvēloties “Centrs”, nevis “Pa kreisi”.
Kā paslēpt uzdevumjoslu operētājsistēmā Windows 11
Pat ja esat novietojis uzdevumjoslu vietā, kur to vēlaties, iespējams, nevēlaties to izmantot visu laiku. Ja uzdevumjoslu vēlaties redzēt tikai tad, kad uz tās ir jānoklikšķina, labāk to paslēpt.
Uzdevumjosla joprojām būs tur, bet paliks 'neredzama'. Tas tiks parādīts ekrāna apakšdaļā, novietojot kursoru virs tā vai nospiežot tastatūras taustiņu Win.
Tas var būt ērts risinājums, ja izmantojat mazāka ekrāna klēpjdatoru un jums ir nepieciešama visa pieejamā vieta darbvirsmā.
Lūk, kā operētājsistēmā Windows 11 varat paslēpt uzdevumjoslu:
- Virziet kursoru uz tukšo vietu uzdevumjoslā un ar peles labo pogu noklikšķiniet.

- Atlasiet “Uzdevumjoslas iestatījumi”.

- Sadaļā “Uzdevumjoslas darbība” atzīmējiet izvēles rūtiņu “Automātiski paslēpt uzdevumjoslu”.

Jūsu darbvirsmas vieta paplašināsies, kad uzdevumjosla tiks paslēpta. Ja nolemjat, ka šī funkcija vairs nav nepieciešama, vienkārši noņemiet atzīmi no izvēles rūtiņas “Automātiski paslēpt uzdevumjoslu”.
kā treknrakstā sacelt lietas nesaskaņās
Kā piespraust uzdevumjoslas lietotnes operētājsistēmā Windows 11
Labi sakārtota darbvirsma piedāvā daudzas priekšrocības. Papildus tam, ka jums ir vieglāk atrast to, ko meklējat, tas var pozitīvi ietekmēt kopējo produktivitāti.
Izvēloties, kuras operētājsistēmas Windows 11 programmas piespraust uzdevumjoslai, varat ietaupīt laiku un padarīt darbu efektīvāku. Lūk, kā piespraust lietotni uzdevumjoslai operētājsistēmā Windows 11:
- Noklikšķiniet uz pogas Sākt un atlasiet opciju 'Visas lietotnes'.

- Ar peles labo pogu noklikšķiniet uz lietotnes, kuru vēlaties piespraust.

- Izvēlnē atlasiet “Piespraust uzdevumjoslai”.

Varat arī ar peles labo pogu noklikšķināt uz lietotnes darbvirsmas saīsnes un atlasīt “Piespraust uzdevumjoslai”. Lai nu kā. Piespraustā lietotne uzreiz parādīsies uzdevumjoslā, un jūs varat to ātri palaist.
Papildu bieži uzdotie jautājumi
Vai operētājsistēmā Windows 11 varat pārvietot uzdevumjoslu pa labi?
Ātrā atbilde ir nē, jūs nevarat. Atkal, tas varētu nedaudz mulsināt jaunos Windows 11 lietotājus, īpaši, ja viņi ir izmantojuši Windows 10.
Izstrādātāji ir pārveidojuši uzdevumjoslu jaunākajā Windows versijā. Šajā procesā viņi ir noņēmuši iespēju pārvietot Windows uzdevumjoslu ekrāna augšdaļā vai novietot to horizontāli pa kreisi vai pa labi.
Operētājsistēmā Windows 11 uzdevumjosla var atrasties ekrāna apakšā. Izlīdzinājumu var mainīt tikai no centra uz kreiso pusi un otrādi.
Vai operētājsistēmā Windows 11 varat pārkārtot piespraustās uzdevumjoslas lietotnes?
Jā tu vari. Lai gan Windows 11 uzdevumjoslas izmaiņas ir būtiskas, šī vienkāršā opcija ir palikusi. Varat noklikšķināt uz jebkuras programmas un vilkt to no uzdevumjoslas un pārkārtot to atbilstoši savām vēlmēm.
youtube kā atrast savus komentārus
Vai operētājsistēmā Windows 11 varat mainīt uzdevumjoslas krāsu?
Patiešām, jūs varat. Šīs opcijas atrodas galvenās izvēlnes “Iestatījumi” sadaļā “Personalizēšana”. Pēc tam veiciet šīs divas darbības:
1. Ritiniet uz leju, līdz atrodat elementu “Krāsas”, un atlasiet opciju “Akcenta krāsa”.
2. Atzīmējiet izvēles rūtiņu “Rādīt akcenta krāsu sākuma un uzdevumjoslā”.
To darot, jūsu uzdevumjosla pielāgosies jūsu Windows 11 motīva krāsai.
Ērta Windows 11 uzdevumjoslas pārvaldība
Uzdevumjoslas pārvietošana kreisajā pusē operētājsistēmā Windows 11 ir vienkāršs process. Vismaz pagaidām ir tikai divas uzdevumjoslas izlīdzināšanas iespējas.
Tomēr varat izmantot citus uzdevumjoslas iestatījumus un nodrošināt, ka tie darbojas jūsu labā. Katram Windows lietotājam svarīgs uzdevums ir izvēlēties, kuras lietotnes piespraust uzdevumjoslai un kā tās sakārtot.
Varat arī paslēpt uzdevumjoslu, ja jums ir nepieciešams vairāk vietas darbvirsmā, un mainīt tās krāsu, lai to varētu vairāk pielāgot.
Ja būtu pieejama kāda iespēja, kur jūs novietotu Windows 11 uzdevumjoslu? Paziņojiet mums tālāk komentāru sadaļā.