Divfaktoru autentifikācijas jeb 2FA izmantošana ir lielisks veids, kā nodrošināt sava Google konta drošību. Šis papildu aizsardzības līmenis izmanto mobilo ierīci, kas nodrošina nejauši ģenerētu atslēgu, kas papildina jūsu paroli.

Mūsdienās lielākā daļa lietotāju bieži jaunina savas mobilās ierīces. Ja esat iespējojis 2FA, var būt grūti pierakstīties visos savos kontos. Šajā rakstā mēs parādīsim, kā pārsūtīt Google autentifikatora kodus uz jaunu tālruni, lai jūs varētu turpināt izmantot 2FA funkcionalitāti.
Google autentifikatora pārsūtīšana no veca tālruņa
Pirmkārt un galvenokārt, neizdzēsiet Google autentifikatoru savā vecajā tālrunī. Jums tas būs nepieciešams, ja vēlaties pārsūtīt kodus vienkāršā veidā. Ja jums ir jauna mobilā ierīce un vēlaties pārsūtīt autentifikatoru, veiciet tālāk norādītās darbības.
Pārsūtīšanas no tālruņa uz tālruni izmantošana operētājsistēmā Android
- Uzstādīt Google autentifikators savā jaunajā ierīcē. Jūs varat to bez maksas lejupielādēt no Google Play veikals .

- Savā vecajā tālrunī atveriet Autentifikators lietotne.

- Pieskarieties trīs punkti ekrāna augšējā labajā stūrī.

- Pieskarieties Pārsūtīt kontus .

- Pieskarieties Eksportēt kontus .

- Apstipriniet savu identitāti.
- Sarakstā izvēlieties konta informāciju, kuru vēlaties pārsūtīt.

- Pieskarieties Nākamais .

- Savā jaunajā tālrunī pieskarieties tam pašam trīs punktu ikona.

- Pieskarieties Pārsūtīt kontus .

- Pieskarieties Importēt kontus .

- Pieskarieties Skenējiet QR kodu .

- Izmantojiet savu jauno tālruni, lai skenētu kodu.
- Pieskarieties Gatavs abās ierīcēs.

Kā instalēt Google autentifikatoru, izmantojot divpakāpju verifikācijas kodu
Izmantojot Google vietni Android, iPhone vai iPad ierīcēs:
- Uzstādīt Google autentifikators jūsu jaunajai ierīcei. Lejupielādējiet to no Google Play veikala vai Apple App Store.

- Pēc tam jums būs jāatver Google divpakāpju verifikācijas reģistrācijas lapa. Datorā tas ir vienkāršāk, kaut vai ērtības labad, taču varat to izdarīt, izmantojot tālruni vai planšetdatoru, kā arī tīmekļa pārlūkprogrammu šajās ierīcēs.

- Pierakstieties, izmantojot Google kontu, kura kodus vēlaties pārsūtīt.
- Ritiniet uz leju divpakāpju verifikācijas lapā un pēc tam noklikšķiniet uz Mainīt tālruni cilnē Autentifikatora lietotne.

- Atlasiet savas ierīces operētājsistēmas versiju — Android vai iPhone.

- Klikšķiniet uz Nākamais .

- Jaunajā tālrunī atveriet Autentifikators lietotne.

- Tagad jūs redzēsit divas iespējas, lai aktivizētu autentifikatoru. Skenējiet svītrkodu vai ievadiet drošības atslēgu. Ja jūsu ierīce var skenēt svītrkodu, izvēlieties šo opciju gan jaunajā tālrunī, gan divpakāpju verifikācijas reģistrācijas lapā.

- Vai nu skenējiet kodu, vai ievadiet atslēgu. Jūs saņemsiet laika ziņā jutīgu kodu, kas jums būs jāievada reģistrācijas lapā.
- Kad kods ir ievadīts, iestatīšana ir pabeigta.

Šī pirmā darbība tagad ir pārsūtījusi jūsu Google autentifikatoru no viena tālruņa uz otru, taču tas attiecas tikai uz jūsu Google kontu. Ja esat izmantojis autentifikatoru kā 2FA verifikācijas rīku citām vietnēm, jums tās būs jāpārsūta pa vienam. Tāpēc ir svarīgi nenoņemt savu veco verifikācijas lietotni.
Lielākajai daļai vietņu 2FA iestatījumi būs aizsargāti, tāpēc noņemiet veco divu faktoru aizsardzību un iestatiet citu, izmantojot jauno ierīci.
Lūdzu, ņemiet vērā, ka, pirmo reizi iestatot divu faktoru autentifikāciju vai ieslēdzot to pēc tās noņemšanas, jums tiks lūgts ievadīt rezerves pieteikšanās opciju. Izvēlieties Izmantojiet citu rezerves iespēju nevis īsziņu vai tālruņa zvanu. Tas notiek, ja pazaudējat tālruni un jums ir jāpiesakās savā kontā, lai atspējotu veco 2FA. Lejupielādējiet vai izdrukājiet norādītos kodus un glabājiet tos drošībā.
Ko darīt, ja es pazaudēju savu veco tālruni vai tas tika nozagts?
Tālruņa pazaudēšanas vai nozagšanas dēļ nevajadzētu izmantot teksta vai balss uzvednes kā rezerves pieteikšanās iespējas. To iespējamība ir diezgan augsta, un tas var nozīmēt, ka tiks bloķēta piekļuve kontam.
Varat izvēlēties vienu no vairākām opcijām sava konta pieteikšanās datu dublēšanai:
Lejupielādēti vai izdrukāti rezerves pieteikšanās kodi
- Piesakieties savā kontā, izmantojot norādītos kodus. Lūdzu, ņemiet vērā, ka katru no desmit norādītajiem kodiem var izmantot tikai vienu reizi pieteikšanās reizē, tāpēc jums pēc iespējas ātrāk jānomaina autentifikācijas ierīce. Turklāt, izslēdzot un pēc tam atkal ieslēdzot Google 2FA, jūs katru reizi saņemat citu kodu kopu.
- Veiciet iepriekš norādītās darbības, lai pārsūtītu autentifikatoru no vienas ierīces uz citu.
Jums ir otrā posma verifikācijas uzvedne
- Piesakieties savā kontā, izmantojot savu paroli un otrās darbības verifikāciju.
- Atveriet divpakāpju verifikācijas reģistrācijas lapu.

- Ritiniet uz leju un meklējiet drošības atslēgu savā vecajā tālrunī. Blakus šai drošības atslēgai noklikšķiniet uz Rediģēt .

- Klikšķiniet uz Noņemiet šo atslēgu .

- Izvēlieties Labi .

- Instalējiet jaunu drošības atslēgu, izmantojot savu jauno tālruni, noklikšķinot uz Pievienot drošības atslēgu, pēc tam izpildiet sniegtos norādījumus.
Jums nav otrā soļa vai arī nevarat atcerēties savu paroli
- Dodieties uz Google Konta atkopšanas lapa .
- Ievadiet sava konta nosaukumu.

- Klikšķiniet uz Nākamais .

- Pēc tam jums tiks uzdoti vairāki jautājumi, lai apstiprinātu savu identitāti.
Šeit ir daži svarīgi padomi, kas jāatceras, atkopjot kontu.
- Mēģiniet atkopt savu kontu no ierīces vai atrašanās vietas, kuru izmantojāt, lai pieteiktos iepriekš.
- Ja atceraties savu paroli, pārliecinieties, vai tā ir ievadīta pareizi un vai nav ieslēgts burtslēgs. Centieties pēc iespējas precīzāk atbildēt uz drošības parolēm.
- Kad tiek prasīts ievadīt pēdējo šī konta paroli, ko atceraties, mēģiniet izdarīt vislabāko iespējamo minējumu.
- Ja kontam ir pievienota rezerves e-pasta adrese, ievadiet to tūlīt.
- Pievienojiet noderīgu informāciju par iemesliem, kāpēc nevarat piekļūt savam kontam.
- Pārbaudiet Google atbildes mapi Mēstules. Dažkārt viņus tur sūta.
Problēmas atrisināšana parasti aizņem trīs līdz piecas darbadienas. Kad esat pieteicies savā kontā, nomainiet 2FA iestatījumus, kā aprakstīts iepriekš norādītajās darbībās.
Papildu bieži uzdotie jautājumi
Šie ir visbiežāk uzdotie jautājumi diskusijās par Google 2FA un autentifikatora kodiem.
Kā atiestatīt Google autentifikatoru?
Google autentifikatora izslēgšana un pēc tam atkal ieslēgšana būtībā ir atiestatīšana, jo jums piešķirtie kodi katru reizi ir unikāli. Centieties to nedarīt pārāk bieži, jo, atiestatot autentifikatoru savā Google kontā, tas netiek atiestatīts arī citām trešo pušu vietnēm, kas izmanto autentifikatoru.
Kā iespējot 2FA vairāk nekā vienā ierīcē?
Vienam autentifikatoram var izmantot vairākas ierīces, sākotnējās 2FA iestatīšanas laikā skenējot vienu un to pašu QR kodu. Instalējiet lietotni Google autentifikators visās ierīcēs, kuras vēlaties izmantot, un pēc tam veiciet iepriekš norādītās darbības.
Kad tiek prasīts skenēt QR kodu, izmantojiet visas vajadzīgās ierīces pa vienai. Kad tas būs paveikts, jebkura no iestatīšanas ierīcēm saņems uzvednes, un to var izmantot, lai pārbaudītu konta pieteikumvārdus.
Kā dublēt Google autentifikatoru?
Iestatīšanas laikā varat dublēt Google autentifikatoru. Kā ieteikts iepriekš, rezerves kodus var izmantot, lai atjaunotu veco autentifikatoru.
Vēl viena metode ir iestatīšanas laikā ekrānā redzamā QR koda ekrānuzņēmums un glabāšana drošā vietā. Iestatot jaunu tālruni, skenējiet saglabāto QR kodu, lai iestatītu to pašu autentifikatoru.
Kā saistīt Google autentifikatoru?
Tas atšķiras katrai vietnei, kas izmanto Google autentifikatoru kā 2FA metodi. Lielākajai daļai iestatījumu būs pieejami drošības lapa. Atveriet minēto lapu vietnē un atrodiet Google Autentifikators .
Jums jāsaņem QR kods, ko tagad var skenēt, izmantojot Google autentifikatora lietotni. Pēc tam lietotne ģenerēs sešciparu kodu, ko varat iesniegt vietnes Google autentifikatora ievades lodziņā. Kad vietne ir verificējusi kodu, jūsu autentifikators tiks saistīts ar vietni.
Kā atjaunot lietotni Autentifikators?
Ja saglabājāt rezerves kodus vai veco QR attēlu, Google autentifikatora atjaunošanai atliek tikai atkārtoti instalēt lietotni un pēc tam ievadīt vienu no drošības atslēgām vai atkārtoti skenēt QR kodu.
Kā pievienot autentifikatoru?
Ja vēlaties savam kontam iestatīt Google autentifikatoru, veiciet tālāk norādītās darbības.
kā atraut kādu nesaskaņās
• Atveriet savu Google kontu.
• Kreisajā pusē esošajā izvēlnē noklikšķiniet uz Drošība.
• Ritiniet uz leju, līdz atrodat cilni Pierakstīšanās pakalpojumā Google. Noklikšķiniet uz divpakāpju verifikācija.
• Tagad jūs redzēsit 2FA iestatīšanas izvēlni. Veiciet iepriekš norādītās darbības, lai pievienotu autentifikatoru.
Droša aizsardzība
Google autentifikators ir drošs veids, kā pasargāt sevi no biežiem uzlaušanas mēģinājumiem iegūt jūsu privāto informāciju. Zinot, kā pārsūtīt autentifikatoru no vienas ierīces uz citu, jūs joprojām esat aizsargāts pat tad, ja nomaināt vecās ierīces.
Vai jums ir bijusi pieredze, pārsūtot Google autentifikatora kodus uz jaunu tālruni? Kopīgojiet savas domas komentāru sadaļā zemāk.




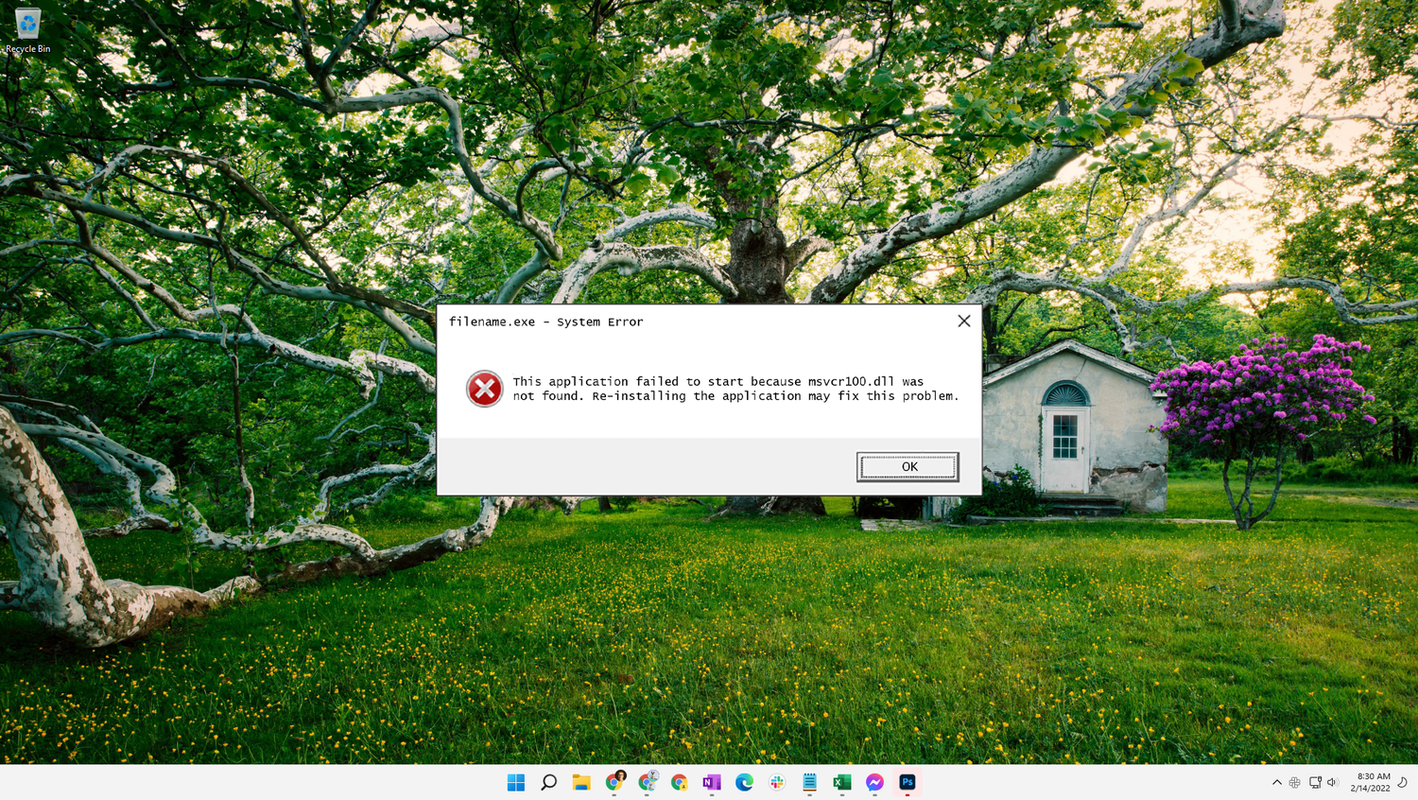


![Kā noņemt kādu no grupas teksta [Android un iPhone] | Paskaidroja](https://www.macspots.com/img/blogs/82/how-remove-someone-from-group-text-explained.jpg)

