kā pieaug snap score
Ja esat strādājis ar Miro, jums varētu rasties jautājums, kā augšupielādēt attēlu. Par laimi, tas ir samērā vienkāršs process. Miro ļauj augšupielādēt dažādus failus savā darbvietā, ļaujot strādāt ar visu, ko augšupielādējat, izmantojot Miro rīkus.

Šajā rakstā mēs apskatīsim visus veidus, kā varat augšupielādēt attēlu vietnē Miro.
Kā pievienot attēlu Miro datorā
Ir vairāki veidi, kā augšupielādēt attēlus Miro, izmantojot datoru. Turklāt katrs no tiem ir ātri un vienkārši izdarāms. Šeit ir pilns to metožu saraksts, kā augšupielādēt attēlu vietnē Miro.
Vilkt un nomest
- Atveriet Miro savā pārlūkprogrammā un noklikšķiniet uz ikonas “Plus”, lai atvērtu jaunu dēli.
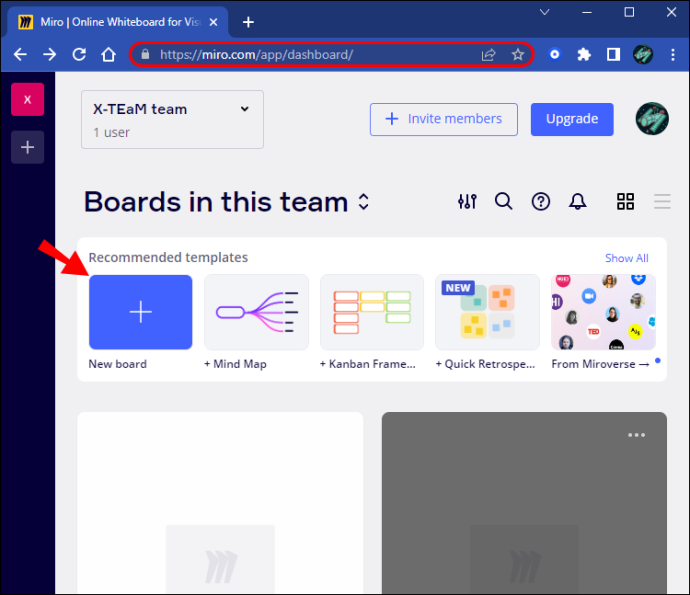
- Atrodiet attēlu, kuru vēlaties augšupielādēt, un pēc tam velciet to savā Miro darbvietā.
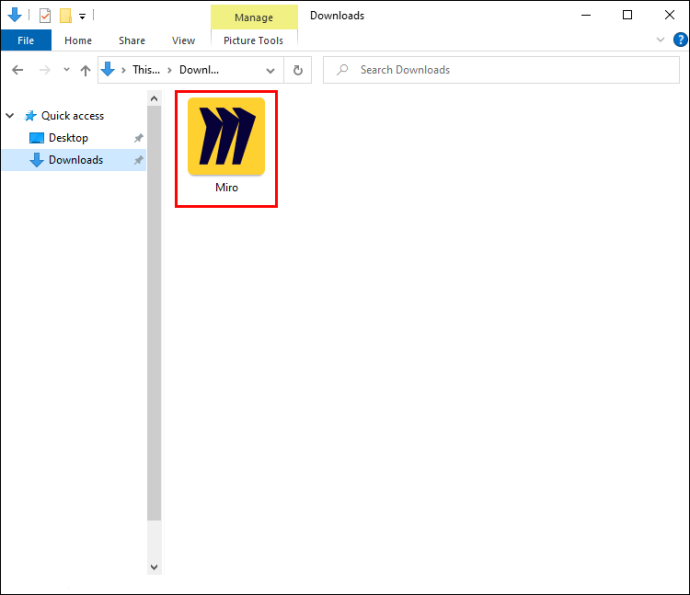
Attēla augšupielāde no datora
- Izveidošanas rīkjoslā atrodiet pogu Augšupielādēt. Ja tas neparādās, noklikšķiniet uz simbola “>>”, pēc tam velciet “Augšupielādēt” uz rīkjoslu.

- Pēc noklikšķināšanas uz pogas Augšupielādēt atlasiet “Mana ierīce”.
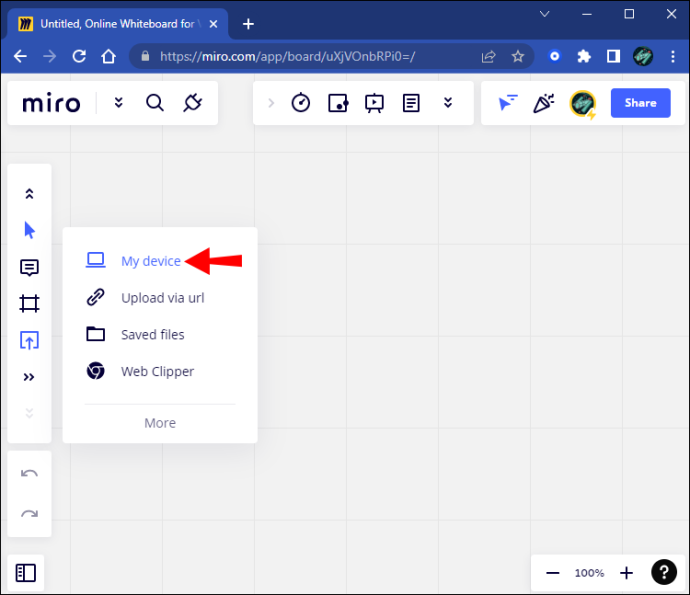
- Parādīsies uznirstošā izvēlne. Atlasiet attēlu, kuru vēlaties augšupielādēt.
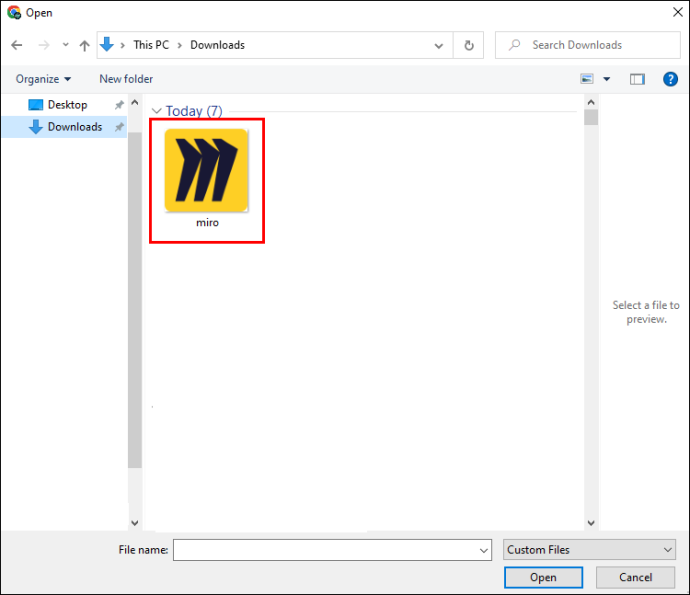
- Jūsu attēls parādīsies jūsu darbvietā.

Attēla augšupielāde ar URL
- Sānu rīkjoslā atveriet izvēlni Augšupielādēt.

- Atlasiet “Augšupielādēt, izmantojot URL”.
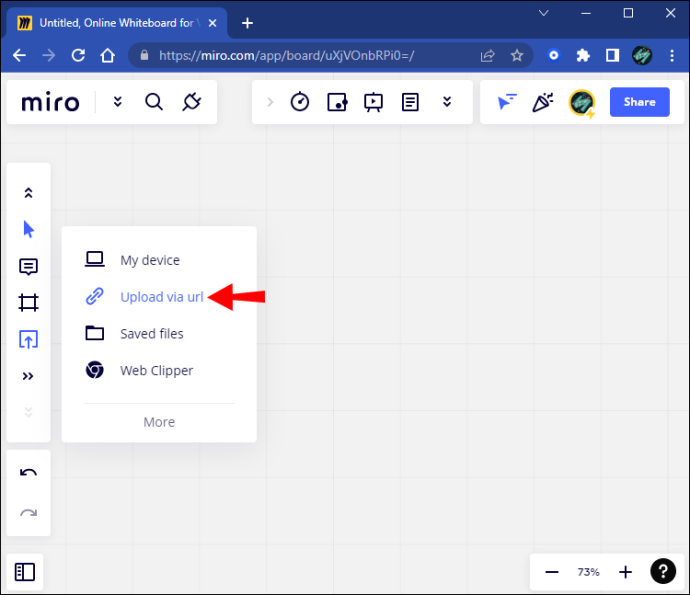
- Ievadiet vajadzīgā attēla pilnu URL.
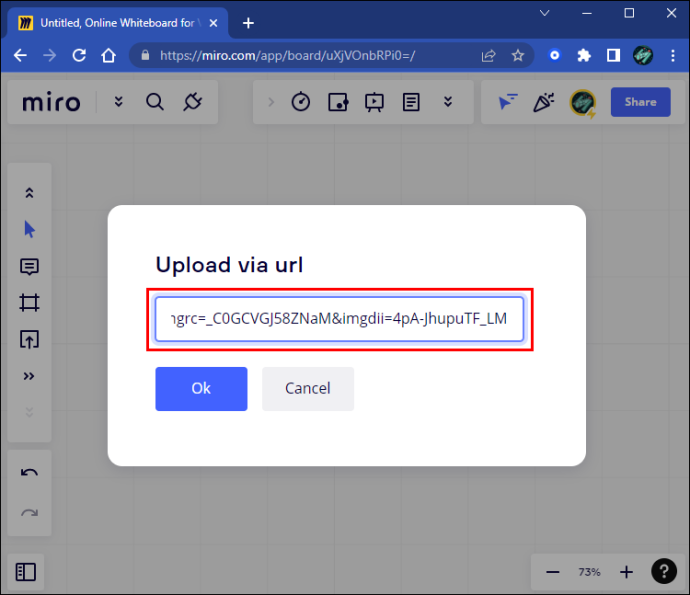
- Noklikšķiniet uz pogas “OK”.
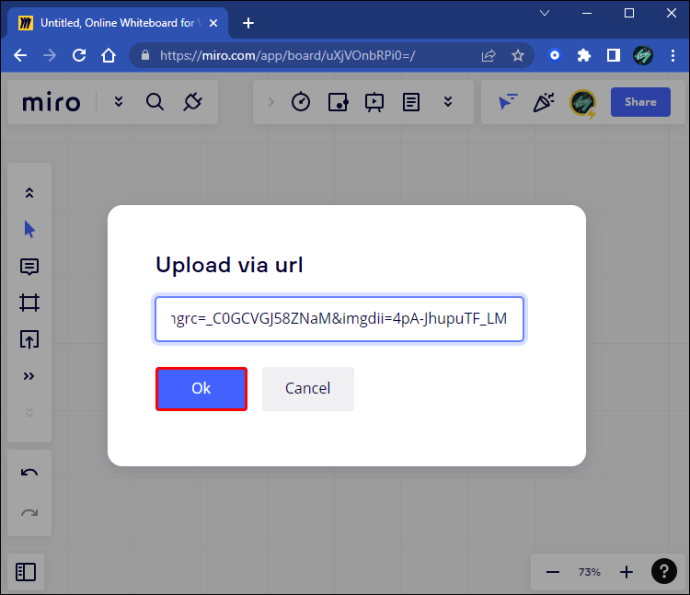
- Jūsu attēls parādīsies jūsu darbvietā.

Augšupielāde no mākoņpakalpojuma
Pirms augšupielādējat no tādiem pakalpojumiem kā Google disks vai Dropbox, jums ir jāinstalē spraudnis pakalpojumam, kuru vēlaties izmantot. Lai to izdarītu, veiciet tālāk norādītās darbības.
- Rīkjoslā noklikšķiniet uz ikonas “>>”, lai piekļūtu meklēšanas joslai.
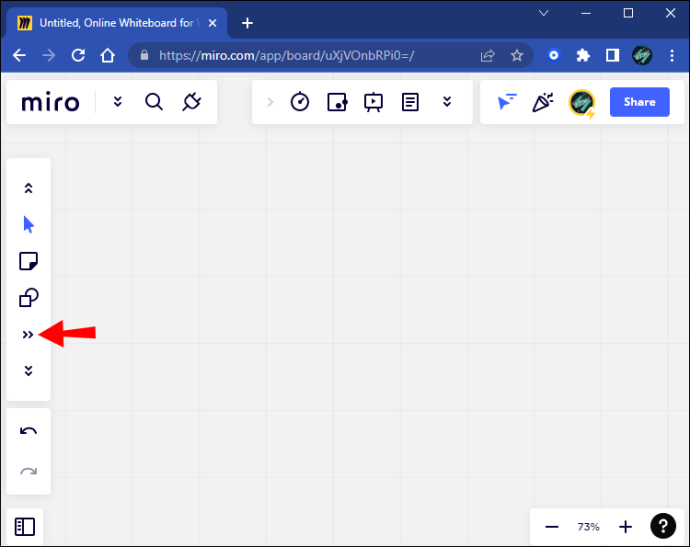
- Ievadiet mākoņpakalpojumu, kuru vēlaties izmantot.
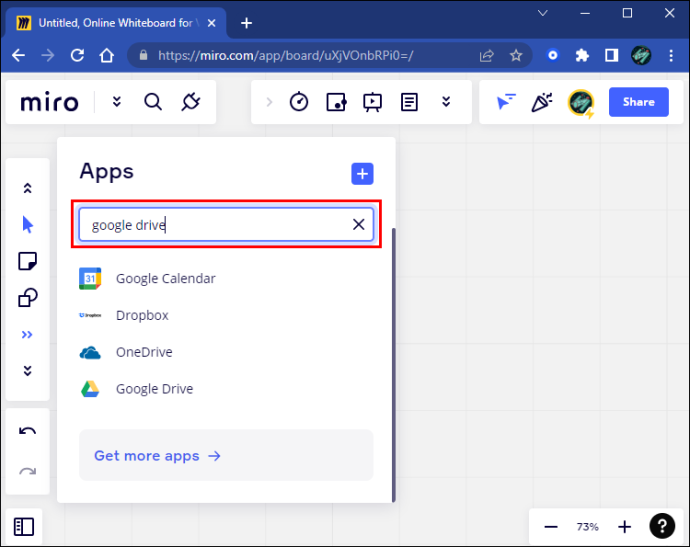
- Noklikšķiniet uz pogas 'Pievienot'.
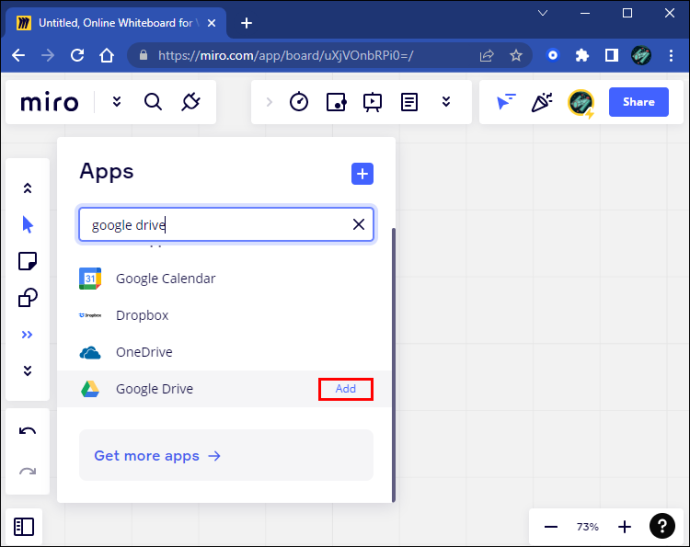
- Atveriet izvēlni “Augšupielāde” un atlasiet mākoņpakalpojumu.
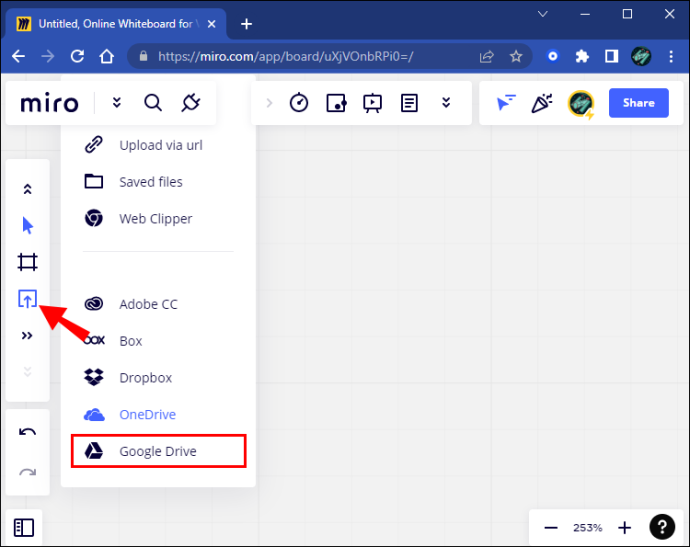
Kā pievienot attēlu Miro ierīcē iPad
Miro mobilā lietotne nepiedāvā tik daudz augšupielādes veidu kā datorā. Faktiski ir tikai viens veids, kā augšupielādēt Miro mobilajā lietotnē. Tas notiek tieši caur pašu lietotni.
Lūk, kā augšupielādēt attēlus iPad, izmantojot šo metodi.
- Savā iPad atveriet lietotni Miro.
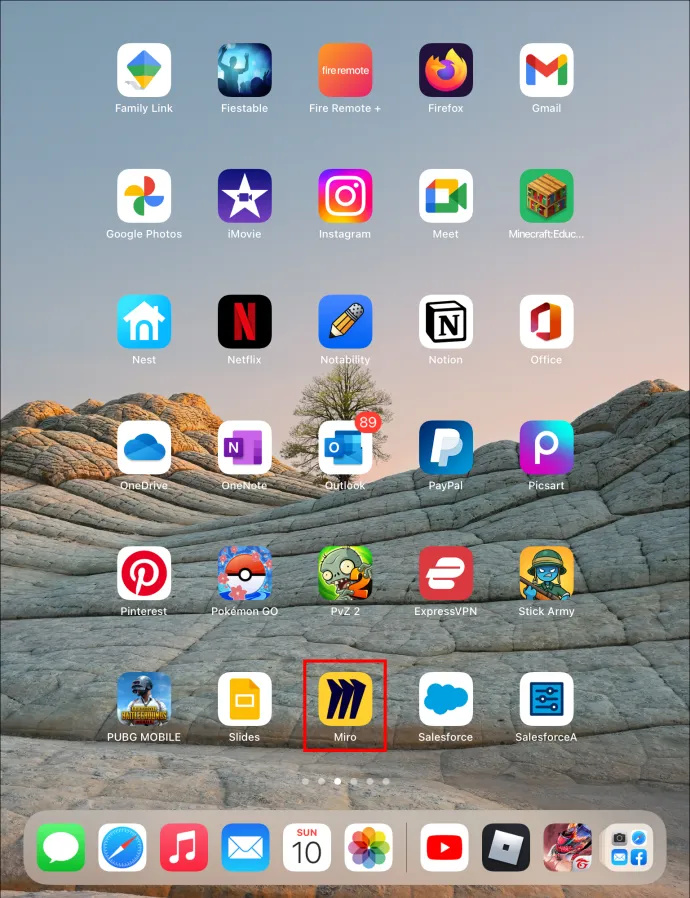
- Apakšējā kreisajā stūrī pieskarieties ikonai Augšupielādēt. Parādīsies izvēlne.
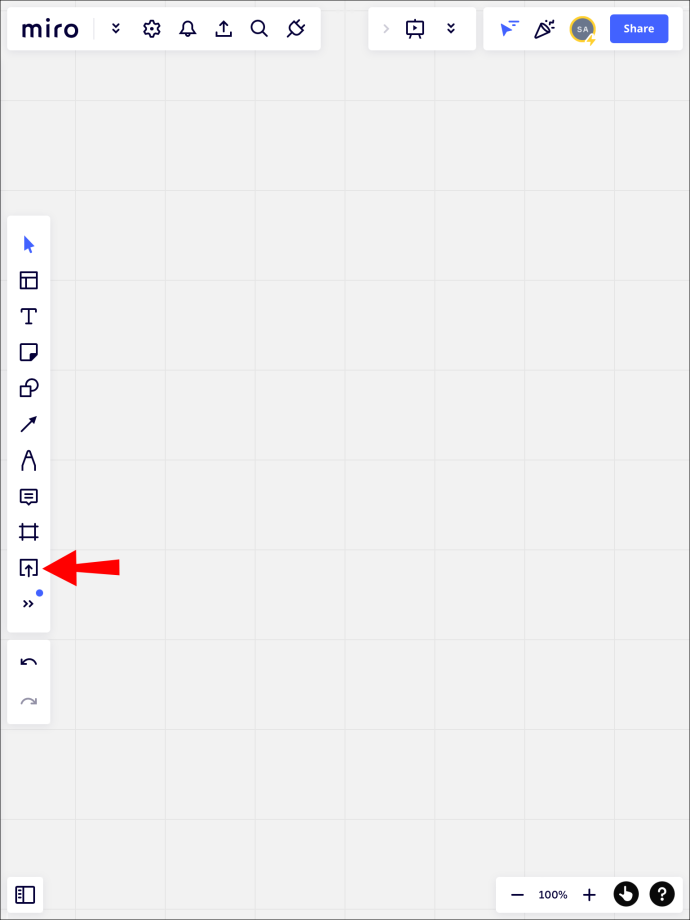
- Atlasiet “Mana ierīce”.
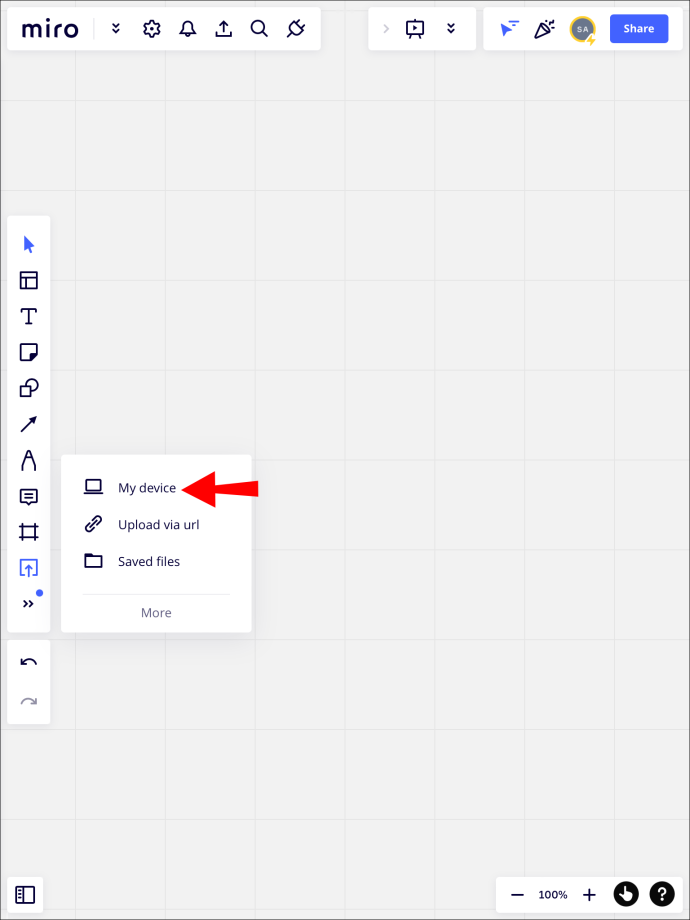
- Jums tiks dota iespēja uzņemt jaunu fotoattēlu, augšupielādēt no fotoattēlu bibliotēkas vai izvēlēties failus. Izvēlieties 'Fotoattēlu bibliotēka'.
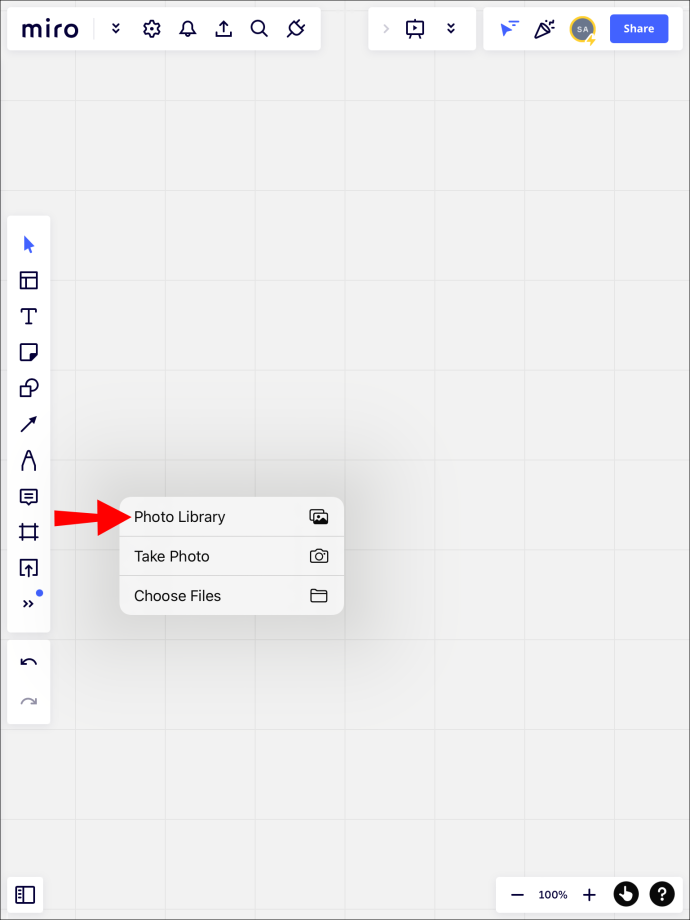
- Izvēlieties attēlu un nospiediet 'Pievienot'.
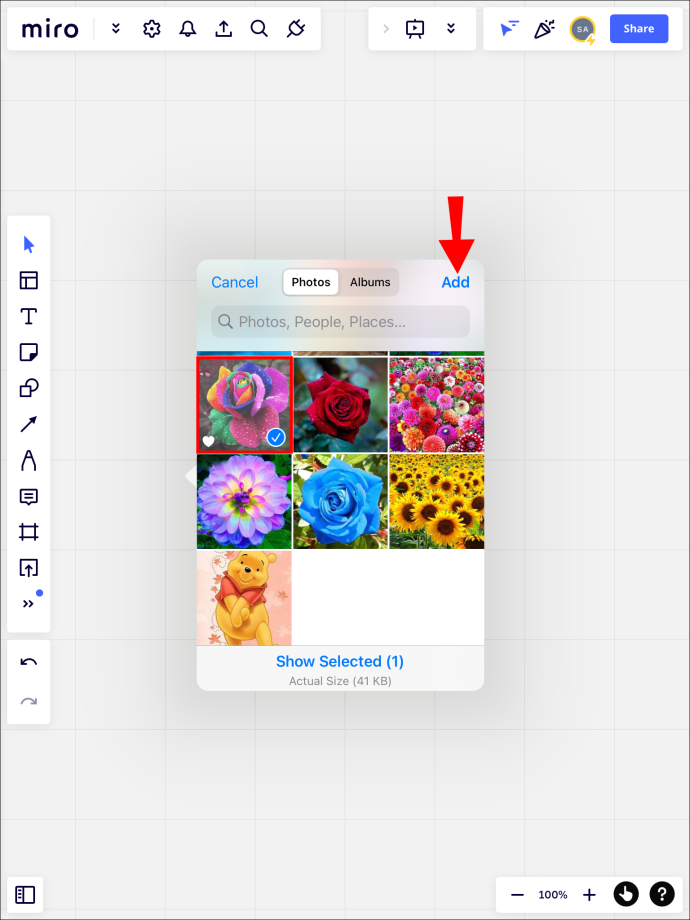
- Tagad attēls tiks automātiski augšupielādēts jūsu darbvietā.
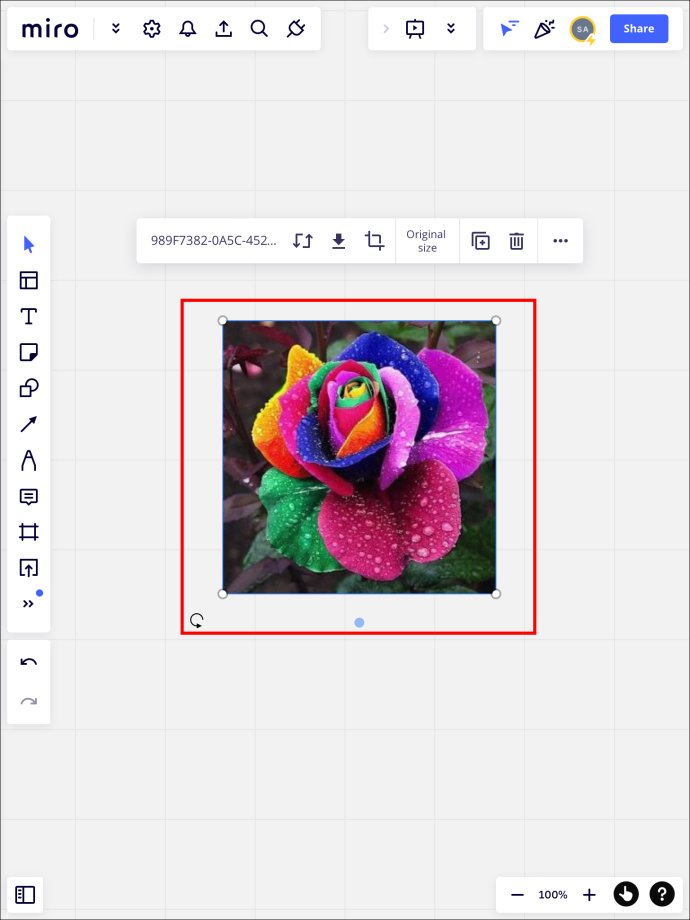
Kā pievienot attēlu Miro iPhone tālrunī
Atšķirībā no iPad, iPhone nav piekļuves daudzuzdevumu režīmam. Jūs varat augšupielādēt tikai tieši no mobilās lietotnes. Ja vēlaties augšupielādēt attēlu no mākoņpakalpojuma lietotnes, vispirms lejupielādējiet failu savā tālrunī.
Kā pievienot attēlu Miro Android ierīcē
Tāpat kā iPhone, attēlus var augšupielādēt tikai tieši no savas Android ierīces, izmantojot mobilo lietotni. Tālāk ir norādīts, kā augšupielādēt attēlu, izmantojot mobilo lietotni.
- Apakšējā labajā stūrī pieskarieties ikonai “+”. Parādīsies izvēlne.
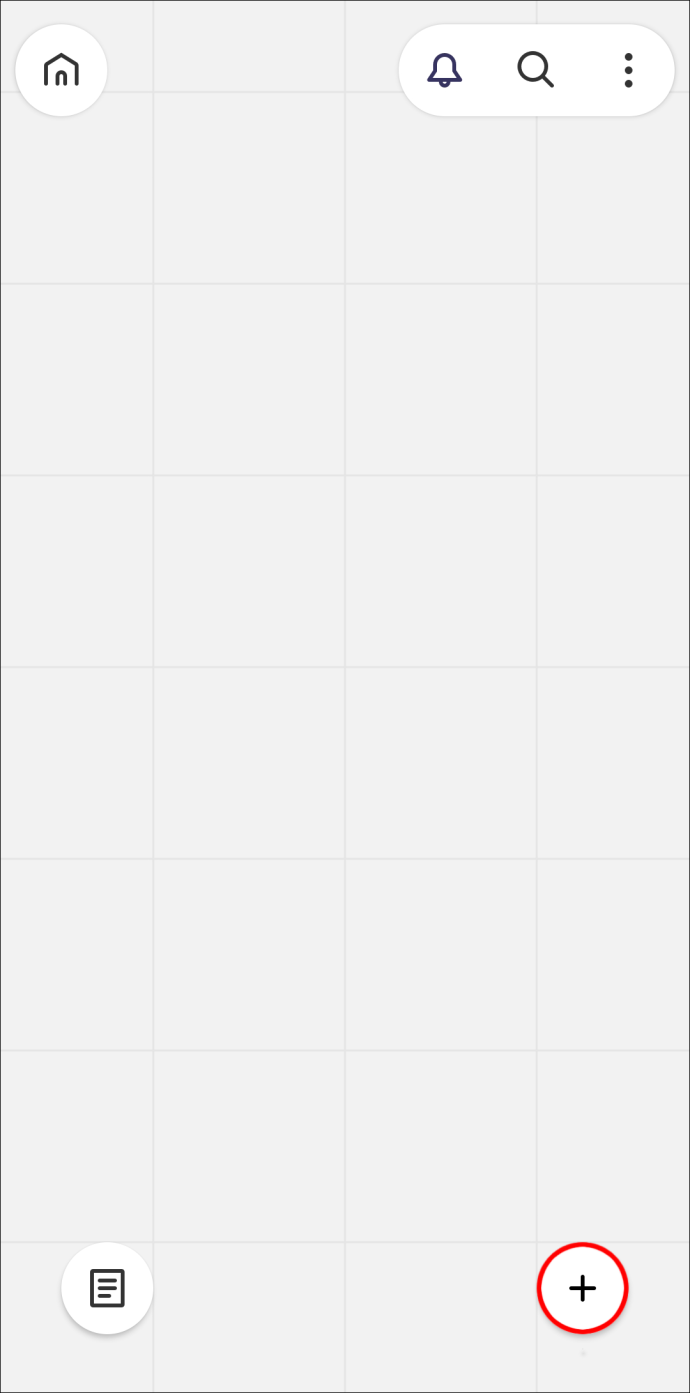
- Izvēlieties 'augšupielādēt'. Jums tiks dota iespēja uzņemt jaunu fotoattēlu, izvēlēties vienu no galerijas vai augšupielādēt to, ko esat nokopējis starpliktuvē.
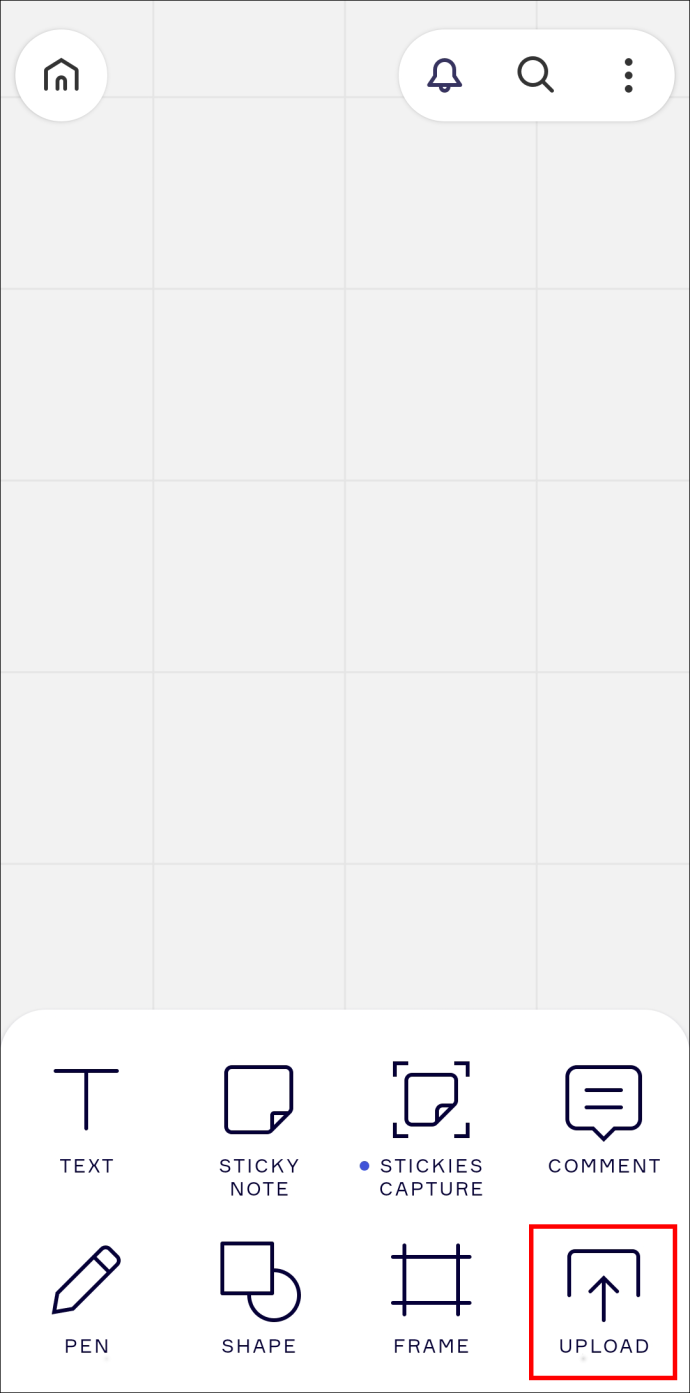
- Jūsu atlasītie attēli parādīsies jūsu darbvietā.
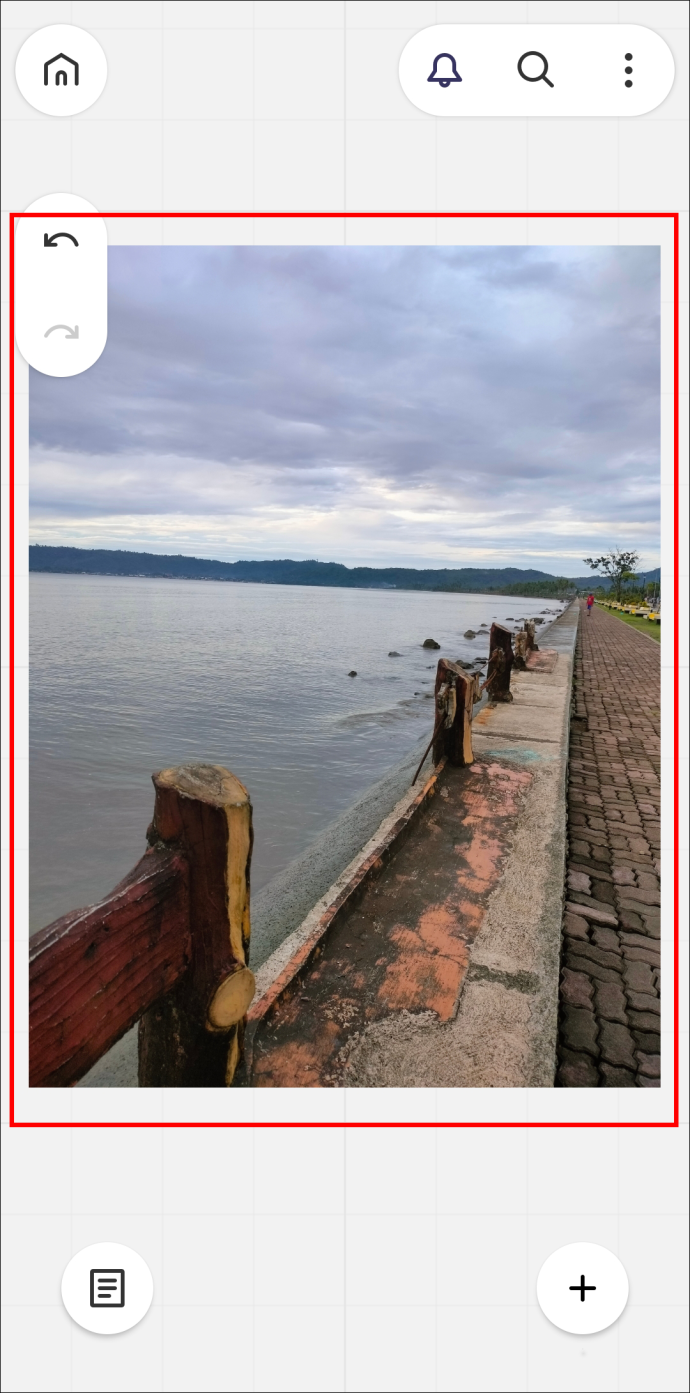
Augšupielādēto attēlu saglabāšana jūsu datora bibliotēkā
Kad esat augšupielādējis attēlu pakalpojumā Miro, varat to saglabāt savā bibliotēkā. Tas ļauj piekļūt attēlam, neaugšupielādējot to citā darbvietā.
Lai saglabātu augšupielādētos attēlus savā Miro bibliotēkā, rīkojieties šādi:
- Noklikšķiniet uz augšupielādētā attēla, lai to atlasītu.
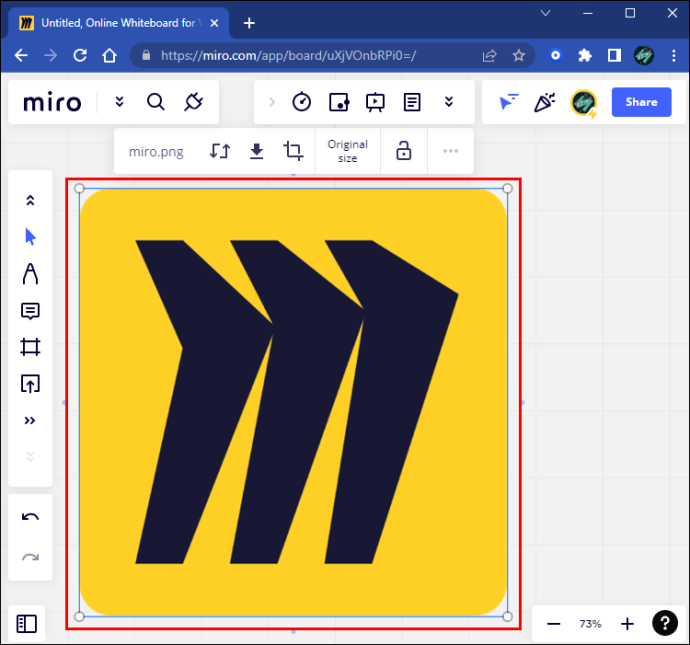
- Uznirstošajā izvēlnē atlasiet ikonu “…”, lai atvērtu nolaižamo izvēlni.
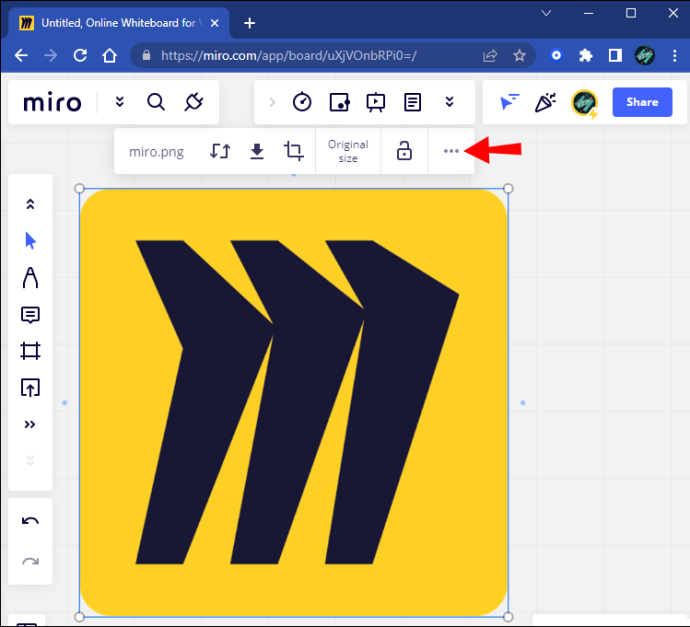
- Izvēlnes augšdaļā atlasiet “Pievienot saglabātajiem failiem”.
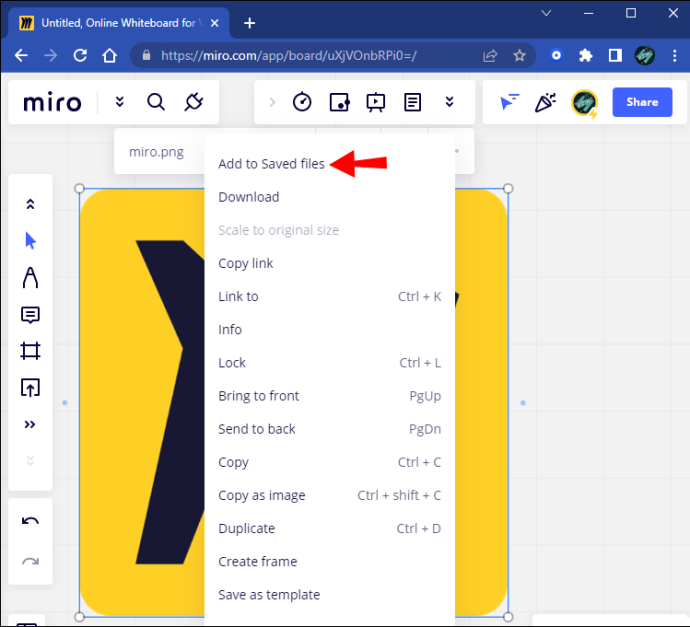
- Lai piekļūtu saglabātajiem failiem, atveriet izvēlni “Augšupielādēt” un atlasiet “Saglabātie faili”. Šeit varat piekļūt savam saglabātajam attēlam.
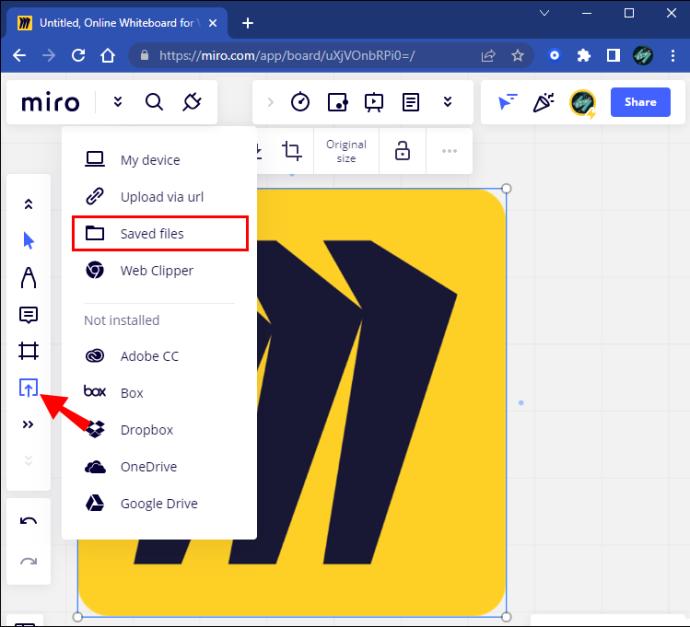
Ja attēla saglabāšanas iespēja ir pelēkota vai neparādās, jums nav piešķirtas nepieciešamās tiesības, lai veiktu vēlamo darbību. Iemesls ir tāds, ka jūs neesat Miro valdes konta dalībnieks. Lai iegūtu piekļuvi, lūdziet konta īpašniekam piešķirt jums tiesības.
Vienkārša augšupielāde ar Miro
Kad esat augšupielādējis attēlus, varēsiet tos rediģēt, izmantojot Miro darbvietas rīkus. Galu galā attēlu augšupielāde ir vienkārša un bez stresa, un uzdevuma veikšanai ir vairākas metodes. Lai gan mobilo lietotņu lietotājiem nav piekļuves tikpat daudz iespēju, tas sniedz jums iespēju augšupielādēt.
Vai esat kādreiz augšupielādējis attēlu pakalpojumā Figma? Vai izmantojāt šajā rakstā minētās metodes? Paziņojiet mums tālāk komentāru sadaļā.









