Tā kā tādi virtuālie palīgi kā Alexa ir nonākuši tirgū, ir neticami, kā cilvēki var kontrolēt savu apkārtni, izmantojot savu balsi. Tomēr nav nekas neparasts, ka šīs ierīces saskaras ar īpašām problēmām, kurām nepieciešama tūlītēja uzmanība, piemēram, ja jūsu Alexa lietotne neielādē ierīces. Bet neuztraucieties; mēs varam to salabot.

Ja jūsu Alexa lietotne neielādē ierīces, kā paredzēts, jūs esat nonācis īstajā vietā. Šajā rakstā mēs apskatīsim dažus ātrus labojumus, lai palīdzētu atrisināt problēmu, lai jūs varētu atkal sākt savu Alexa darbību. Sāksim.
Alexa lietotnei trūkst visu ierīču
Ja jūsu Alexa lietotne neielādē nevienu ierīci, varat izmēģināt šos labojumus un noskaidrot, vai tas atrisinās problēmu.
Restartējiet lietotni Alexa
Pirmais risinājums, kas jāizmēģina, kad jūsu Alexa lietotne neielādē ierīces, ir lietotnes restartēšana. Ātrai restartēšanai vajadzētu novērst visas īslaicīgās problēmas un, cerams, lietojumprogramma atkal ielādēs jūsu ierīces. Lai restartētu lietotni, vienkārši aizveriet to, pagaidiet dažas sekundes un atveriet to vēlreiz.
Ja Alexa lietotnes restartēšana neatrisina problēmu, mēģiniet restartēt tālruni. Restartējot tālruni, vajadzētu atbrīvot visus procesus, kas ir aizsērējuši RAM, ļaujot visām lietojumprogrammām startēt no jauna, tostarp Alexa lietotnei.
Vēlreiz pārbaudiet, vai ir aktīvs interneta savienojums
Lai cik acīmredzami tas izklausītos, Alexa nevarēs ielādēt jūsu ierīces, ja jums nebūs aktīva interneta savienojuma. Pārliecinieties, vai jūsu Wi-Fi darbojas. Ja izmantojat mobilos datus, pārbaudiet, vai tie nav beigušies.
Atinstalējiet un pēc tam atkārtoti instalējiet lietotni Alexa
Ja problēma netiek atrisināta, iespējams, ka ir radusies kļūda pašreizējā lietotnes versijā, kuru izmantojat. Tāpēc izdzēsiet lietotni Alexa un instalējiet to vēlreiz. Varat arī atjaunināt lietotni un noskaidrot, vai tas atrisina problēmu.
kā jūs gatavojat bumerangu
Alexa lietotnei trūkst dažu ierīču
Ja lietotne Alexa ielādē dažas ierīces, bet citas ne, izmēģiniet tālāk norādītos labojumus.
Restartējiet trūkstošo ierīci
Ja pamanāt, ka tiek rādītas visas pārējās ierīces, izņemot vienu ierīci, problēma ir saistīta ar šo konkrēto ierīci, nevis Alexa. Tāpēc mēģiniet restartēt ierīci, kas netiek rādīta, un pārbaudiet, vai tas atrisina problēmu.
Restartējiet lietotni Alexa
Ja trūkstošās ierīces restartēšana neatrisina problēmu, nākamais labākais risinājums ir pilnībā restartēt lietotni Alexa. Varat arī restartēt tālruni un pārbaudīt, vai tas atrisina problēmu.
Manuāli atklājiet Alexa iespējotās ierīces
Vēl viens risinājums ir mēģināt atklāt ierīces manuāli. Lai to izdarītu, veiciet tālāk norādītās darbības.
kā instagramā redzēt, kas patīk citiem cilvēkiem
- Uz tava Alexa lietotnē atveriet sadaļu “Ierīces”.
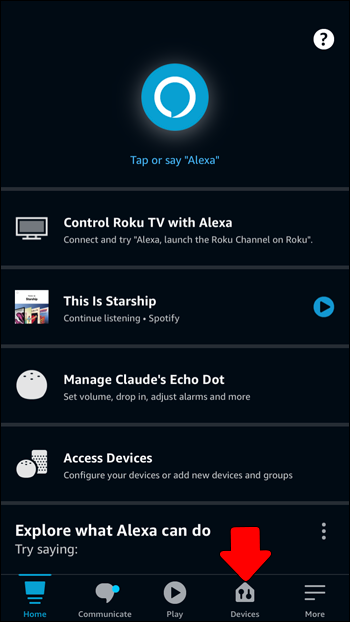
- Pieskarieties pluszīmes ikonai ekrāna augšējā labajā stūrī.
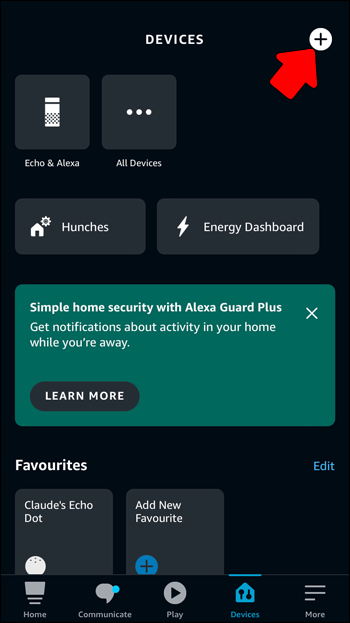
- No opcijām atlasiet “Pievienot ierīci”.
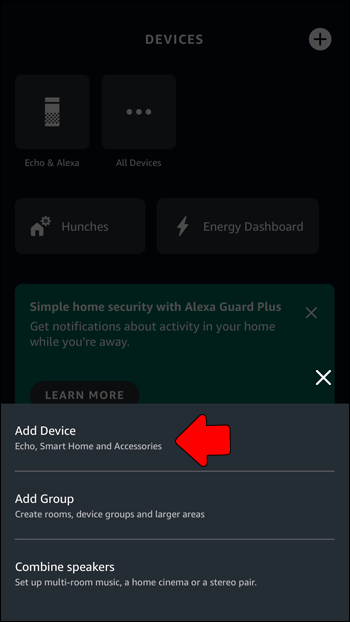
- Ritiniet uz leju un atlasiet “Cits”.
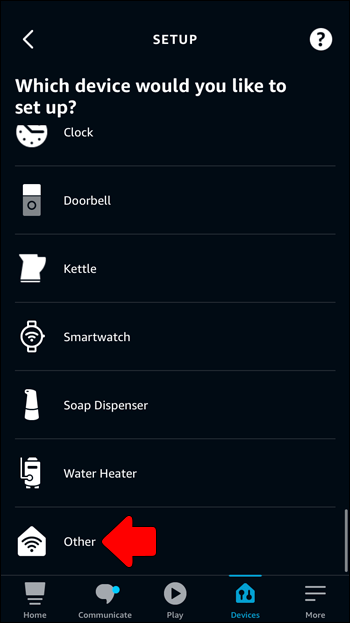
- Noklikšķiniet uz pogas “Atklāt ierīces”.
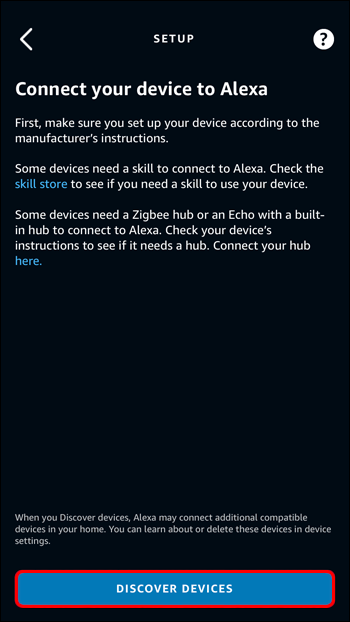
- Ļaujiet lietotnei Alexa dažas minūtes no jauna atklāt ierīces.
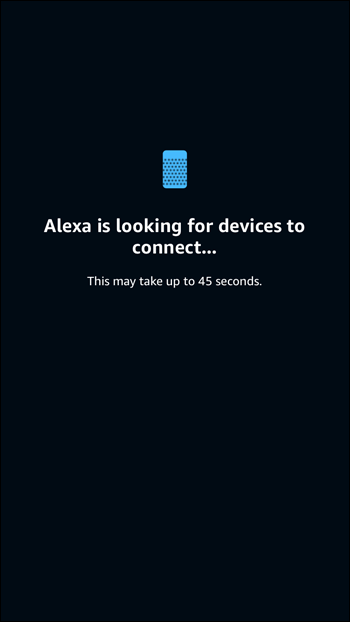
- Alexa lietotnei ir jāatrod visas Alexa iespējotas ierīces, un jums vajadzētu saņemt paziņojumu par atklāto ierīču skaitu.
- Pieskarieties “TĀLĀK”, lai pabeigtu ierīču iestatīšanu, ja vēl neesat to izdarījis.
Izmantojiet Alexa Web Client, lai pievienotu trūkstošās ierīces
Ja iepriekš minētais labojums jums nav palīdzējis, varat mēģināt pievienot ierīces savai Alexa, izmantojot tīmekļa klientu.
- Dodieties uz savu pārlūkprogrammu un atveriet Alexa tīmekļa klients .
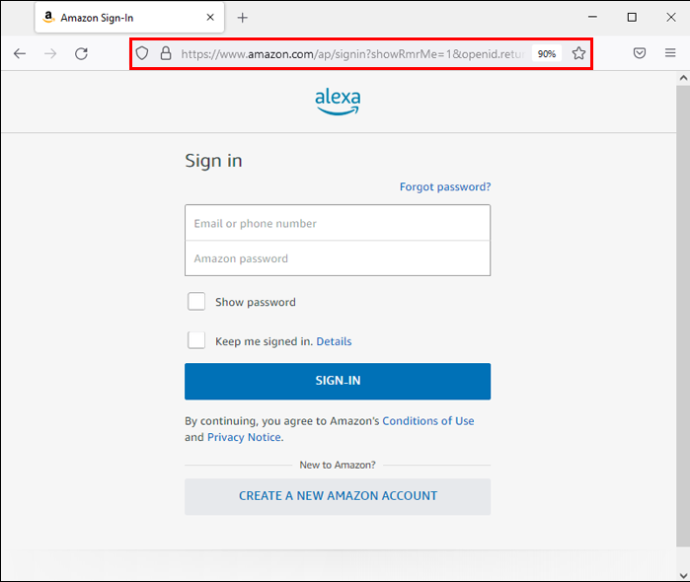
- Piesakieties portālā, izmantojot savu Amazon kontu. Ja jums nav Amazon konta, izveidojiet to, lai turpinātu.
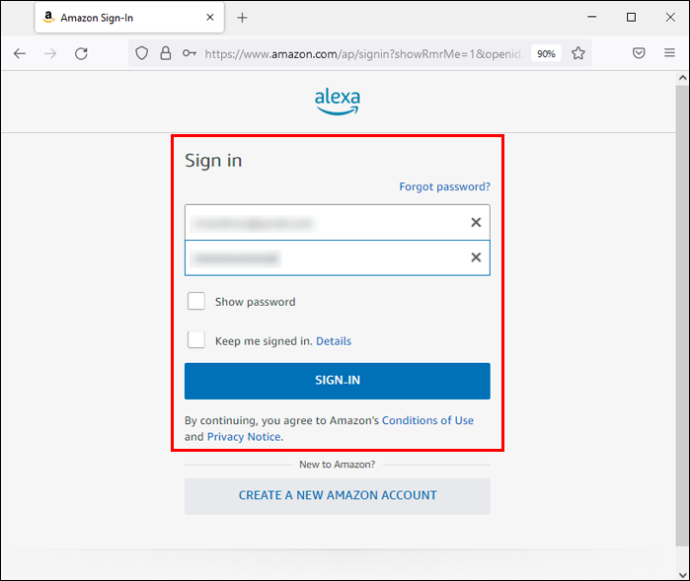
- Sānjoslas izvēlnē atlasiet “Iestatījumi”.
- Noklikšķiniet uz izvēlnes 'Sākt iestatīšanu'.
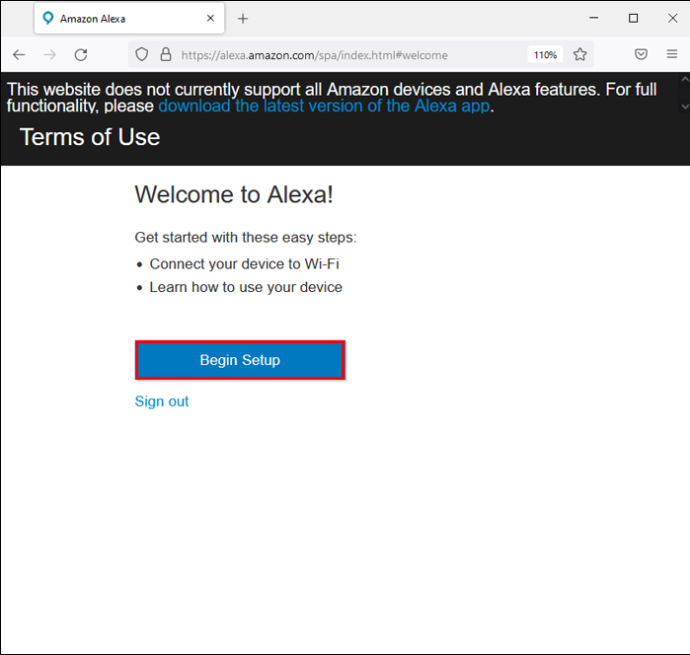
- No uzskaitītajām Amazon ierīcēm izvēlieties ierīci, kuru vēlaties iestatīt.
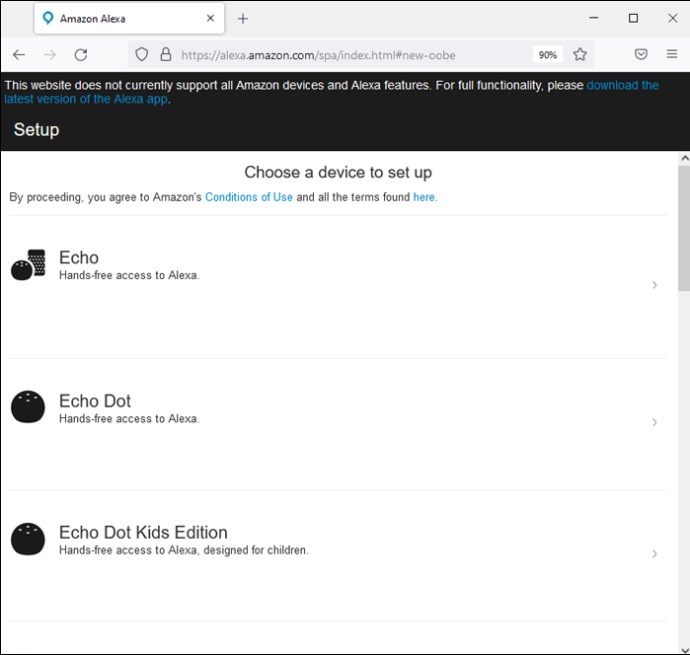
- Noklikšķiniet uz pogas 'Turpināt'.
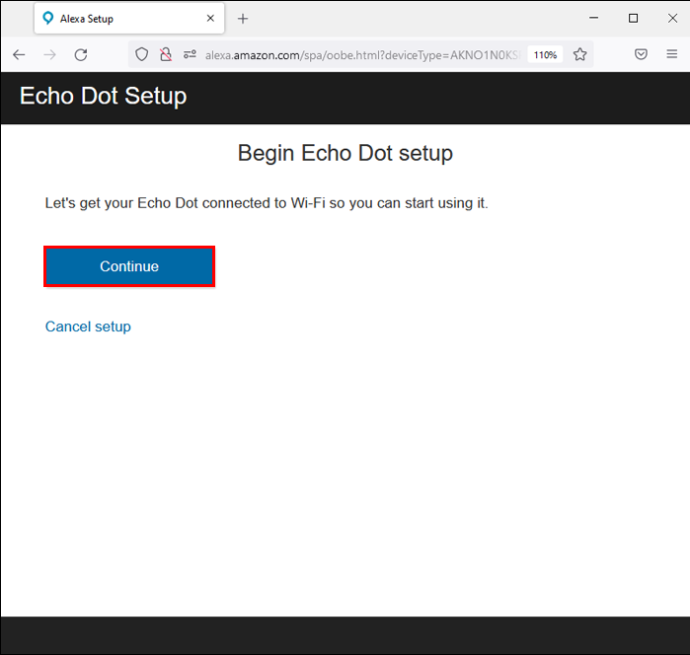
- Autentificējiet iepriekš atlasīto Alexa ierīci, izmantojot savus pieteikšanās akreditācijas datus, un nospiediet pogu 'Turpināt'.
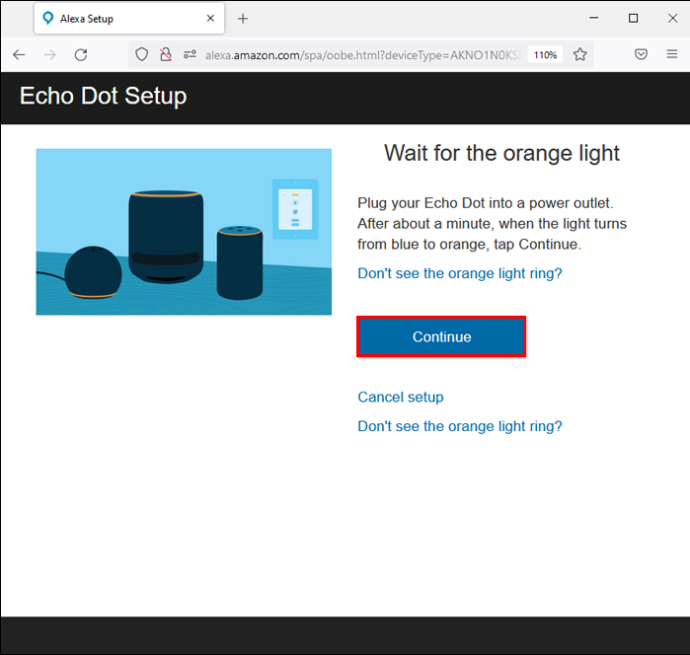
- Lai turpinātu, izpildiet ekrānā redzamos norādījumus.
- Pievienojiet savu Alexa ierīci tam pašam Wi-Fi tīklam ar datoru.
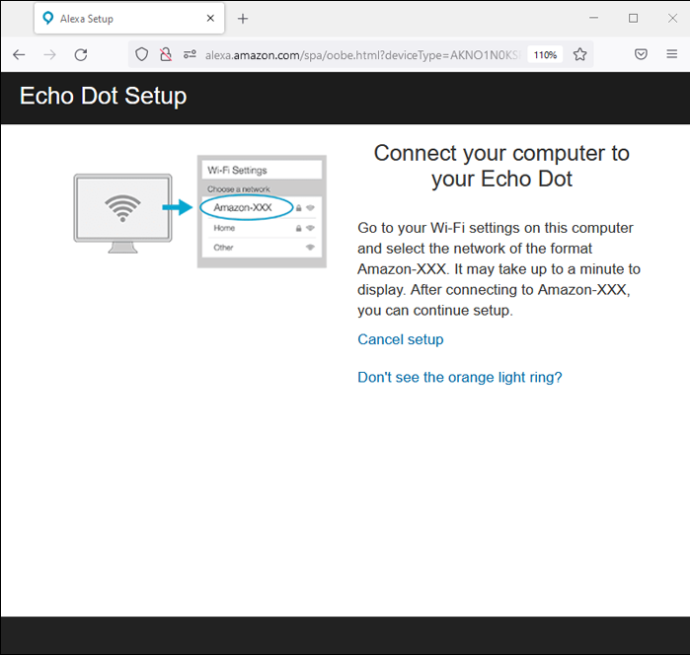
Atspējojiet un atkārtoti iespējojiet trūkstošo ierīču prasmes
Problēmu var atrisināt arī trūkstošo ierīču prasmju atspējošana un iespējošana. Lūk, kā rīkoties šajā procesā:
- Atveriet Alexa lietotne.
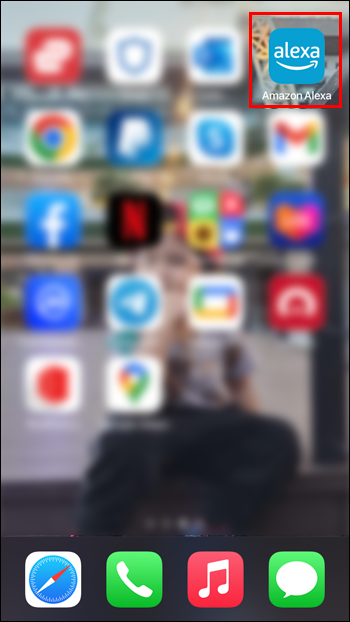
- Pieskarieties “Vairāk” un dodieties uz cilni “Jūsu prasmes”.
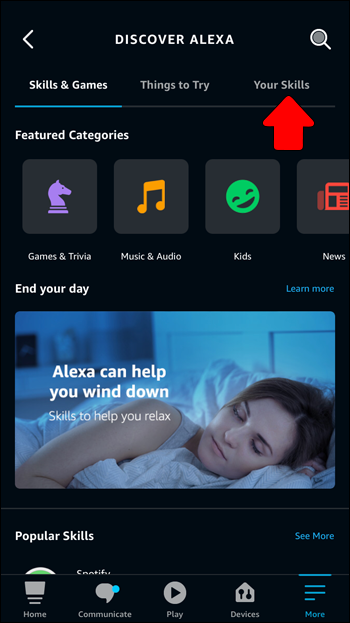
- Atrodiet trūkstošās ierīces prasmi.
- Noklikšķiniet uz pogas 'ATspējot prasmi'.
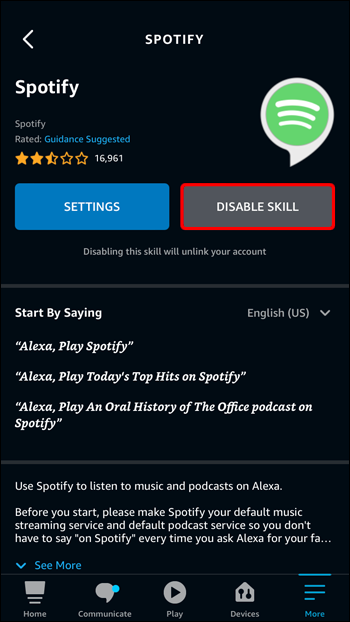
- Iespējojiet prasmi vēlreiz.
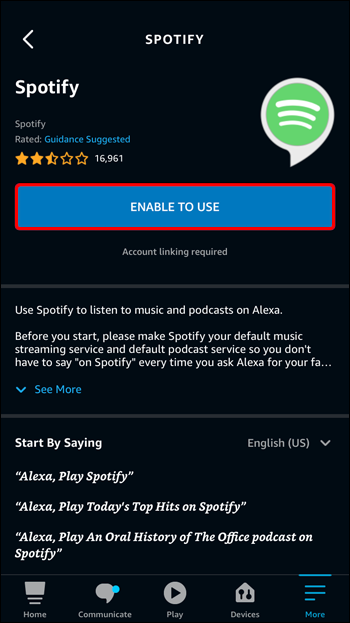
Lejupielādējiet un instalējiet trūkstošās ierīces atjauninājumus
Ja jūsu Alexa joprojām neielādē ierīci, iespējams, tai trūkst svarīgu programmatūras atjauninājumu. Programmatūras atjauninājumi ir paredzēti, lai novērstu kļūdas un traucējumus un pārbaudītu ierīces veiktspēju. Tāpēc pārbaudiet, vai jūsu ierīcei nav jauni programmatūras laidieni. Ja ir, noteikti lejupielādējiet tos un instalējiet tos.
Iegūstiet savu Alexa lietotni, lai atkal spīdētu
Ierīces, kas netiek ielādētas Alexa lietotnē, var radīt lielas neērtības, it īpaši, ja esat pieradis pie tā, ka tās var ērti kontrolēt, izmantojot balsi. Tomēr tas nenozīmē, ka jums vajadzētu sākt plānot jaunu Alexa budžetu. Patiesībā jūs varat ātri atrisināt lielāko daļu problēmu, restartējot lietotni vai ierīces, kuru lietotnē trūkst. Ja tie nedarbojas, izmēģiniet citus uzlabotos labojumus šajā rakstā.
Kurš no iepriekš minētajiem labojumiem atrisināja jūsu problēmu? Lūdzu, paziņojiet mums tālāk komentāru sadaļā.









