Laika gaitā ir viegli zaudēt informāciju par visu Google Play veikalā iegādāto saturu. Varbūt jums agrāk patika kāda lietotne, taču neesat pārliecināts, kura lietotne tā bija, un vēlaties to lejupielādēt vēlreiz. Vai arī vienkārši vēlaties ieteikt kādu lietotni draugam, taču tagad šķiet, ka nevarat to atrast.

Neatkarīgi no iemesla Google atvieglo jūsu pirkumu saraksta apskati. Šajā rakstā mēs runāsim par to, kā skatīt pirkumu vēsturi gan Android ierīcēs, gan personālajā datorā.
Kā skatīt Google Play pirkumu vēsturi Android ierīcē
Google Play pirkumu vēstures skatīšana Android ierīcē ir diezgan vienkārša. Lūk, kā to izdarīt:
instalēt spēļu veikalu uguns televīzijā
- Atveriet lietotni Google Play veikals.
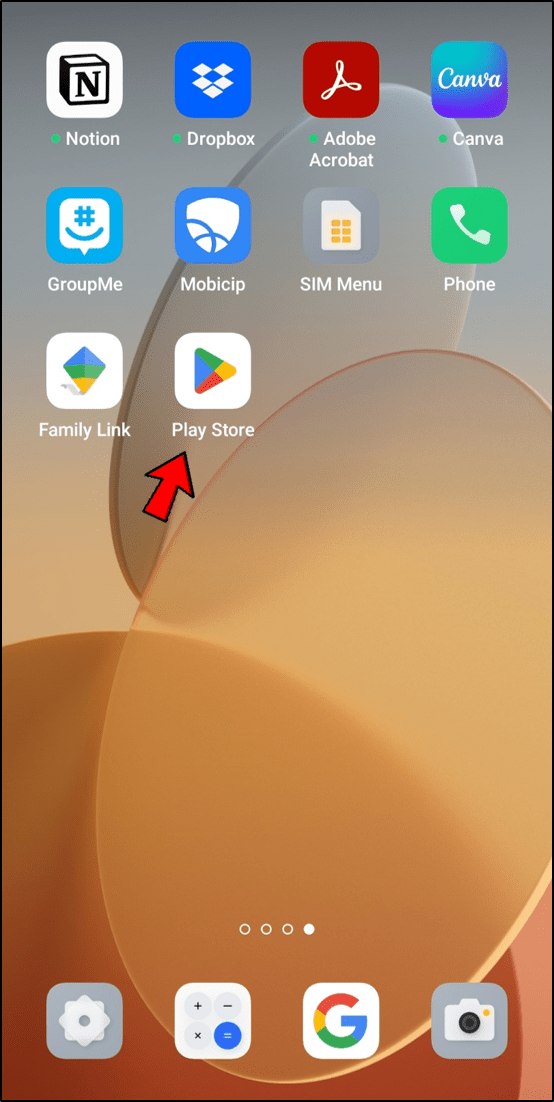
- Sākuma ekrānā pieskarieties sava profila ikonai.
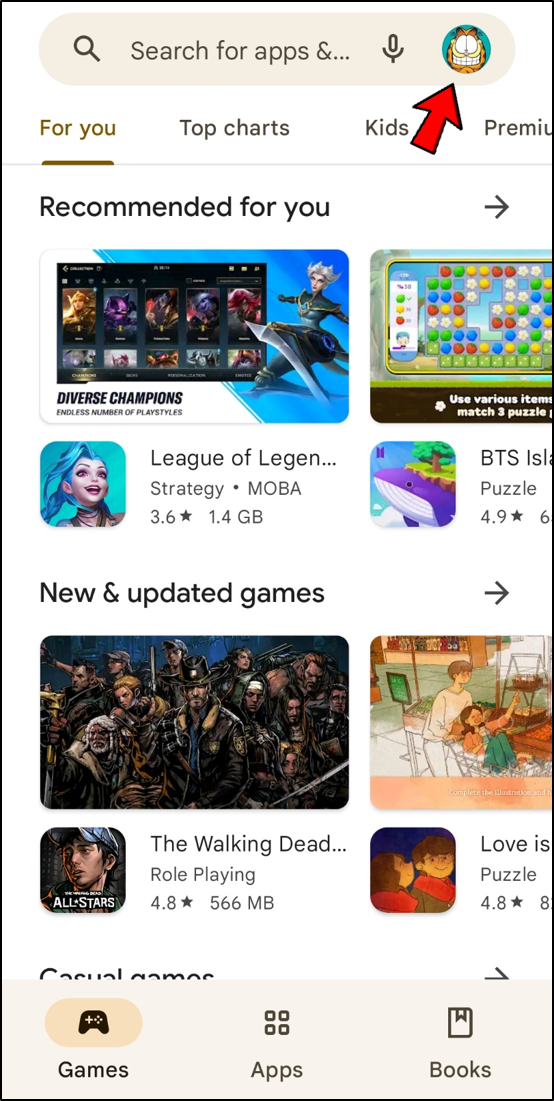
- Izvēlieties “Maksājumi un abonementi”.
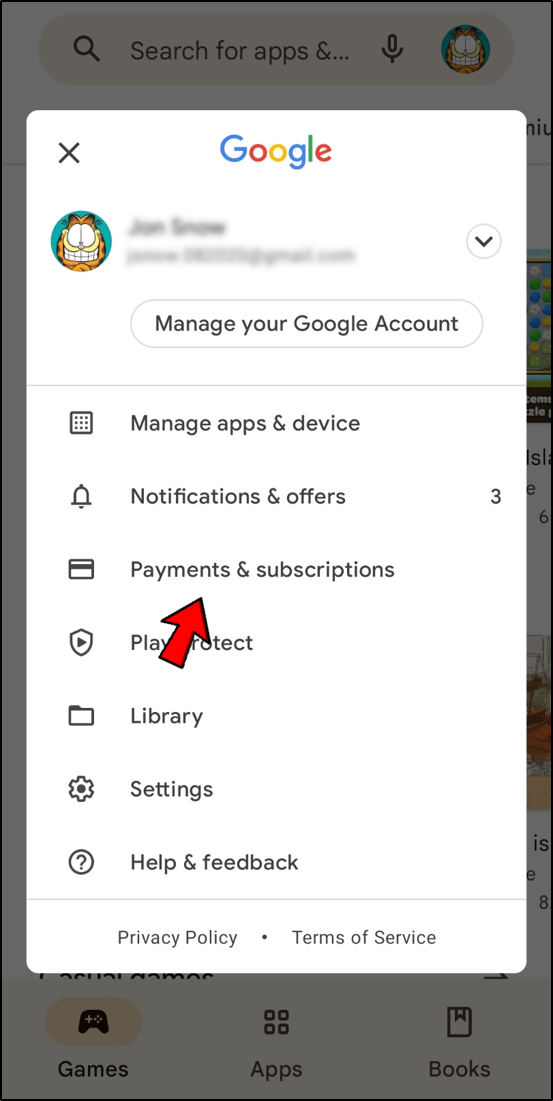
- Atlasiet “Budžets un vēsture”, lai skatītu savus iepriekšējos Google Play pirkumus.
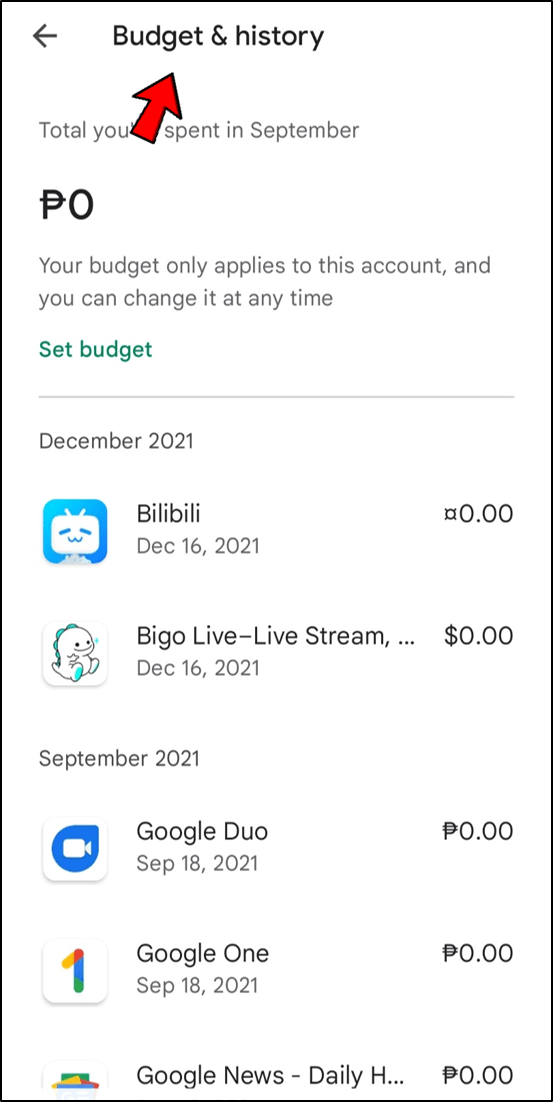
Preču nosaukumus un pirkuma datumus var atrast sarakstā. Izmaksas tiek parādītas arī labajā pusē. Nulles līdzsvarotās lietojumprogrammas ir tās, kuras izmēģinājāt bez maksas, bet atcēlāt, pirms tās varēja iekasēt maksu. Noklikšķinot uz pogas Skatīt blakus lietotnei, tiks atvērta tās Google Play lapa. Varat palaist vai noņemt programmu no šīs vietas.
Budžeta iestatīšanas iespēju var atrast cilnes “Pirkumu vēsture” pašā augšdaļā. Šī funkcija noderēs, ja uztraucaties par lietotnes budžeta samazināšanu. Iestatiet mēneša budžetu, atlasot opciju Iestatīt budžetu un ievadot vajadzīgo summu. Pēc tam Google Play parādīs, cik daudz naudas esat iztērējis līdz šim lietotnē.
Kā skatīt Google Play pirkumu vēsturi datorā
Varat arī izmantot sava datora tīmekļa pārlūkprogrammu, lai piekļūtu Google Play veikalam. Tālāk ir norādīts, kā datorā pārbaudīt pirkumu vēsturi.
- Dodieties uz Google Play vietne, izmantojot tīmekļa pārlūkprogrammu.
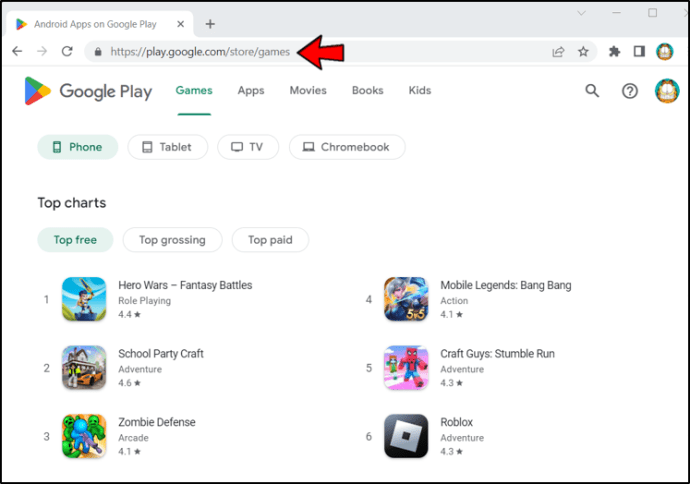
- Ja tiek prasīts, pierakstieties savā Google Play kontā. Jūs tiksit novirzīts uz Google Play sākuma ekrānu.
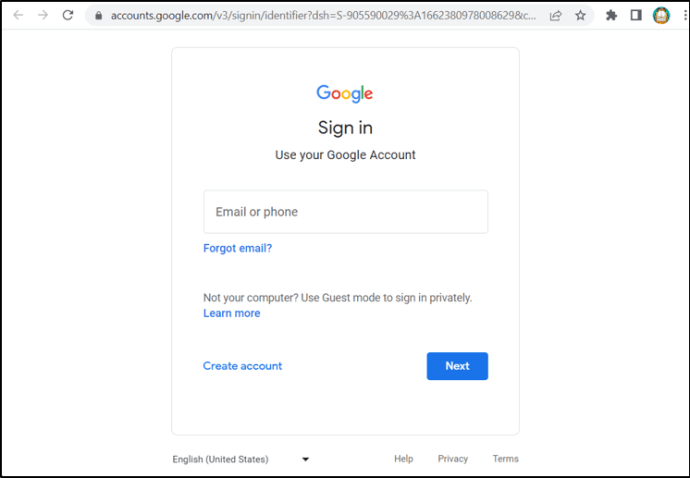
- Ekrāna kreisajā pusē noklikšķiniet uz sava profila ikonas.
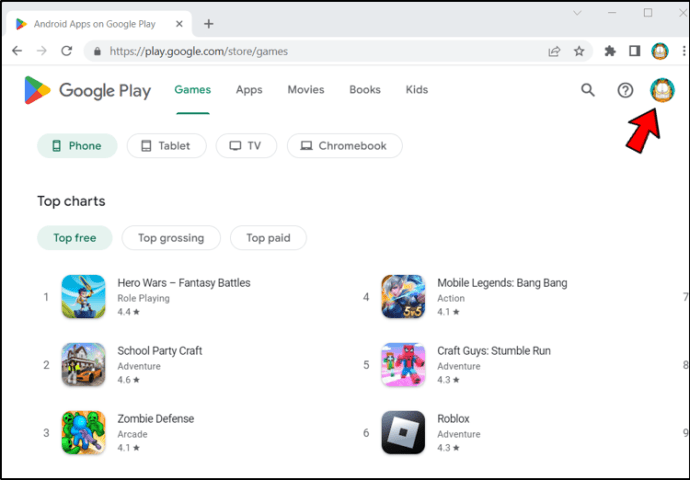
- Atlasiet “Maksājumi un abonementi”.
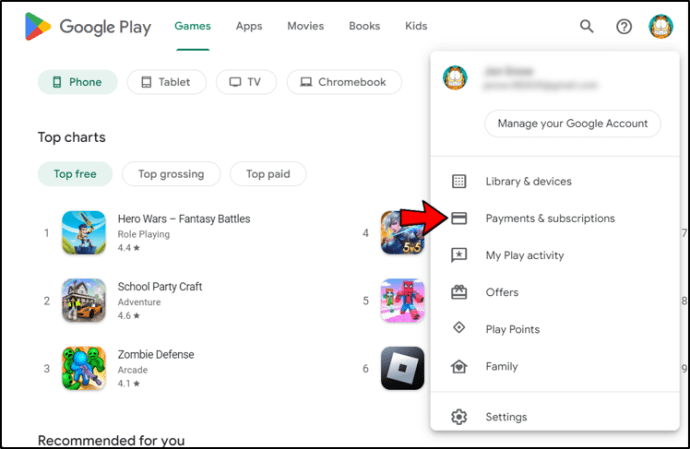
- Izvēlnē, kas atrodas netālu no ekrāna augšdaļas, atlasiet “Budžets un pasūtījumu vēsture”.
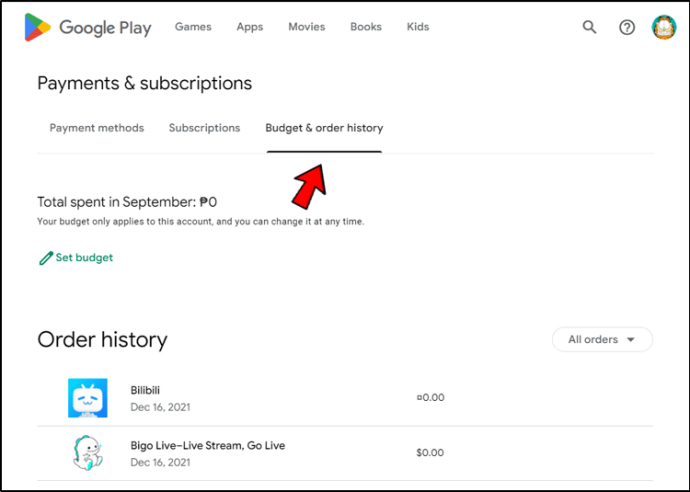
Pasūtījumu vēsturē būs redzama jūsu Google Play pirkumu vēsture, kā arī informācija, kas parasti tiek rādīta savā Android ierīcē. Skatāmajā informācijā ir iekļauts iepriekšējo lietotņu pirkumu saraksts un lietotņu cenas.
Tāpat kā piekļūstot pirkumu vēsturei Android ierīcē, jūs varēsit skatīt visas savas lietotnes, tostarp tās, kas nav līdzsvarotas. Nulles līdzsvarotās lietotnes ir tās, kuras testējāt bez maksas, bet atcēlāt, pirms tās varēja jums iekasēt rēķinu par jūsu kredītkartes informācijas izmantošanu. Varat piekļūt lietotnes Google Play lapai, noklikšķinot uz ikonas Skatīt blakus tai.
Jūs redzēsit arī iespēju izveidot budžetu. Izvēlieties opciju Iestatīt budžetu un ievadiet naudas summu, ko vēlaties tērēt katru mēnesi, lai kontrolētu lietotnes izdevumus.
Vēl viens veids, kā skatīt pirkumu vēsturi, ir izmantot savu Gmail kontu.
Savā Gmail kontā varat skatīt veikto pirkumu vēsturi, Gmail meklēšanas lodziņā ierakstot “pirkumi”. Jums vajadzētu būt iespējai iesūtnē atrast visus savus Play veikala pirkumus, jo katrs darījums ģenerē e-pasta paziņojumu.
Papildu bieži uzdotie jautājumi
Vai varu notīrīt pirkumu vēsturi?
Google Play pirkumus un abonementus nevar izdzēst no pirkumu vēstures vai Google Play konta.
Kā es varu “nodot” lietotni, to nepērkot atkārtoti?
Ja lietotne tiek atinstalēta no Play veikala un atkārtoti instalēta, var pieprasīt atmaksu. Vai arī varat abonēt Google Play Pass. Lai to izdarītu, veiciet tālāk norādītās darbības.
Windows 10, 2016. gada 29. jūlijs
1. Android tālrunī vai planšetdatorā atveriet lietotni Google Play veikals.
2. Sāciet bezmaksas izmēģinājuma versiju vai reģistrējieties abonementam kreisajā izvēlnē, noklikšķinot uz “Izvēlne” un pēc tam uz “Play Pass”.
3. Pārbaudiet cenu un maksājuma veidu.
4. Abonējiet, nospiežot pogu “Abonēt”.
Ir iespējams izveidot ģimenes grupu, ja vien varat to izdarīt. Lai sāktu, galvenajā ekrānā atveriet pogu “Iestatīt”, kas atrodas sadaļā “Laipni lūdzam pakalpojumā Play Pass”.
Zināt savas lietotnes
Izmantojot šīs metodes, varēsit iegūt labāku pārskatu par savām lietotnēm un tēriņiem. Tas palīdzēs jums pārvaldīt izdevumus, kas saistīti ar lietotnēm. Varat arī doties uz Google maksājumu centrs lai redzētu visus savus pirkumus. Tomēr jūs nevarēsit skatīt lietotnes, kuras saņēmāt bez maksas vai atcēlāt pirms bezmaksas izmēģinājuma perioda beigām.
Vai sekojat saviem Google Play pirkumiem? Vai kādreiz esat aizmirsis kādas lietotnes nosaukumu? Paziņojiet mums komentāru sadaļā zemāk!

![Kāpēc jūsu Xbox One neieslēdzas?[9 iemesli un risinājumi]](https://www.macspots.com/img/blogs/03/why-is-your-xbox-one-not-turning.jpg)

![Kā savienot pārī Apple pulksteni [iPhone, Peloton, vēl ...]](https://www.macspots.com/img/smartphones/63/how-pair-an-apple-watch.jpg)





