Viena no lielākajām iPad priekšrocībām ir tā savienošana ar Roku multivides atskaņotāju. Skatoties video un attēlus no sava iPad lielā ekrāna, varat sēdēt un atpūsties. Vai arī uzlabojiet savas darba prezentācijas, ātri savienojot savu mobilo ierīci ar Roku, pārliecinoši pievēršot uzmanību svarīgam saturam.

Lai gan Roku nav iespējams atspoguļot visu displeju, jūs joprojām varat spoguļot planšetdatorā saglabātos attēlus, video un mūzikas failus. Tas nozīmē, ka jūs neredzēsit videospēles un tādas lietotnes kā Twitch. Tomēr abu ierīču savienošana piedāvā unikālu veidu, kā izbaudīt saturu.
Turpiniet lasīt, lai uzzinātu, kā atspoguļot savu iPad ar Roku, lai maksimāli izmantotu savus multivides failus.
Kā spoguļot iPad, izmantojot Roku lietotni
Dažādu veidu satura spoguļošana ir diezgan vienkāršs process, kad esat veicis dažus pielāgojumus un sagatavojis Roku ierīci.
kā mainīt krustu
Kā iestatīt savu Roku, lai spoguļotu iPad
Vispirms planšetdatorā būs jālejupielādē lietotne Roku Remote Control. Jūs to varat atrast Apple Store un instalējiet to.
Tā kā šī lietotne nav pilnībā saderīga ar iPad ierīcēm, jums būs jāpielāgo iestatījumi, lai tā varētu darboties pilnekrāna režīmā. Lai palielinātu displeju, nospiediet bultiņas ikonu ekrāna apakšējā daļā.
Pēc tam jums būs jāpārliecinās, ka Roku atskaņotāja iestatījumi ļaus jums atspoguļot jūsu iPad. Lūk, kā to izdarīt:
- Izmantojiet Roku tālvadības pulti un izvēlieties Iestatījumi rīkjoslā Roku ekrāna kreisajā pusē.

- Tālāk atrodiet Sistēma cilni un noklikšķiniet Ekrāna spoguļošana .
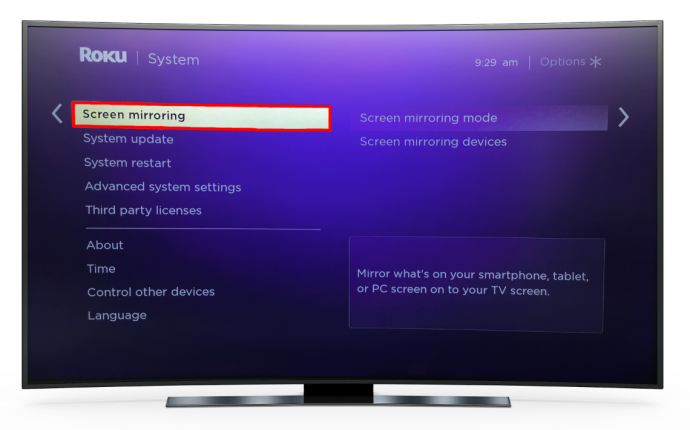
- Ieejot ekrāna spoguļošanas režīmā, jums būs divas iespējas. Jūs varat izvēlēties vienu vai otru Pamudināt vai Vienmēr atļauj . Ja jūs dodaties ar Pamudināt , jūsu Roku vienmēr lūgs atļauju, mēģinot atspoguļot planšetdatoru.
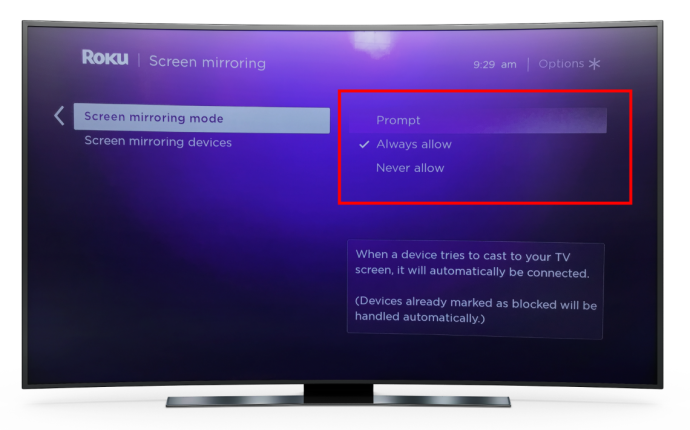
Kad esat iespējojis ekrāna spoguļošanu Roku multivides atskaņotājā, varat pāriet uz sava iPad spoguļošanu.
Kā spoguļot iPad, izmantojot Roku lietotni
Planšetdatoram un Roku ir jābūt savienotiem ar vienu un to pašu Wi-Fi tīklu, tāpēc pārbaudiet to savienojuma iestatījumus, lai pārliecinātos, ka tas tā ir.
- Planšetdatorā palaidiet lietotni Roku Remote Control.
- Izvēlieties Plašsaziņas līdzekļi sadaļu ekrāna apakšdaļā, lai iespējotu attēlu, videoklipu un mūzikas pārsūtīšanu no planšetdatora uz Roku atskaņotāju.
- Ja esat izvēlējies Pamudināt Ekrāna spoguļošanas režīmā lietotne tagad lūgs jums izveidot savienojumu ar Roku ierīci.
- Izvēlieties satura veidu, kuru vēlaties pārsūtīt uz savu Roku. Pārlūkojiet savus attēlus, mūziku un videoklipus, līdz atrodat vajadzīgo saturu.
- Kad noklikšķināsit uz attēla vai videoklipa, jūsu Roku tas tiks parādīts televizora ekrānā. Kad ievadāt attēlu mapi, noklikšķiniet uz Spēlēt ikonu, un visi tajā saglabātie attēli tiks parādīti slaidrādē.
Velciet ar pirkstu vai izmantojiet vadības pogas zem attēliem, lai pārvietotos uz priekšu un atpakaļ pa slaidrādi.
Kā spoguļot iPad, izmantojot Apple AirPlay
Roku lietotnes izmantošana ir vispopulārākais veids, kā atspoguļot savu iPad, taču ir vēl viena lieliska iespēja to izdarīt. AirPlay arī ļauj izmantot Roku straumēšanas pakalpojumu, lai atspoguļotu iOS ierīci.
Kā pārbaudīt, vai jūsu Roku ierīce ir saderīga ar AirPlay
Lai pārbaudītu, vai AirPlay labi darbosies ar Roku, jums būs jānoskaidro programmatūras versija un ierīces modelis.
Lūk, kā to noteikt:
- Dodieties uz sākuma ekrānu un atlasiet Iestatījumi .

- Izvēlieties Sistēma .

- Klikšķis Par . Pēc tam ekrānā tiks parādīta ierīces informācija.
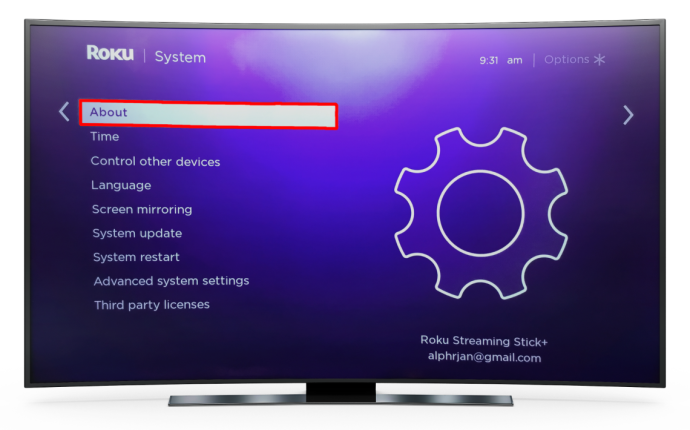
Lai darbotos ar AirPlay, jūsu Roku ierīcei jādarbojas ar Roku OS 9.4 un jaunāku versiju vai Roku OS 10.0 vai jaunāku versiju. Varat atrast saderīgo ierīču sarakstu šeit .
Planšetdatori ar OS 12.3 vai jaunāku versiju atbalsta straumēšanu, izmantojot Apple AirPlay.
Kas jāpielāgo pirms AirPlay pievienošanas savai Roku ierīcei
Ja izmantojat Roku Streambar vai Roku TV, tie tiks atvienoti no jūsu Wi-Fi tīkla, tiklīdz tos izslēgsit. Lai to novērstu, jums ir jāiespējo funkcija, lai uzturētu stabilu savienojumu. Šīs funkcijas aktivizēšana pastiprinās bezvadu savienojumu un ļaus saistīt AirPlay ar ierīci.
Lai to iespējotu, veiciet tālāk norādītās darbības.
- Noklikšķiniet uz Mājas poga uz jūsu Roku tālvadības pults.

- Pēc tam ritiniet pa opcijām un nospiediet Iestatījumi .

- Izvēlieties Sistēma , tad izvēlieties Jauda .
- Izvēlieties Ātrs TV starts savā televizorā vai dodieties līdzi Ātrs sākums straumjoslā.
Šiem iestatījumiem tagad vajadzētu ļaut jums nosūtīt attēlus, videoklipus un mūziku no planšetdatora uz Roku ierīci, izmantojot AirPlay.
Kā spoguļot savu iPad ar Roku, izmantojot AirPlay
Kad esat pārbaudījis, vai planšetdatorā un Roku ierīcē tiek izmantots viens un tas pats Wi-Fi savienojums, varat atspoguļot savu iPad un straumēt saturu lielajā ekrānā, izmantojot AirPlay.
Vai Nintendo Switch spēlē Wii u spēles
- Planšetdatorā atrodiet attēlu, audio vai video failu, kuru vēlaties nosūtīt uz Roku ierīci.
- Ja vēlaties pārsūtīt attēlu vai videoklipu, atveriet video lietotnes un atlasiet AirPlay video ikonu.
Dodieties uz mūziku un citām audio lietotnēm, kad vēlaties kopīgot dziesmas, ierakstus vai aplādes. Pēc tam izvēlieties AirPlay audio . - Tiks atvērta AirPlay izvēlne, ritiniet to un izvēlieties savu Roku ierīci.
Ņemiet vērā, ka, iespējams, būs jānoklikšķina uz Kopīgošanas poga pirms dažos gadījumos parādās AirPlay ikona.
Kad jūsu saturs sāk straumēt Roku ekrānā, varat izmantot planšetdatoru vai Roku tālvadības pulti, lai apturētu, atgrieztu vai atskaņotu multividi. Nospiediet pogu Mājas ikonu uz Roku tālvadības pults, lai beigtu spoguļošanas sesiju.
Ko darīt, ja jūsu Roku ierīce netiek rādīta AirPlay izvēlnē
Ir trīs izplatīti iemesli, kāpēc AirPlay nereģistrēs jūsu Roku ierīci, kad mēģināt straumēt saturu no sava iPad.
- Jūsu planšetdators vai Roku ierīce var nebūt saderīga ar AirPlay.
Pirms mēģināt spoguļot iPad ekrānu, pārliecinieties, vai abas ierīces atbalsta AirPlay.
- Jūsu Roku ierīce un planšetdators ir savienoti ar dažādiem Wi-Fi tīkliem.
Lai straumētu saturu Roku, varat izmantot AirPlay tikai tad, kad abas ierīces izmanto vienu un to pašu bezvadu savienojumu.
- Jūs esat izslēdzis AirPlay savā Roku ierīcē.
Šīs darbības ļaus jums ieslēgt AirPlay:
- Savā Roku ierīcē atveriet Iestatījumi .

- Izvēlieties Apple AirPlay un HomeKit .
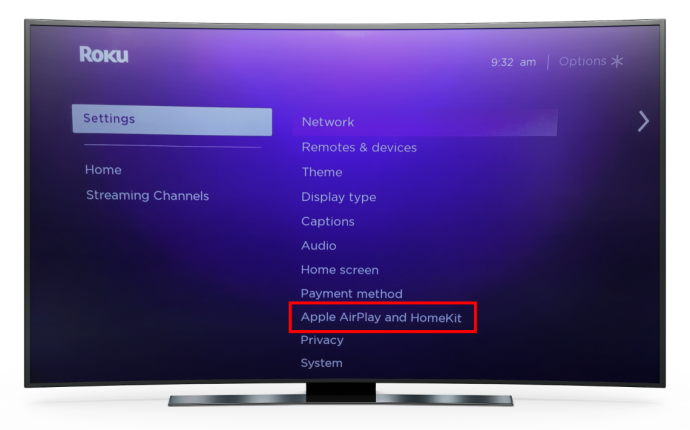
- Nospiediet Ieslēgts lai aktivizētu AirPlay .
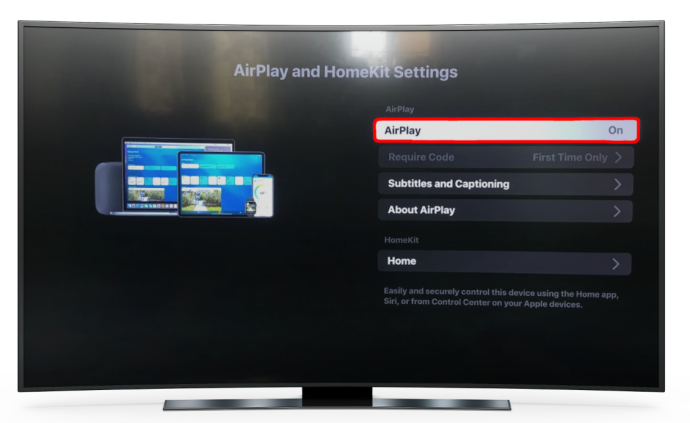
Kā lietot ekrāna spoguļošanas lietotni
Pēdējā iespēja, ko mēs pieminēsim, ir jūsu vizuālās pieredzes uzlabošana, izmantojot trešās puses spoguļošanas lietotni. The Ekrāna spoguļošanas lietotne ir lieliska izvēle, un tā ļauj nosūtīt filmas, videoklipus, attēlus un dokumentus, ko esat saglabājis savā Roku ierīcē.
Lūk, kā to izmantot:
- Lejupielādējiet lietotni planšetdatorā un palaidiet to.
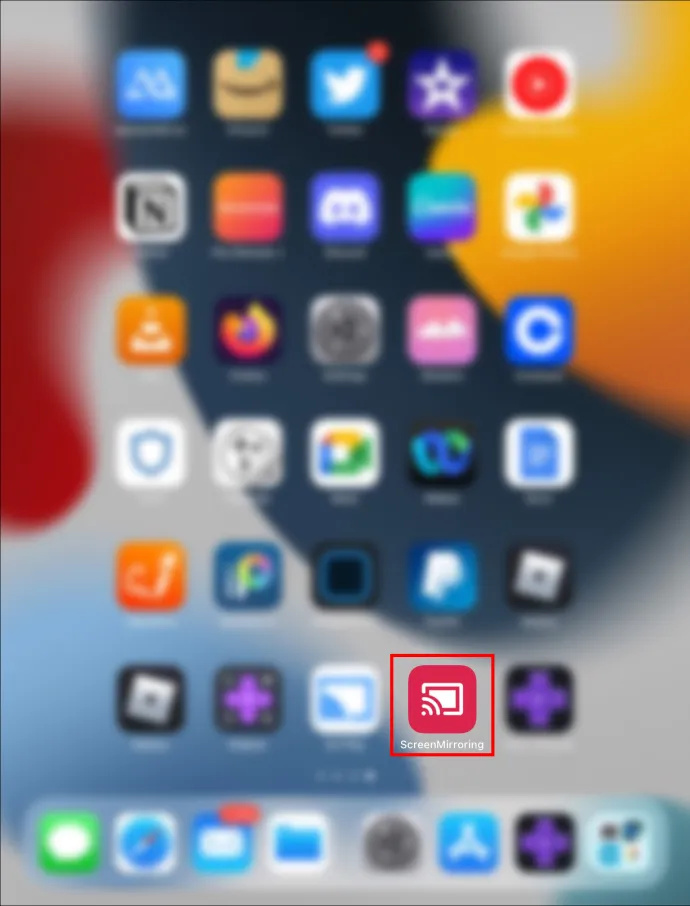
- Pārliecinieties, vai iPad un Roku ierīces ir vienā bezvadu tīklā.
- Atrodiet un atlasiet failu, kuru vēlaties nosūtīt uz savu Roku TV.
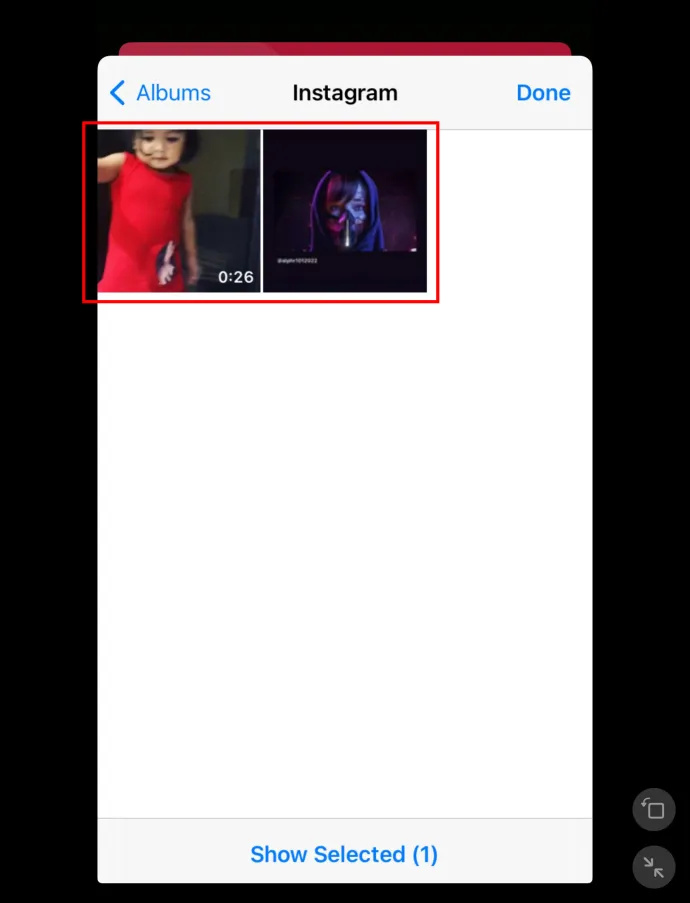
- Noklikšķiniet uz Ekrāna apraide ikonu augšējā labajā stūrī.
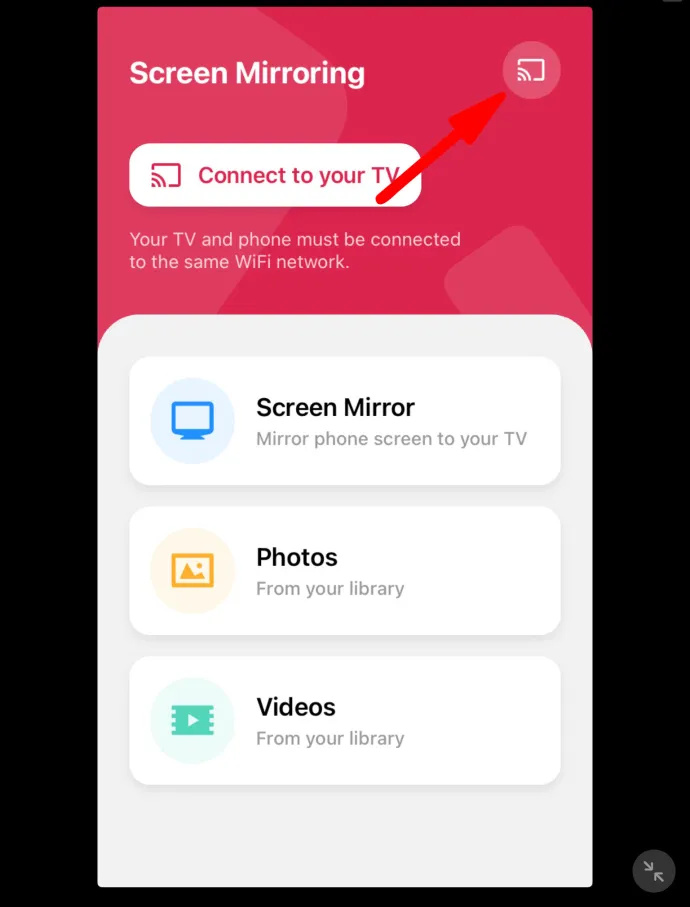
- Atlasiet Roku ierīci, lai atspoguļotu planšetdatora saturu.
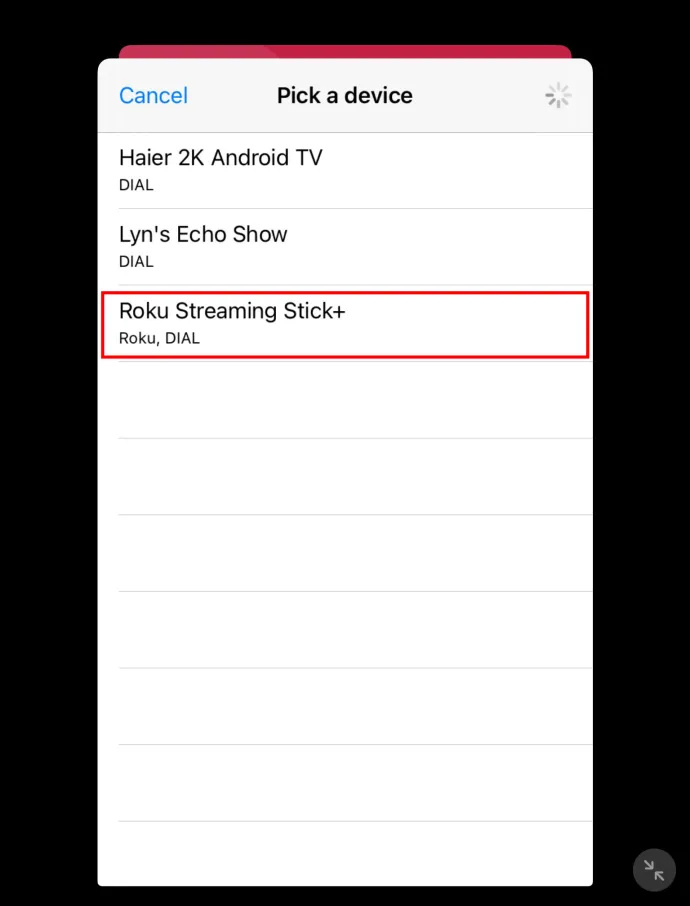
Satura spoguļošana ir tikai dažu klikšķu attālumā
iPad spoguļošanai Roku ierīcē nav jābūt sarežģītai. Jūs esat pelnījuši atklāt visu savu ierīču potenciālu. Kad esat pilnībā kontrolējis planšetdatora saturu, varat nopietni uzlabot skatīšanās pieredzi un vairs neskatīties uz mazo ekrānu, kas atrodas jūsu rokās. Tagad jūs varat baudīt savu iecienītāko saturu savā viesistabā, kad tas tiek atskaņots televizora ekrānā.
Kāda veida failus jūs parasti atspoguļojat Roku? Fotoattēli, video vai audio faili? Izklausieties zemāk esošajos komentāros.

![Labākais ExpressVPN piedāvājums [viņi nepiedāvā kuponus]](https://www.macspots.com/img/other/CA/best-expressvpn-deal-they-don-8217-t-offer-coupons-1.png)



![Kā iegūt vietējos kanālus Amazon Fire TV kartē [2021. gada janvāris]](https://www.macspots.com/img/streaming-devices/10/how-get-local-channels-an-amazon-fire-tv-stick.jpg)


