Ziņojuma “Nevar uzņemt ekrānuzņēmumu drošības politikas dēļ” redzēšana, mēģinot uzņemt ekrāna attēlu, var būt nomākta. Iespējams, esat atradis vērtīgu informāciju tiešsaistē un vēlaties to kopīgot ar kādu, kā tā tiek parādīta jūsu ekrānā. Ekrānuzņēmums var būt ideāls veids, kā to izdarīt.

Diemžēl mūsdienās uzsvars uz drošību un privātumu apgrūtina ekrānuzņēmumu izveidi, jo īpaši lapās ar pieteikšanās iespējām vai konta informāciju. Personiskajās ierīcēs šis scenārijs var būt nomākts. Uzņēmējdarbības jomā uzņēmums var ieviest drošības politikas, kas novērš ekrānuzņēmumus. Tātad, kā apiet ziņojumu “Drošības politikas dēļ nevar uzņemt ekrānuzņēmumu”? Sekojiet līdzi šajā rakstā, lai uzzinātu dažus no labākajiem šīs problēmas risinājumiem gan biznesa, gan personiskām vajadzībām.
Izplatīti iemesli, kuru dēļ tiek noteikti ekrānuzņēmumu ierobežojumi
Kopumā mobilo ierīču konkrētu ekrānu/lapu ekrānuzņēmumu bloķēšanas iemesli ir šādi:
- Par pārlūkprogrammas problēmām : Ekrānuzņēmumu uzņemšanas funkcija var nebūt pieejama, pārlūkojot inkognito režīmu, izmantojot Google Chrome un Firefox.
- Lietojumprogrammu problēmām : dažas lietotnes atspējo ekrānuzņēmumu uzņemšanu noteiktos ekrānos, piemēram, pieteikšanās vai maksājumu ekrānos.
- Par problēmām, kas saistītas ar ierīci : jūsu ierīcē var būt aktivizēts ekrānuzņēmumu uzņemšanas ierobežojums.
Lai gan attēla uzņemšanai ir iespēja izmantot citu ierīci, tā nav ideāla. Tālāk ir norādītas dažas no visizplatītākajām metodēm ierobežotu ekrānuzņēmumu iegūšanai.
Bloķēto ekrānuzņēmumu labošana pārlūkā Chrome inkognito
Tā kā inkognito režīma pārlūkošanas mērķis ir saglabāt sesijas privātas, pārlūkā Chrome un Firefox pēc noklusējuma ekrānuzņēmumu uzņemšanas funkcija ir atspējota.
kā mainīt sims pazīmes sims 4
Lai uzņemtu ekrānuzņēmumus inkognito režīmā, izmantojot personīgo vai uzņēmuma Android ierīci, jums būs jāpārvietojas uz Chrome karogu izvēlni. Šeit atrodas Chrome eksperimentālās funkcijas. Šī opcija ir pieejama tikai atsevišķās Chrome versijās .
Lai pārlūkā Chrome iespējotu ekrānuzņēmumus inkognito režīmam, rīkojieties šādi:
- Palaist “Chrome”.
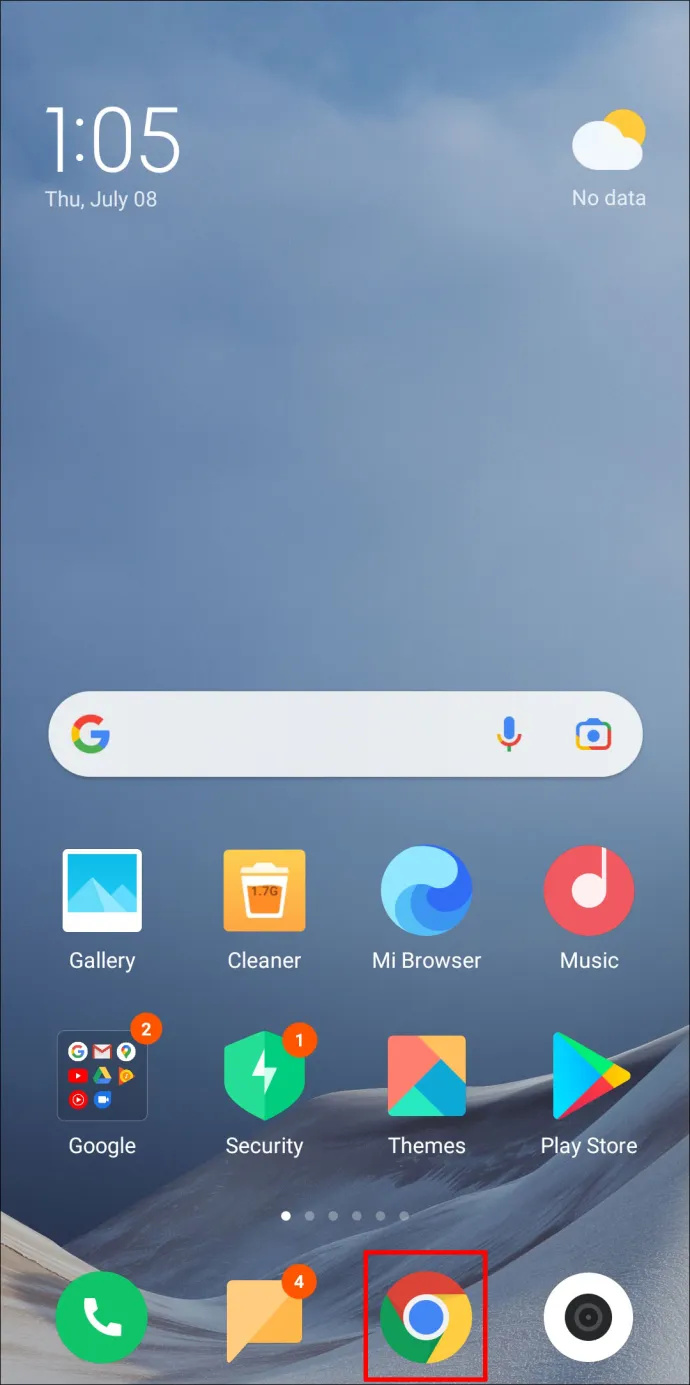
- Pēc tam ievadiet “
chrome://flags” adreses joslā bez pēdiņām.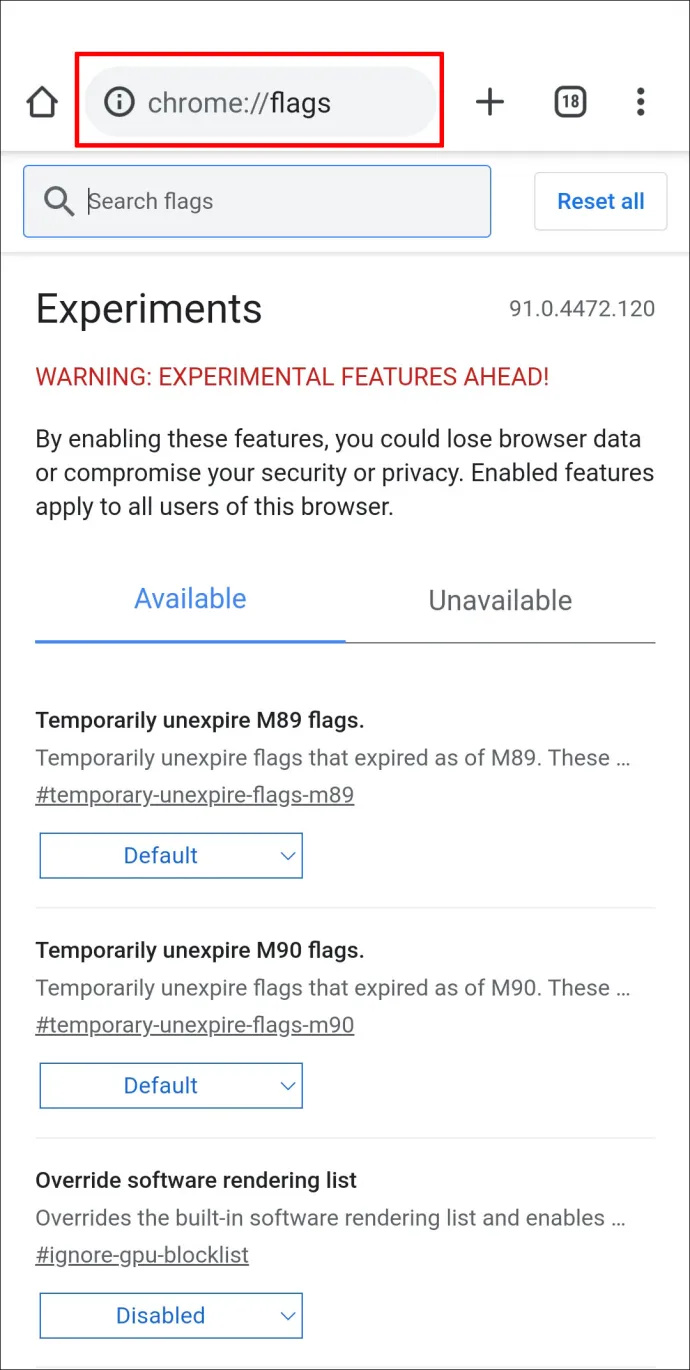
- Ekrānā “Chrome://flags” ierakstiet “
Incognito Screenshot” meklēšanas lodziņā bez pēdiņām. Tagad rezultātos tiek parādīta opcija “Inkognito ekrānuzņēmums”.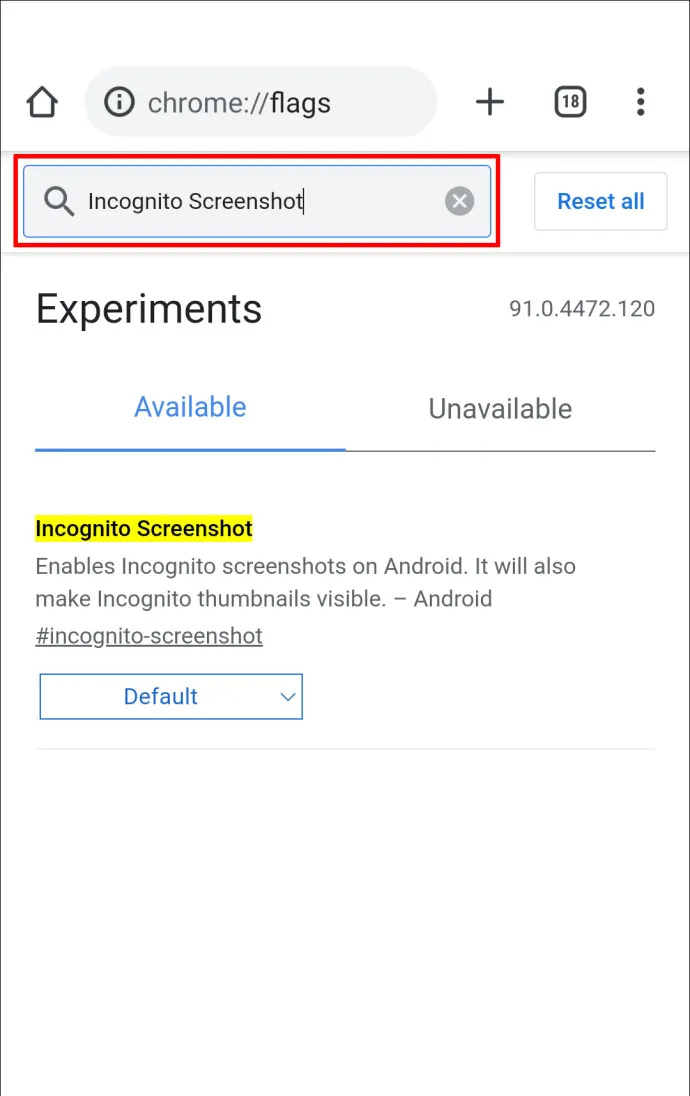
- Noklikšķiniet uz nolaižamās izvēlnes zem tā un pēc tam atlasiet 'Iespējots.'
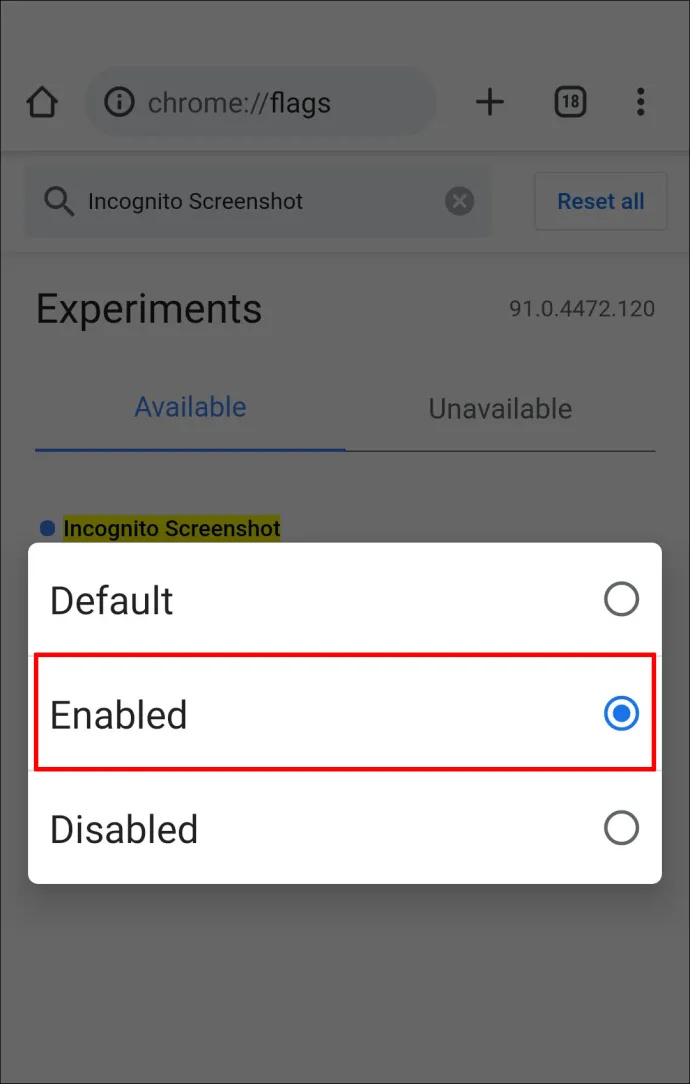
- Lai izmaiņas stātos spēkā, noklikšķiniet uz “Atsākt” virzienā uz apakšējo labo stūri.
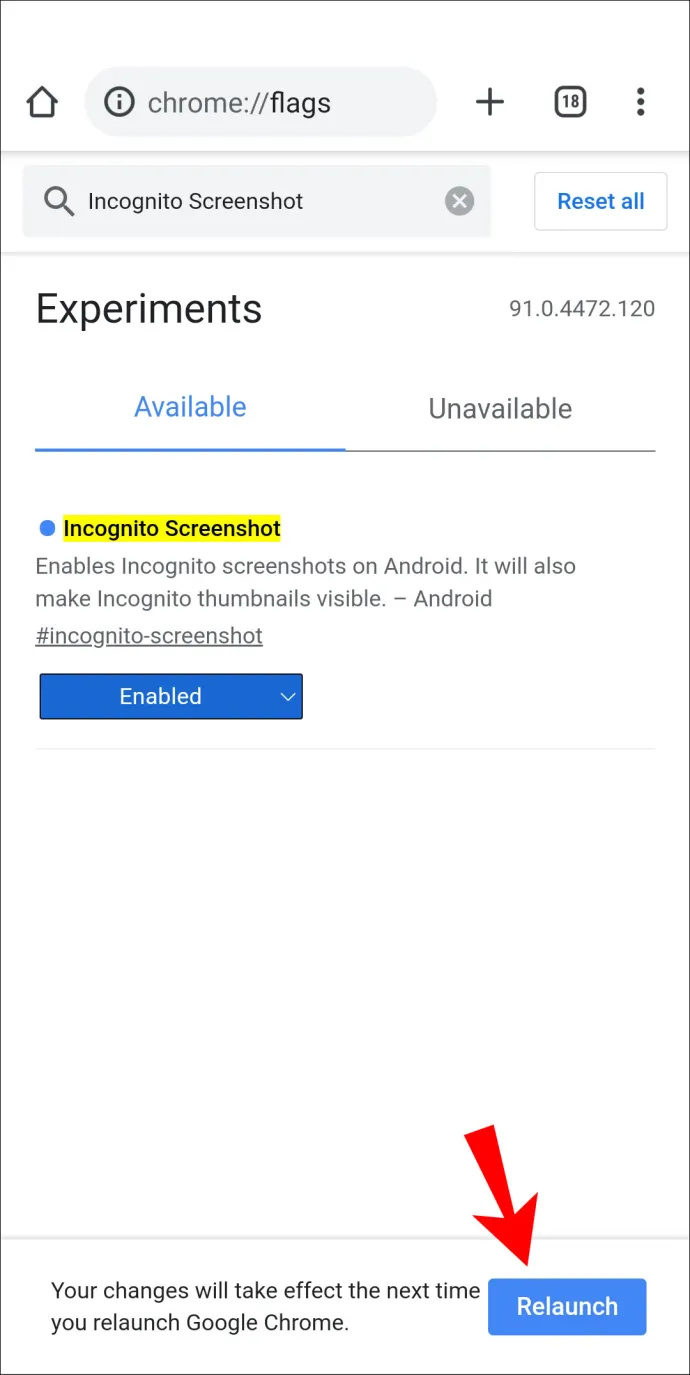
Bloķēto ekrānuzņēmumu labošana Firefox inkognito režīmā
Lai atļautu ekrānuzņēmumus Firefox privātajā pārlūkošanā personiskajām vai biznesa ierīcēm, rīkojieties šādi:
- Palaist 'Firefox' un noklikšķiniet uz 'vertikālā elipse' (trīs punktu izvēlne) ekrāna apakšējā labajā stūrī.
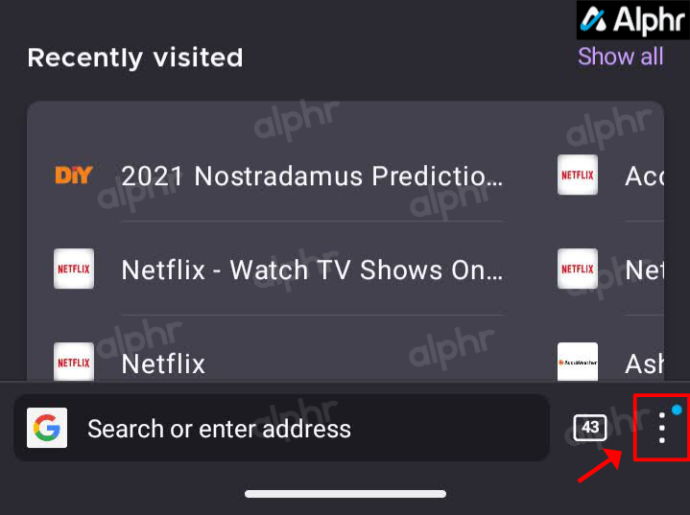
- Izvēlieties 'Iestatījumi.'
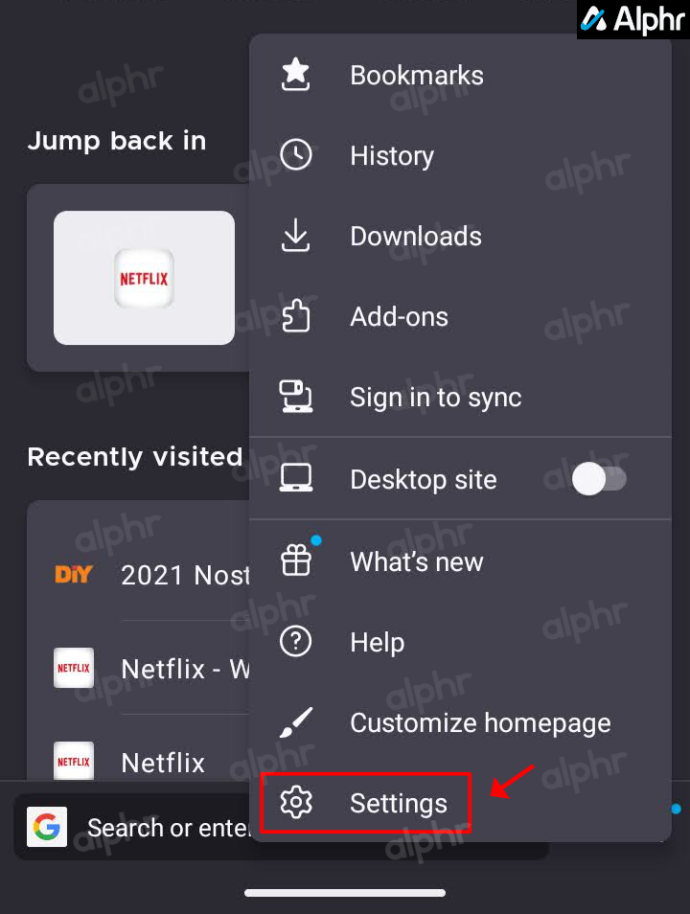
- Apakšējā virzienā izvēlieties 'Privātā pārlūkošana.'
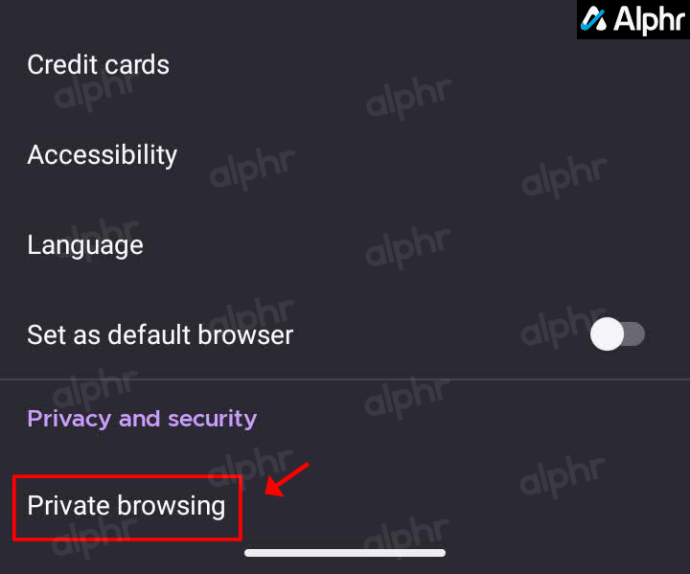
- Pēc tam ieslēdziet “Atļaut ekrānuzņēmumus privātā pārlūkošanā” opciju.
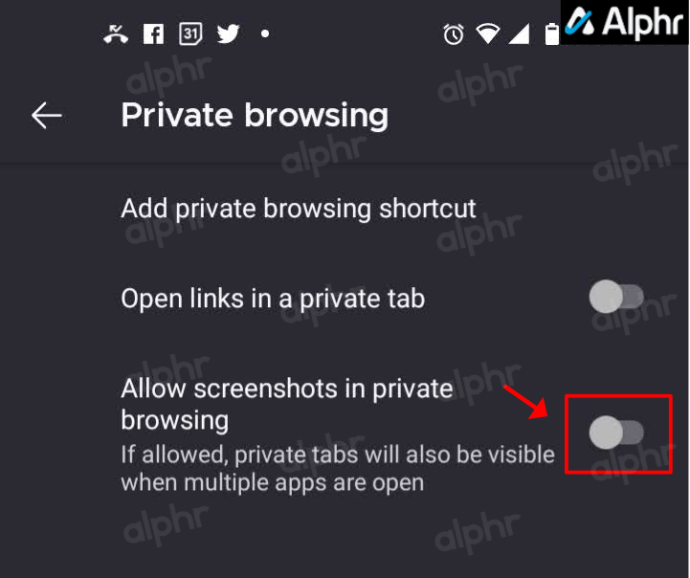
Ierīces ierobežojumu labošana, kas neļauj izveidot ekrānuzņēmumus
Personiskajām ierīcēm nevajadzētu būt nekādiem ierobežojumiem, ja vien tos neesat iestatījis vai ja tie nav iepriekš aktivizēti Android vai iOS iestatījumos, piemēram, PIN uzvednēs un raksta ekrānos. Tomēr, iespējams, jūsu uzņēmums vai tālruņa ražotājs ir noteicis arī ekrānuzņēmumu uzņemšanas ierobežojumu, kas var ietvert tālāk norādīto.
- Android ierīces, ko nodrošina darbs vai skola: Iestatījumos var būt uz ierīci vai kontu balstīts ierobežojums, lai novērstu ekrānuzņēmumu uzņemšanu uzņēmuma drošības politikas iemeslu dēļ.
- Privātām Android ierīcēm : ražotājs, iespējams, ir iestatījis ierobežojumu ekrānuzņēmumiem vai funkcija ir atspējota.
Alternatīvas Labojumi
Iestādes izsniegtajām ierīcēm varat apsvērt iespēju sazināties ar IT nodaļu, lai jautātu, vai tas nav tīšs ierobežojums, un saņemt padomu par ekrānuzņēmumu uzņemšanu, izmantojot ierīci.
Augstas drošības lietotņu ierobežojumi
Dažām lietojumprogrammām, piemēram, finanšu un naudas pārvaldības programmām un tām, kurās tiek glabāti konfidenciāli dati, ir nepieciešams augsts drošības līmenis, tāpēc ekrānuzņēmumu funkcija šajās platformās var tikt atspējota.
Arī Facebook un Netflix var atspējot ekrānuzņēmumu uzņemšanu privātuma aizsardzības vai ar autortiesībām aizsargāta satura dēļ.
Varat arī atspējot ierobežojumu, kas neļauj uzņemt ekrānuzņēmumu, lietotne vai ierīces modelis, kuru izmantojat. Mēģiniet atvērt lietotnes iestatījumus, lai redzētu, kādas opcijas ir pieejamas.
Ekrānuzņēmumu tveršanas funkcija ir lieliska, lai saglabātu informāciju, lai vēlāk to izmantotu, vai nosūtītu kādam ekrānu pilnībā. Tomēr, ja ekrānuzņēmuma vietā tiek parādīts ziņojums “Nevar uzņemt ekrānuzņēmumu drošības politikas dēļ”, var uzsprāgt burbulis. Par laimi, ir dažādi veidi, kā to novērst, piemēram, atspējot vai noņemt lietotni vai instalēt ekrānuzņēmumu tveršanas lietotni.
Tagad, kad esam parādījuši veidus, kā atrisināt šo neveiksmi, kāds bija iemesls un ko jūs darījāt, lai to novērstu? Paziņojiet mums komentāru sadaļā zemāk.
Papildu bieži uzdotie jautājumi
Vai varu noņemt drošības politikas no sava tālruņa, lai uzņemtu ierobežotus ekrānuzņēmumus?
Vienīgais iespējamais veids, kā noņemt konkrētas politikas, ir, ja jūsu tālrunī ir lietotne Google Device Policy, taču lielākā daļa lietotāju to nedara. Lietotne ir paredzēta tikai uzņēmumiem, kas izmanto G Suite.
Varat atcelt sava darba Gmail konta reģistrāciju un pēc tam to vēlreiz pievienot, izmantojot Android Device Policy, taču tas var nozīmēt darba zaudēšanu.
Pieņemsim, ka tālrunis jums tika piešķirts vai esat iegādājies lietotu uzņēmuma tālruni ar instalētu Google Device Policy. Tādā gadījumā varat noņemt Google Device Policy, bet vispirms atcelt saistīto Google kontu reģistrāciju.
Atinstalējiet to, izmantojot šādus norādījumus:
1. Atveriet sadaļu “Iestatījumi”. un pieskarieties “Programmas” vai “Programmas un paziņojumi”.
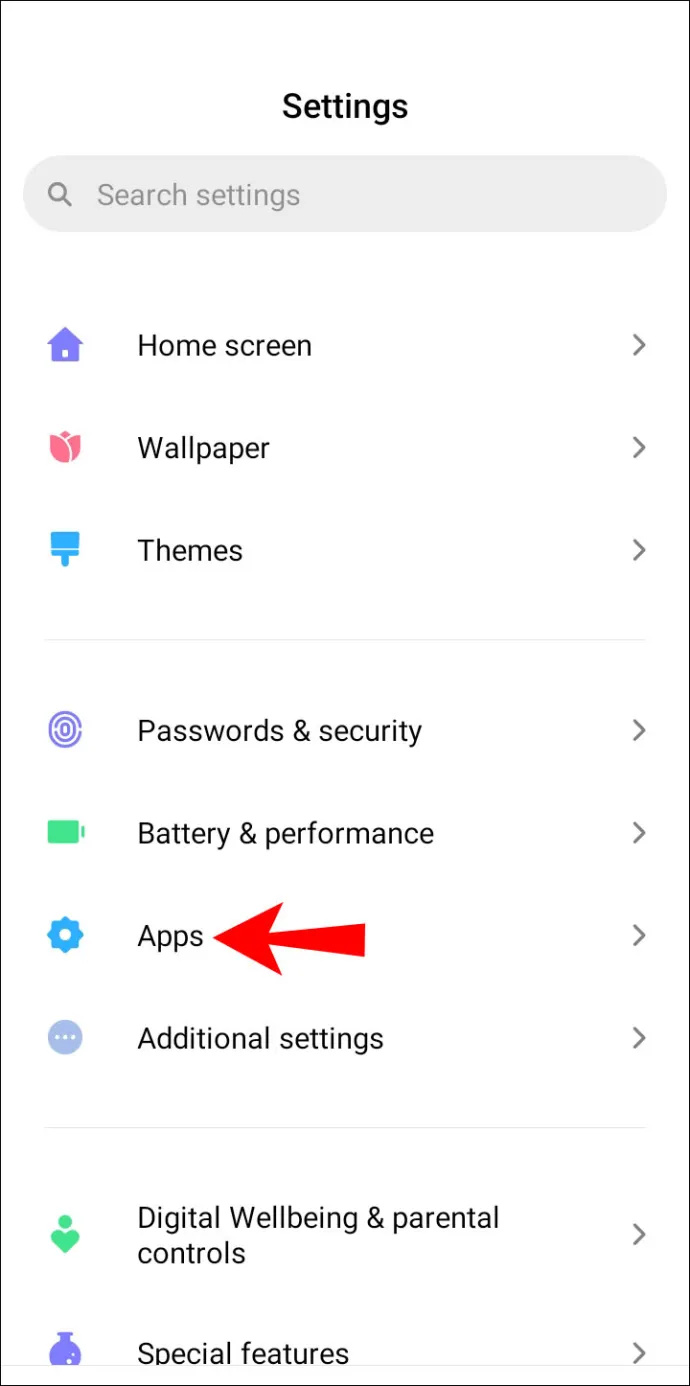
2. Pieskarieties “Skatīt visas ### lietotnes”, lai atvērtu lietotņu sarakstu. Vecāki tālruņi nonāk tieši sarakstā. Noklikšķiniet uz lietotnes “Ierīces politika”.
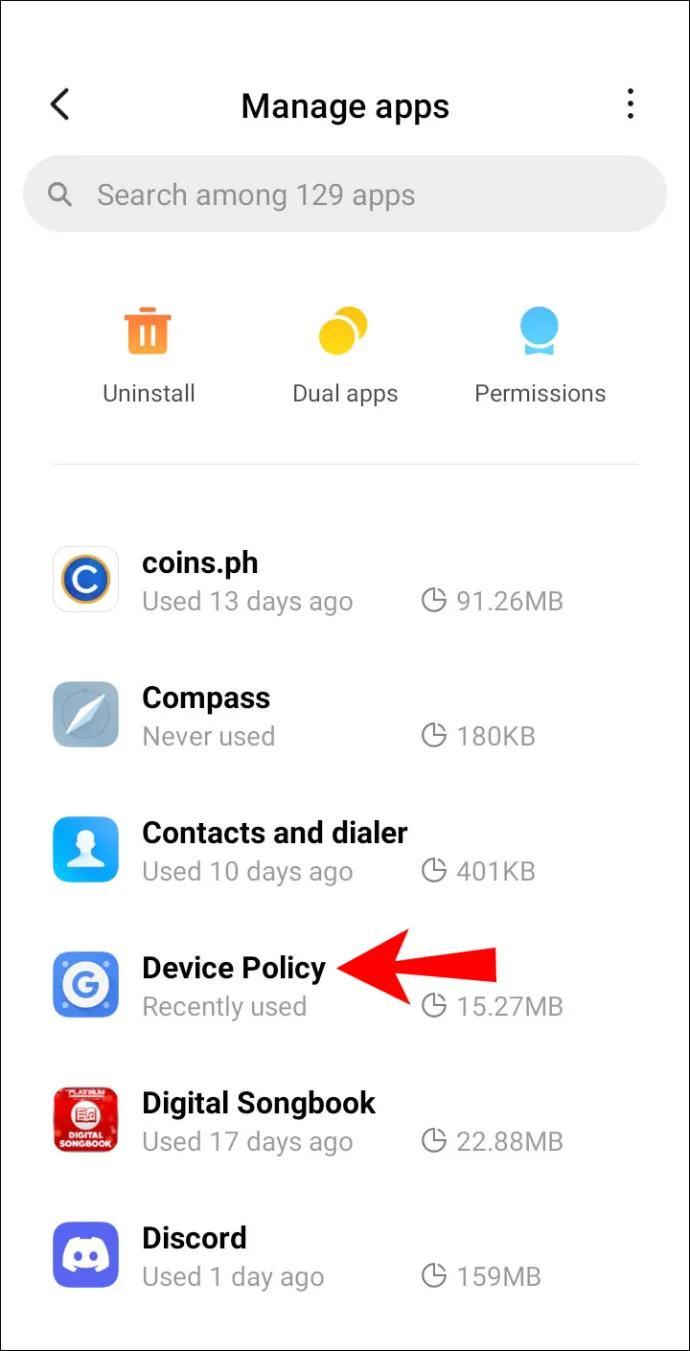
3. Atlasiet “Atinstalēt” vai “Atspējot”, pēc tam pieskarieties “OK”.
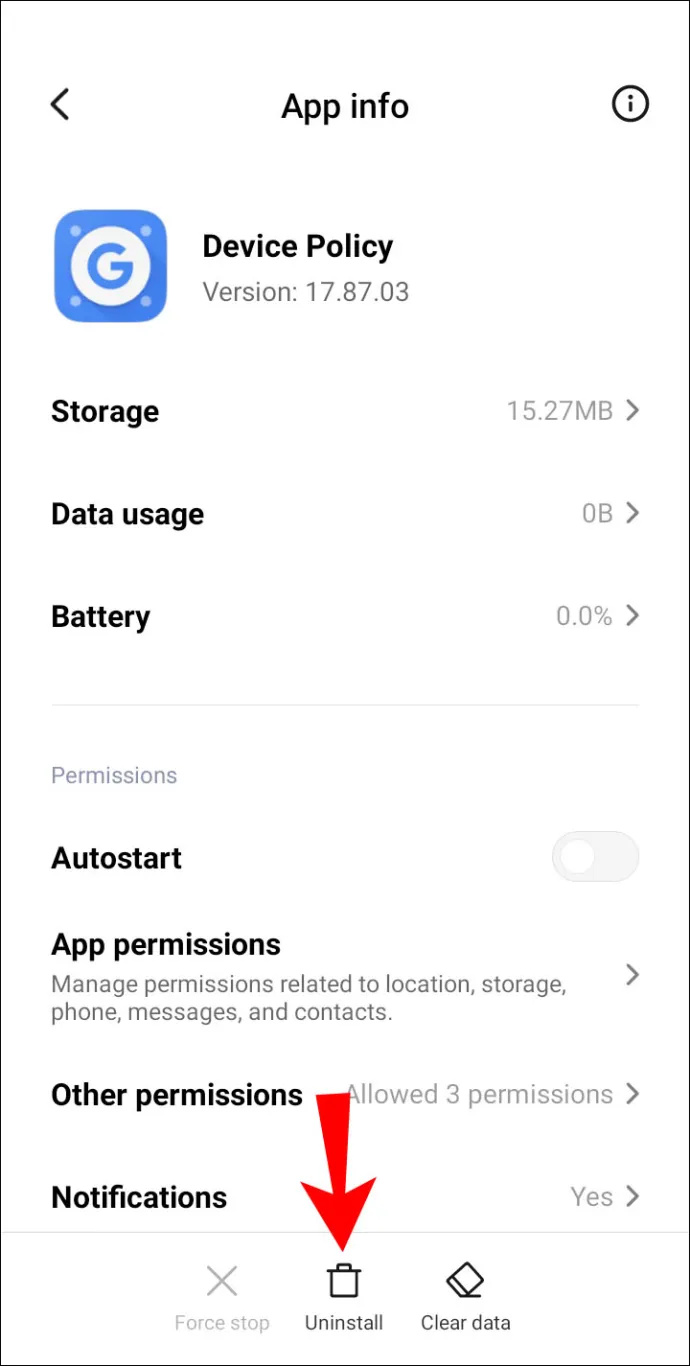
4. Atceliet ar lietotni saistīto kontu reģistrāciju, pēc tam deaktivizējiet un atinstalējiet to.
5. Palaidiet programmu Google Apps Device Policy.
2. Lapā “Statuss” noklikšķiniet uz “Atcelt reģistrāciju” kontiem, kurus esat reģistrējis ierīcē.
3. Pēc tam pārejiet uz kādu no šīm iespējām:
· Iestatījumi > Programmas > Pārvaldīt programmas vai
· Iestatījumi > Programmas .
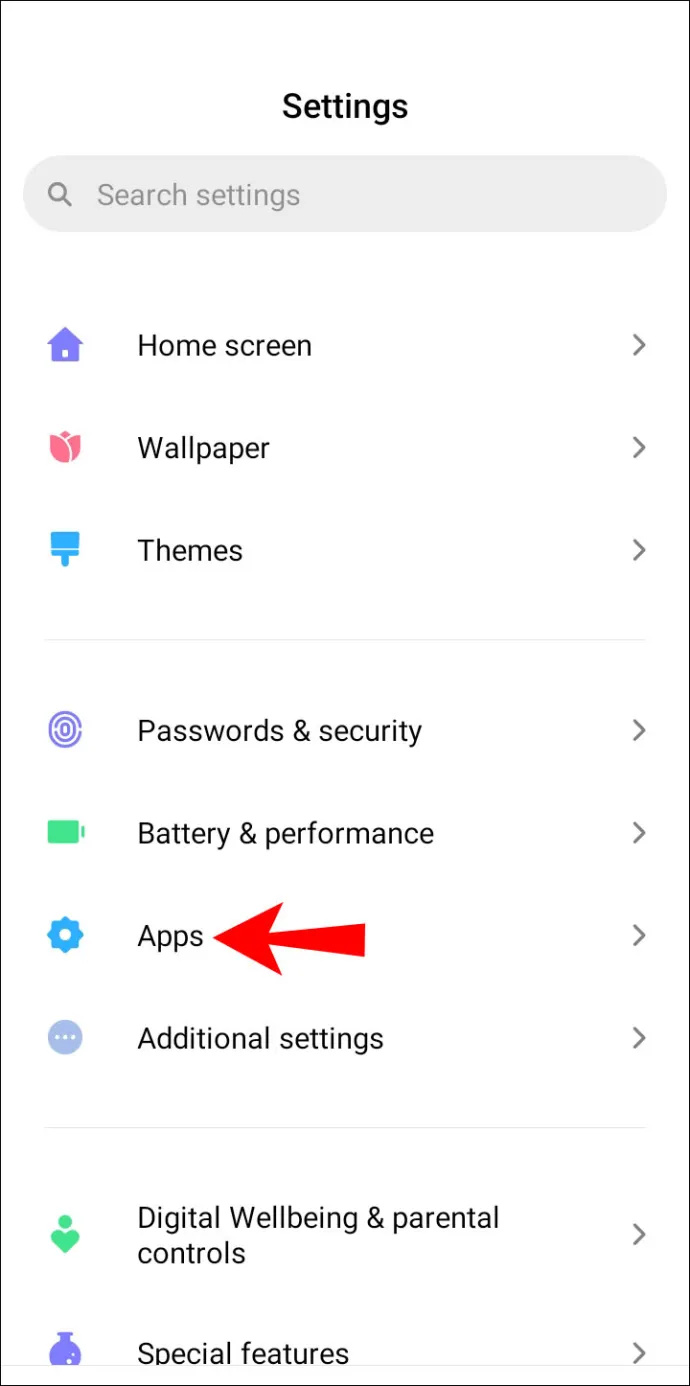
4. Noklikšķiniet uz lietotnes.
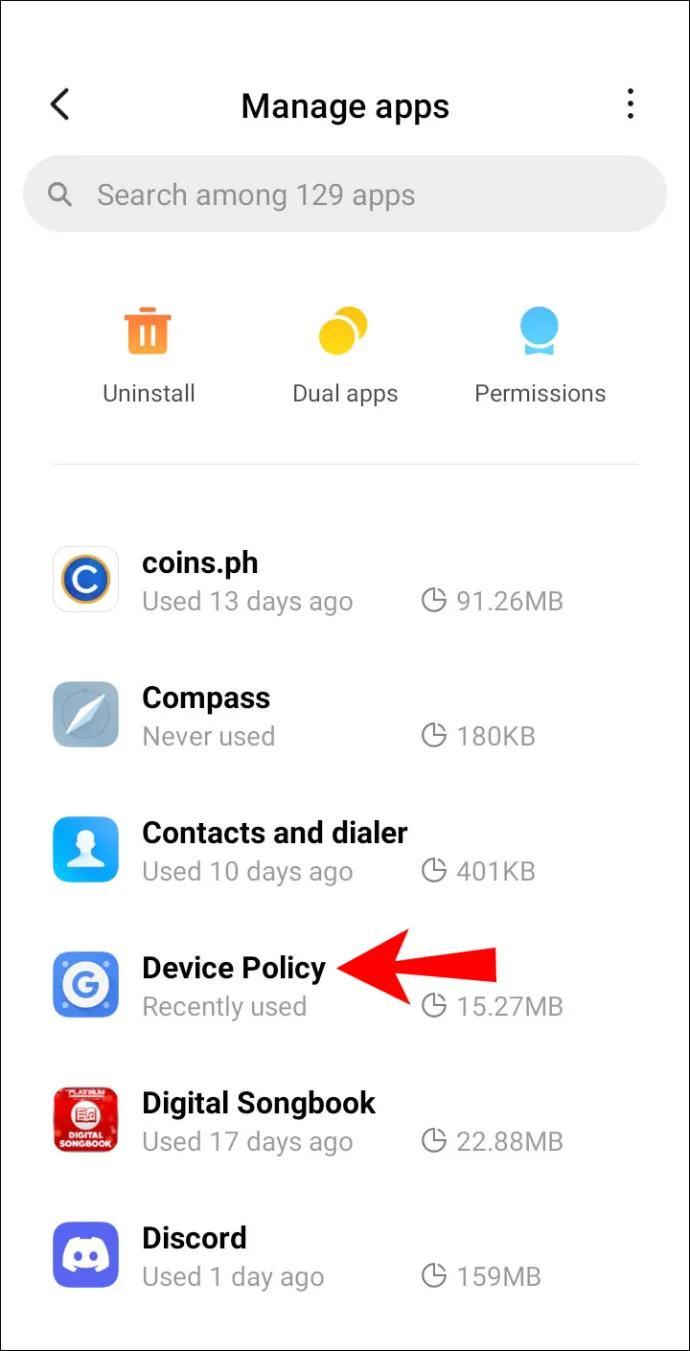
5. Izvēlieties Atinstalēt vai Atspējot , pēc tam pieskarieties “ labi ”.
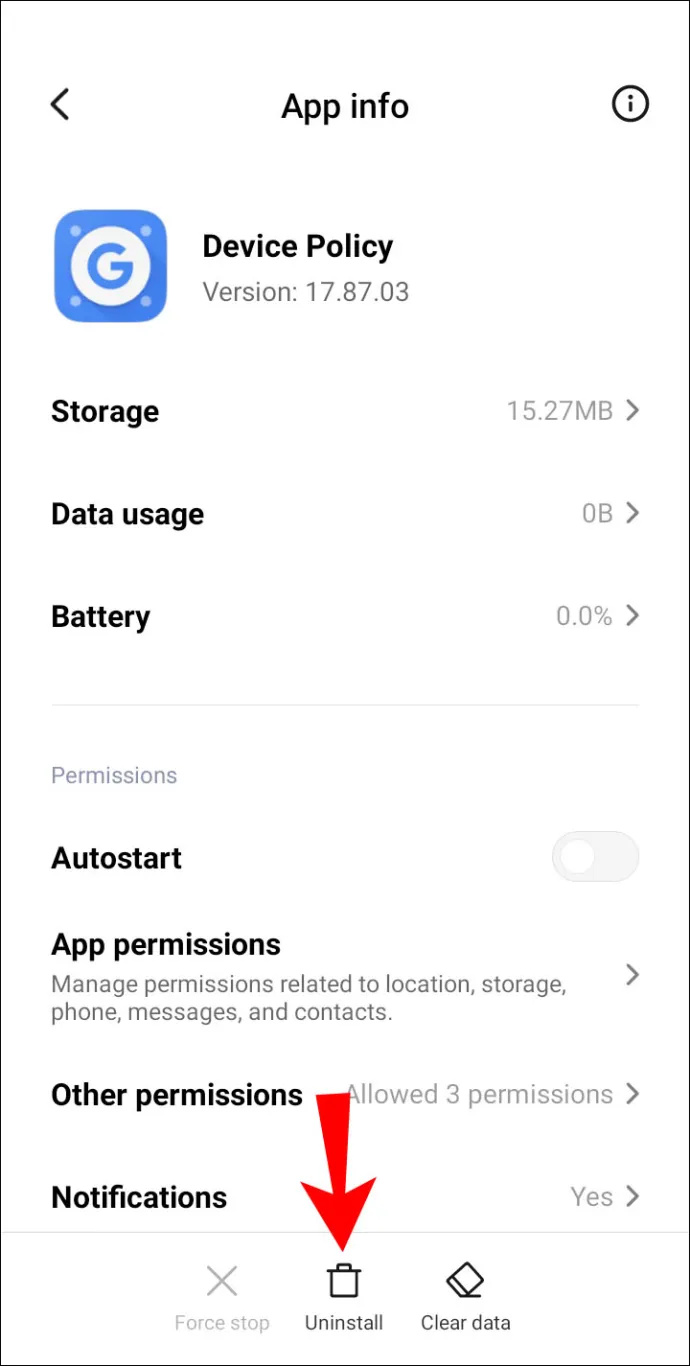
Varat arī atiestatīt ierīces rūpnīcas datus, lai noņemtu lietotni. Tomēr ir ļoti ieteicams dublēt ierīci, jo tādējādi tiks noņemti visi dati, lietojumprogrammas un iestatījumi.
Lai ierīcē atiestatītu rūpnīcas datus, rīkojieties šādi:
kā mainīt svītru emojis uz snapchat
1. Palaist Lietotnes no sākuma ekrāna.
2. Izvēlieties Iestatījumi > Dublēšana un atiestatīšana .
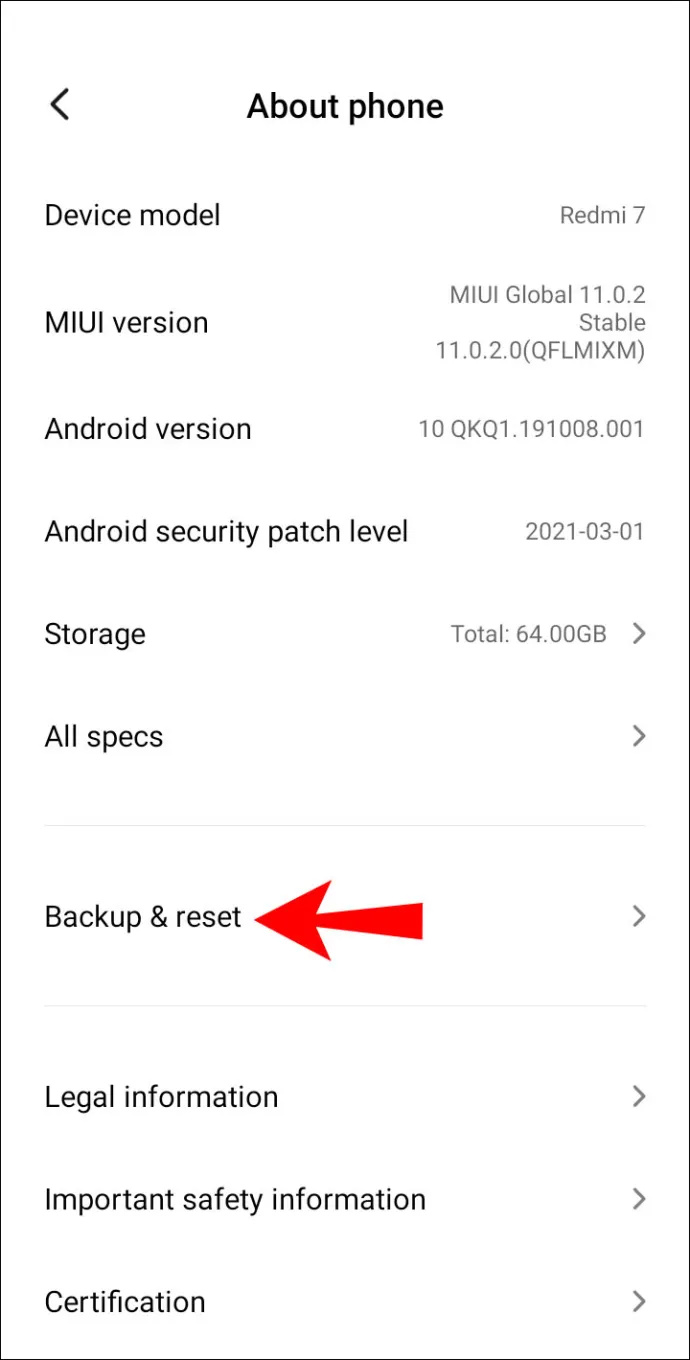
3. Izvēlieties Dzēst visus datus (atiestatīt rūpnīcas datus) .
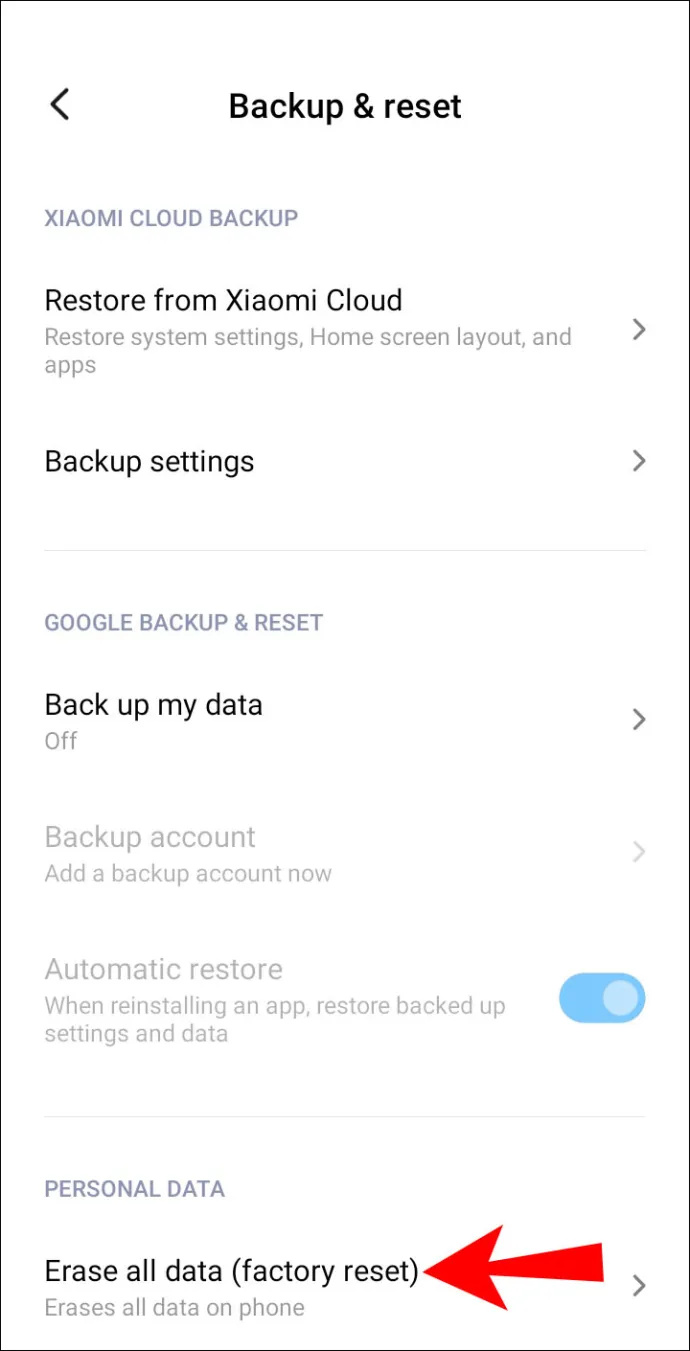
4. Izvēlieties Atiestatīt ierīci .
5. Noklikšķiniet uz Dzēst visu .









