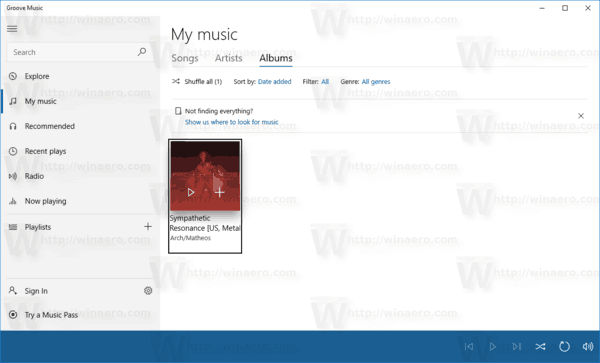Spēja ierakstīt iPhone vai iPad ekrānu jau sen ir bijusi pieejama, taču, lai to palaistu, bija nepieciešams zināms darbs, piemēram, tikai jailbreak lietojumprogrammas vai AirPlay. Izmantojot OS X Yosemite un iOS 8, Apple tagad ir padarījis iPhone vai iPad ierakstīšanu par vieglu un vienkāršu uzdevumu. Galvenais ir QuickTime.
Lai ierakstītu iPhone vai iPad izvadi Mac datorā, pārliecinieties, vai izmantojat OS X Yosemite un iOS 8. Pēc tam pievienojiet savu iPhone vai iPad savam Mac, izmantojot Lightning kabeli. Ņemiet vērā, ka jums var būt nepieciešams Uzticēšanās pirms iPhone darbosies.
Palaidiet programmu QuickTime un atlasiet Fails> Jauna filmas ierakstīšana no izvēlnes joslas. Varat arī izmantot īsinājumtaustiņu Opcija-Komanda-N . Tādējādi tiks atvērts jauns QuickTime logs video ierakstīšanai. Pēc noklusējuma QuickTime aktivizēs jūsu Mac iebūvēto iSight kameru, taču to neņem vērā un atrodiet un noklikšķiniet uz mazā uz leju vērstā trīsstūra blakus ierakstīšanas pogai. Tas ļauj jums izvēlēties alternatīvu ierakstīšanas avotu, kurā tagad ietilpst jūsu iPhone vai iPad.

Sarakstā atlasiet savu iPhone vai iPad, un jūs redzēsiet, ka ierīces ekrāns tiek atkārtots QuickTime logā. Lai nodrošinātu šo papildu profesionālās pulēšanas iespēju, Apple automātiski parāda tīru iOS statusa joslu ar pilnu mobilo uztveršanu, pilnu akumulatoru un vēsturisko 9:41 laika iestatīšana, padarot savus iPhone ierakstus līdzīgus Apple.

QuickTime ieraksts arī atpazīst iPhone vai iPad pagriešanu, tāpēc, pagriežot ierīci, redzēsit priekšskatījuma logu Mac slēdzī.

Pats ieraksts ir gandrīz reāllaikā, taču ir dažas ievērojamas aizkavēšanās starp darbības veikšanu ierīcē un darbības redzēšanu QuickTime logā. Tas neradīs problēmu ar faktiskajiem iPhone ierakstiem, jo programmatūra sinhronizēs audio un video gala izvadam, taču tas nozīmē, ka jūs nevēlaties izmantot šo funkciju dzīvajā, lai spēlētu spēles vai veiktu uzdevumus, kuriem nepieciešams minimāls latentums.
Kas attiecas uz audio, jūs varat ierakstīt savu iPhone vai iPad ekrānu un pievienot audio vēlāk ziņu un rediģēšanas laikā, vai arī varat ierakstīt audio tiešraidē ar video. Izmantojot to pašu nolaižamo izvēlni, no kuras atlasījāt iPhone ekrānu, atlasiet vajadzīgo avotu, kuru vēlaties izmantot audio. Tas var būt jūsu Mac iebūvētais mikrofons stāstījumam, trešās puses audio avots vai pats iPhone, ja vēlaties ierakstīt skaņu un mūziku, ko ražo tās lietotnes, kuras plānojat demonstrēt.
Kad esat pabeidzis ierakstīšanu, vienkārši nospiediet apturēšanas pogu QuickTime priekšskatījuma logā. Pēc tam jūs varat saglabāt ierakstu kā QuickTime filmu (.mov) savā datorā vai izmantot sākotnējos iestatījumus vietnē Fails> Eksportēt lai izveidotu versiju, kas optimizēta noteiktām izšķirtspējām vai ierīcēm.
kā iegūt .rar failus