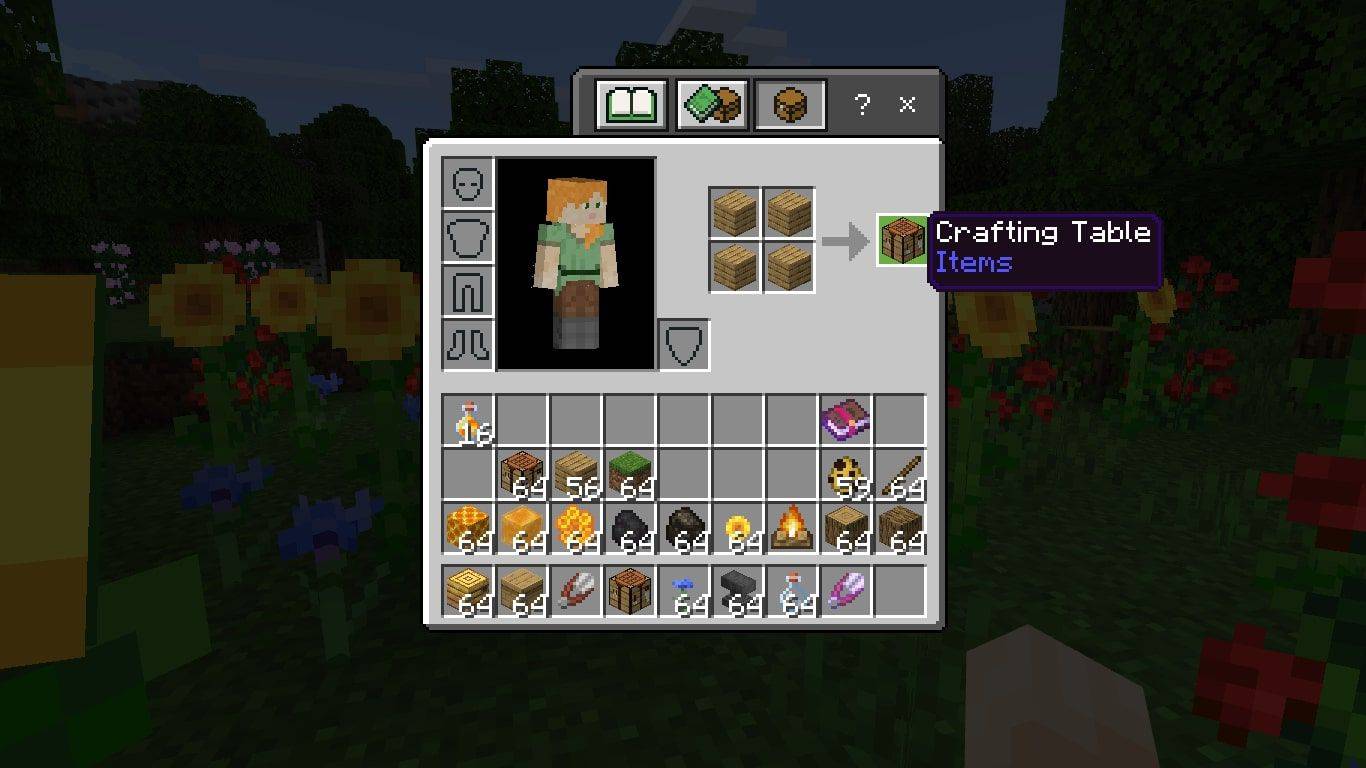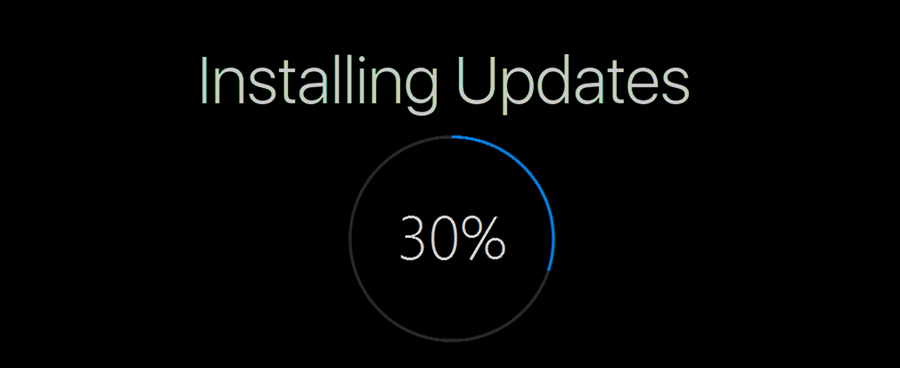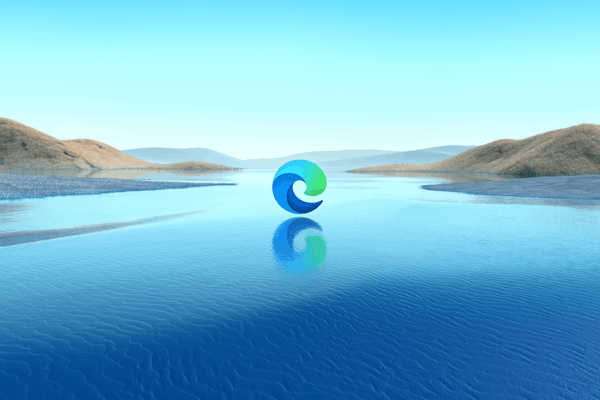Ja savā iPhone vai iPad izmantojat funkciju Family Sharing, iespējams, mēģinot atvērt lietotni, esat redzējis ziņojumu “Šī lietotne vairs netiek kopīgota ar jums”.

Šis ziņojums var būt mulsinošs un nedaudz satraucošs, taču nav jāuztraucas.
Šajā rakstā mēs paskaidrosim, ko nozīmē kļūda un kā jūs varat to novērst.
Šī lietotne vairs netiek koplietota ar jums — cēloņi
Apple ģimenes koplietošanas funkcija ir nenovērtējams resurss mājsaimniecībām ar vairākiem locekļiem, kas ļauj koplietot pirkumus un fotoattēlus starp ģimenes locekļiem, ja viņiem ir Apple ierīces. Izmantojot ģimenes koplietošanu, katram ģimenes loceklim ir unikāls Apple ID un iCloud konts, taču viņi var mijiedarboties vienā koplietotā telpā.
kā spēlēt spotify uz nesaskaņām
Piemēram, kad viena persona veic pirkumu App Store vai iTunes, prece nekavējoties kļūs pieejama visiem pārējiem ģimenes locekļiem bez papildu maksas.
Negatīvie aspekti ir ģimenes koplietošana ar savu daļu problēmu. Viens no tiem ir briesmīgais kļūdas ziņojums “Šī lietotne vairs netiek kopīgota ar jums”.
Daži iespējamie iemesli ir neatbilstība starp pirkumu ierakstiem un ģimenes koplietošanas kontiem, atspējoti ģimenes koplietošanas iestatījumi vai pat operētājsistēmas kļūdas, kas parasti ietekmē bezmaksas lietotnes, kuras nav obligāti jākopīgo.
Par laimi, pastāv dažādi risinājumi, kas var palīdzēt atrisināt šo problēmu.
Kā novērst problēmu “Šī lietotne vairs netiek koplietota ar jums”
Pirmā lieta, kas jums jādara, saskaroties ar šo ziņojumu, ir sazināties ar personu, kas ir iegādājusies lietotni grupai. Ja viņi ir nejauši izslēdzuši ģimenes koplietošanu vai viņu konts ir kļuvis bezsaistē, viņu ierīce nekopīgos lietotni un visi pārējie saņems kļūdas ziņojumu.
Atsvaidzinājumam Ģimenes koplietošanas opcijas var atrast sadaļā Konta iestatījumi (Iestatījumos pieskaroties savam vārdam vai noklikšķinot uz tā) opcijas Ģimenes koplietošana.
Varat sazināties ar lietotāju, vai viņa ģimenes koplietošanas funkcija ir izslēgta vai koplietoto ierīču sarakstā trūkst jūsu Apple ID.
Atsāknējiet savas ierīces
Pirmais solis, saņemot ziņojumu “Šī lietotne vairs netiek kopīgota ar jums”, ir pārstartēt gan savu ierīci, gan tās personas ierīci, kura iegādājās lietotni.
Atsāknēšana var novērst ģimenes koplietošanas kļūdas, jo tiek notīrīta ierīces kešatmiņa un restartēti visi ar šo funkciju saistītie pakalpojumi. Tas arī atsvaidzina savienojumu starp jūsu ierīcēm un Apple serveriem.
Atjauniniet savu OS
Atjaunināšana uz jaunāko iOS vai macOS versiju var atrisināt ģimenes koplietošanas problēmas. Bet kāpēc?
Viens no iespējamiem iemesliem ir tas, ka atjauninājums novērš iepriekšējās operētājsistēmas kļūmes vai kļūdas, kas, iespējams, radīja problēmas ar ģimenes koplietošanu. Vēl viena iespēja ir, ka OS atjaunināšana atrisina konfliktus starp dažādām Family Sharing programmatūras versijām dažādās ierīcēs.
Tālāk ir norādīts, kā manuāli atjaunināt OS savā mobilajā ierīcē.
- Dodieties uz Iestatījumi.

- Izvēlieties 'Vispārīgi'.

- Izvēlieties 'Programmatūras atjaunināšana'. Ja ir jaunāka OS versija, tā tiks norādīta šeit.
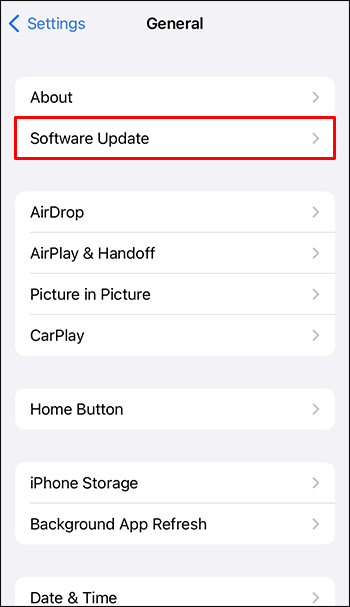
- Pieskarieties vienumam “Lejupielādēt un instalēt”. Ja ir vairākas atjaunināšanas opcijas, vienmēr ieteicams izvēlēties jaunāko.
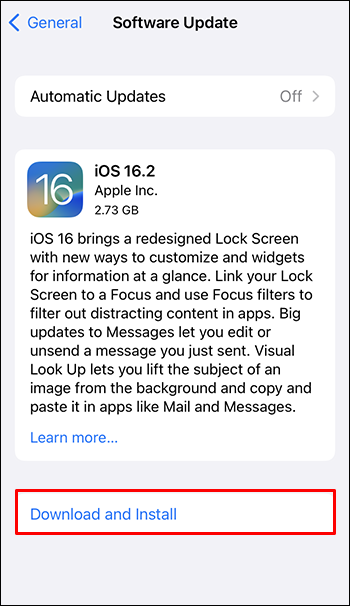
Ņemiet vērā, ka, lai instalētu atjauninājumu, ierīcē būs nepieciešams pietiekami daudz vietas, tāpēc pirms turpināšanas ieteicams izdzēst visas neizmantotās lietotnes vai failus. Kad atjauninājums ir lejupielādēts, izpildiet norādījumus, lai to instalētu.
Viens no vienkāršākajiem veidiem, kā atjaunināt savu iPhone vai iPad, ir iespējot automātiskos programmatūras atjauninājumus. Tādā veidā jums vienmēr būs jaunākais operētājsistēmas ielāps ikreiz, kad Apple izlaidīs tās stabilu versiju. Tas var palīdzēt izvairīties no kļūdām un saderības problēmām, kas var izraisīt dažādas problēmas, tostarp lietotņu pieejamības problēmas, izmantojot funkciju Family Sharing.
Tālāk ir norādīts, kā to izdarīt mobilajā ierīcē.
- Atveriet iestatījumus.

- Pieskarieties vienumam 'Vispārīgi'.

- Izvēlieties 'Programmatūras atjaunināšana'.
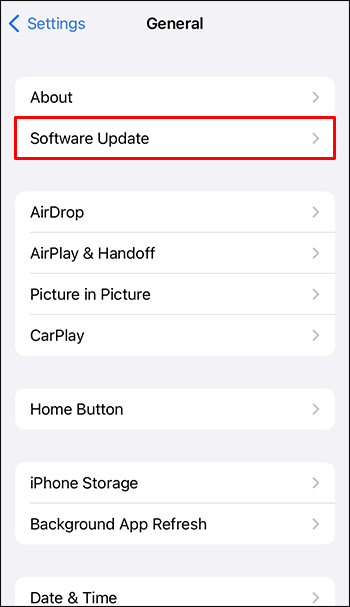
- Pieskarieties slēdzim “Automātiskie atjauninājumi”.
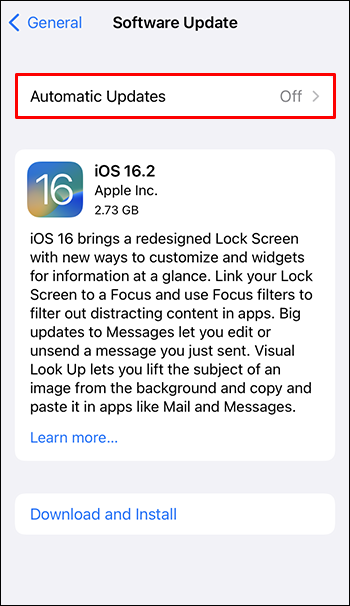
Kad tas ir ieslēgts, jūsu iOS ierīce automātiski lejupielādēs un instalēs visus pieejamos atjauninājumus.
Pārbaudiet ģimenes koplietošanas Apple ID
Ja, restartējot ierīci vai atjauninot operētājsistēmu, lietotne netiek atjaunota, pārbaudiet, vai esat pierakstījies ar Apple ID, kas saistīts ar ģimenes koplietošanu.
Lai to izdarītu, veiciet tālāk norādītās darbības.
- Pieprasiet personai, kas kopīgoja lietotni, kopīgot ar jums jūsu Family Sharing Apple ID.
- Dodieties uz Iestatījumi.

- Pieskarieties savam vārdam.
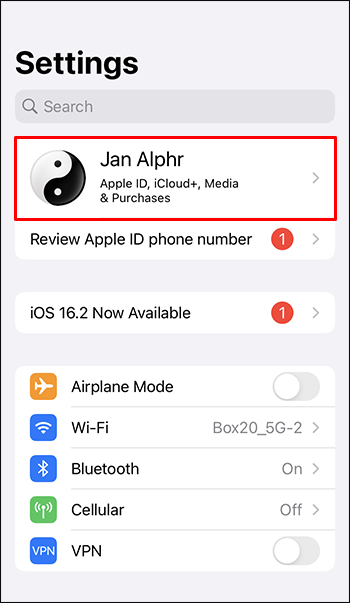
- Pārliecinieties, vai jūsu Apple ID atbilst tam, kas tika izmantots, iestatot jūsu Family Sharing kontu. Ja nē, izrakstieties no iCloud un pēc tam pierakstieties vēlreiz, izmantojot pareizos akreditācijas datus.
Ja esat mainījis Apple ID kontus šādā veidā, mēģiniet vēlreiz lejupielādēt vai atvērt koplietoto lietotni.
Izlādējiet lietotni
Ja kādreiz esat iedziļinājies ierīces iestatījumos, iespējams, katrai lietojumprogrammai esat redzējis divas iespējas: dzēšanu un izkraušanu. Lai gan no pirmā acu uzmetiena šie procesi var šķist līdzīgi, starp tiem ir būtiska atšķirība.
kā uzzināt zvanītāja ID
Dzēšana (atinstalēšana) dara to, ko tā saka — viss, kas saistīts ar konkrēto lietotni, sākot no fotoattēliem līdz mūzikai un beidzot ar dokumentiem, tiek pilnībā izdzēsts no jūsu ierīces. No otras puses, izkraušana noņem tikai lietotni un tās bināro informāciju. Visi lietotnē saglabātie dati un dokumenti, piemēram, fotoattēli, mākonī būs droši.
Tātad, ja izvēlēsities šo ceļu, lai atrisinātu kļūdas ziņojuma problēmu, lietotnes atkārtota instalēšana nebūs pilnīgi jauns sākums, jo vecie faili joprojām būs pieejami.
Tālāk ir norādīts, kā iPhone vai iPad ierīcē izlādēt ietekmēto lietotni.
- Atveriet iestatījumus un pieskarieties “Vispārīgi”.

- Pieskarieties “iPhone Storage” (vai “iPad Storage”, ja izmantojat iPad). Šeit tiks parādīts saraksts ar visām ierīcē instalētajām lietotnēm un to, cik daudz vietas katra no tām aizņem.
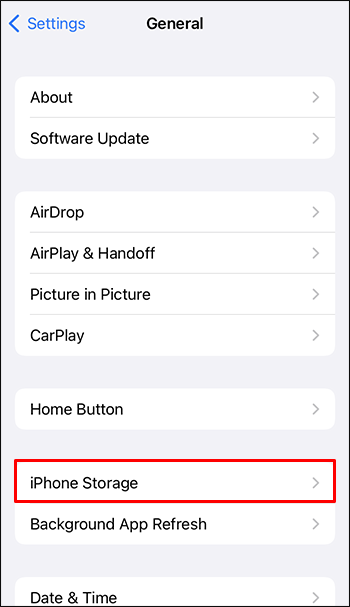
- Atrodiet lietotni, kuru vēlaties izlādēt, un pieskarieties tai.
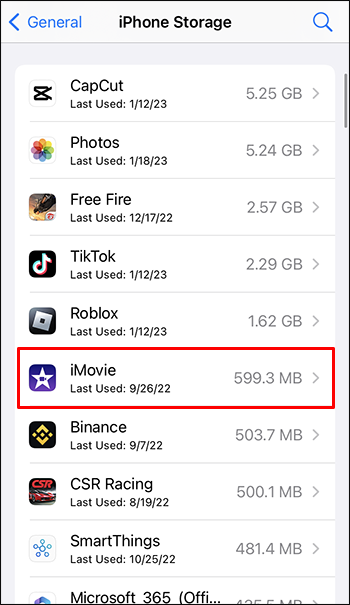
- Nākamajā ekrānā pieskarieties “Izlādēt lietotni”.
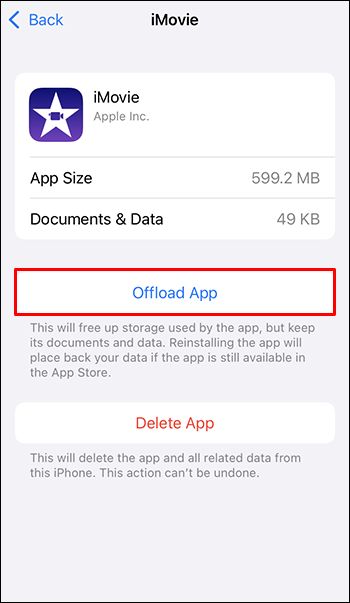
- Apstipriniet, ka vēlaties izlādēt lietotni.
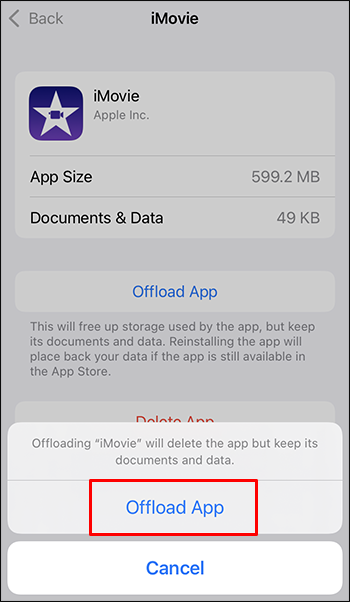
Pēc lietotnes izlādēšanas instalējiet to vēlreiz un pārbaudiet, vai tā darbojas.
Pārinstalējiet lietotni
Ja lietotnes izlādēšana neizdevās, mēģiniet dzēst to no visām ierīcēm. Lai gan daži lietotāji ir ziņojuši, ka ar šo metodi ir veiksmīgi atrisinājušas ģimenes koplietošanas problēmas, nav skaidrs, kāpēc tā darbojas. Tomēr tas, visticamāk, ir saistīts ar kešatmiņas datiem.
Kešatmiņas dati ir pagaidu krātuves apgabals, kurā lietotnes glabā failus, lai nākamajā reizē, kad tiem piekļūtu, tie nebūtu jālejupielādē vēlreiz. Dažreiz šie kešatmiņas dati var tikt bojāti, kas var radīt dažādas problēmas ar lietotnēm. Dzēšot lietotni, tiek notīrīta visa bojātā kešatmiņa, ļaujot ierīcei sākt darbu ar tīru lapu.
Labākajā gadījumā, iespējams, esat vienīgais, kuram ir jāpārinstalē lietotne. Dažos gadījumos tā būs atkārtoti jāinstalē arī personai, kas koplieto lietotni (kas sākotnēji to iegādājās grupai). Ja tas nedarbojas, citiem ģimenes koplietošanas grupas dalībniekiem, iespējams, būs jāatkārto process. Saglabājiet šo kā vienu no pēdējām iespējām, lai novērstu ievērojamu datu zudumu.
Tālāk ir norādīts, kā atkārtoti instalēt lietotni savā iPhone vai iPad.
- Atveriet lietotni Iestatījumi un atlasiet “Vispārīgi”.

- Ritiniet uz leju līdz “Krātuve”. Tiks parādīts saraksts ar visām ierīcē esošajām lietotnēm un to aizņemto vietu.
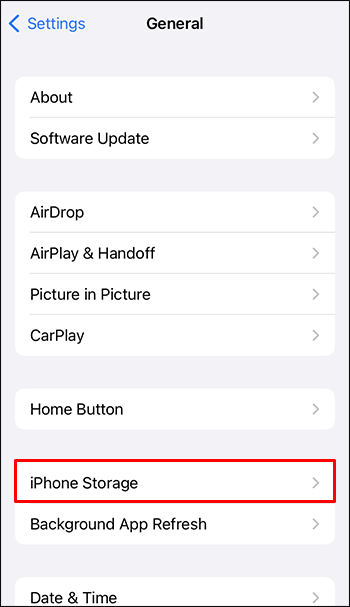
- Lai izdzēstu lietotni, pieskarieties tai un atlasiet “Dzēst lietotni”.
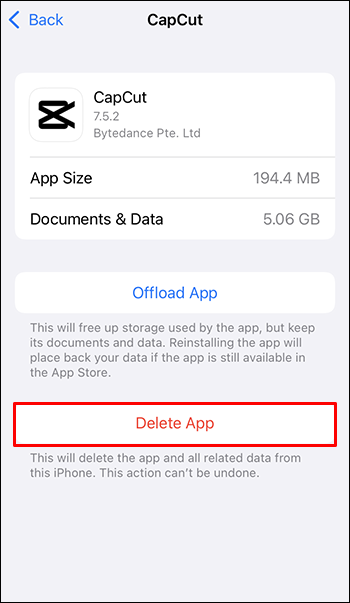
- Pieskarieties “Dzēst lietotni”, lai pabeigtu procesu, un gaidiet, līdz atinstalētājs notīra lietotni.
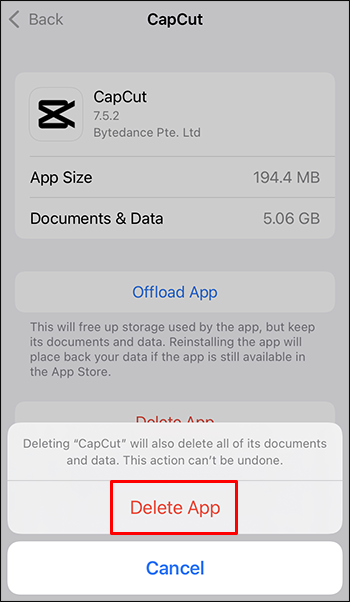
- Pēc lietotnes dzēšanas dodieties uz App Store.
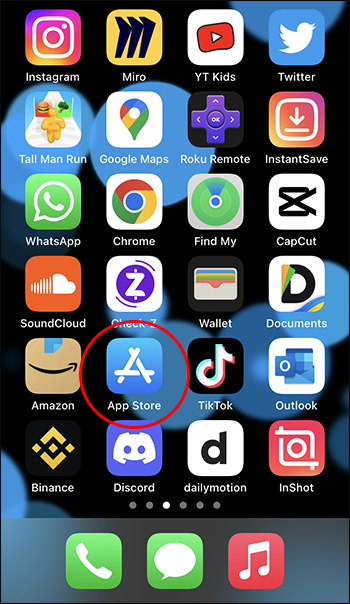
- Atrodiet lietotni un instalējiet to.
Izrakstieties no iCloud
Ja nekas cits neizdodas, iespējams, pilnībā izrakstīsies no iCloud visās Family Sharing ierīcēs. Tādējādi tiks atiestatītas visas sinhronizācijas problēmas starp ierīcēm.
Lūk, kā to izdarīt:
- Atveriet iestatījumus un pieskarieties “iTunes un App Store”. Ekrāna augšdaļā vajadzētu redzēt Apple ID, kas ir savienots ar jūsu kontu.
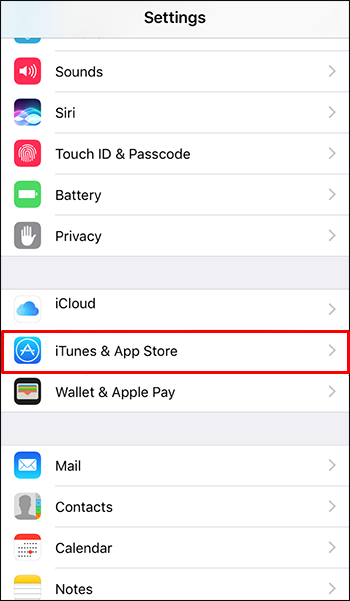
- Pieskarieties Apple ID un parādītajā dialoglodziņā atlasiet “Izrakstīties”.
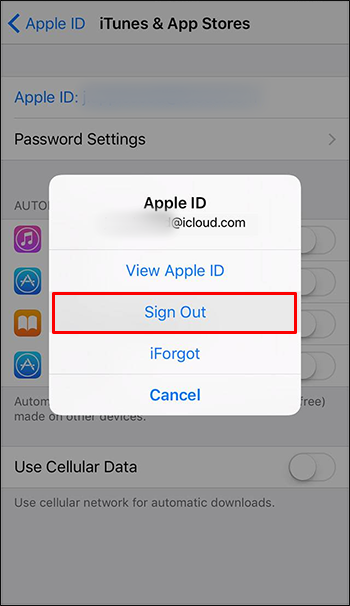
- Šajā brīdī izslēdziet ierīci un pēc dažiem mirkļiem atkal aktivizējiet to.
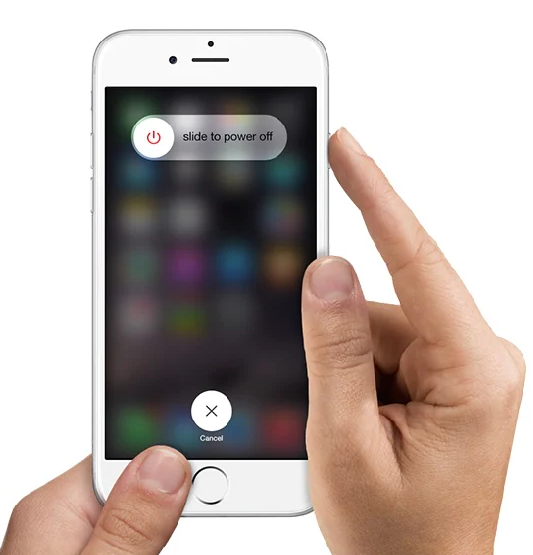
- Atkārtoti atveriet lietotni Iestatījumi un ekrāna augšdaļā pieskarieties opcijai “Pierakstīties savā iPhone”. Ievadiet savus akreditācijas datus, ja nepieciešams.
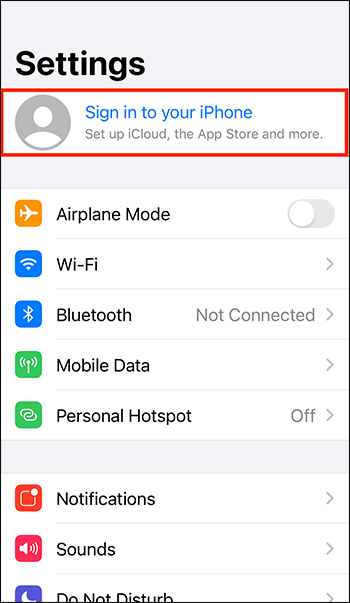
- Pēc veiksmīgas pierakstīšanās atkārtoti atveriet App Store un lejupielādējiet un instalējiet lietotni.
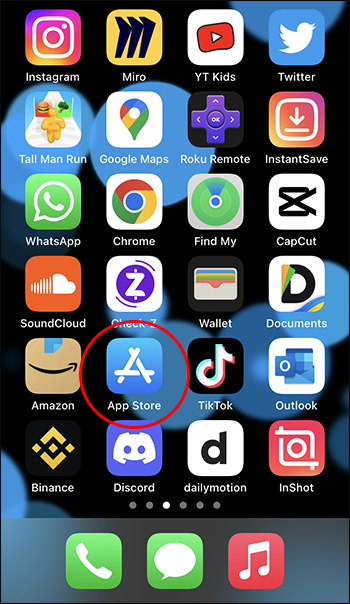
Lai iegūtu vislabākos rezultātus, pirms izrakstīšanās no iCloud noteikti izdzēsiet vainīgo lietojumprogrammu.
Izmēģiniet uzlabotos sistēmas labošanas rīkus
Kā pēdējo līdzekli, iespējams, vēlēsities izmēģināt uzlabotu sistēmas remonta programmatūru.
Šāda veida programmatūra var novērst dažādas problēmas, sākot no vienkāršiem traucējumiem līdz nopietnākām problēmām. Tas var arī palīdzēt uzlabot ierīces vispārējo veiktspēju. Vairumā gadījumu ir nepieciešams tikai lejupielādēt un palaist programmatūru savā ierīcē.
Populārā sistēmas remonta programmatūra iOS ierīcēm ietver iMyFone Fixppo , Dr.Fone-Remonts , un Tenorshare ReiBoot . Tomēr mēs iesakām pirms lejupielādes izpētīt, kurai programmatūrai ir lieliskas atsauksmes par App Store un kura šķiet droša.
Neļauties panikai
Ja, izmantojot funkciju Family Sharing iPhone tālrunī vai iPad, redzat ziņojumu “Šī lietotne vairs netiek koplietota ar jums”, nekrītiet panikā. Ir vairāki vienkārši risinājumi, tostarp ierīces atsāknēšana, operētājsistēmas atjaunināšana, lietotnes izlādēšana un izrakstīšanās no iCloud.
Atcerieties, ka ikreiz, kad veicat problēmu novēršanu, jums vienmēr jāsāk ar vienkāršām metodēm, pirms sākat izmantot sarežģītākas.
Vai esat izmantojis kādu no šiem padomiem, lai atjaunotu piekļuvi kādai lietotnei? Kā gāja? Paziņojiet mums tālāk komentāru sadaļā.