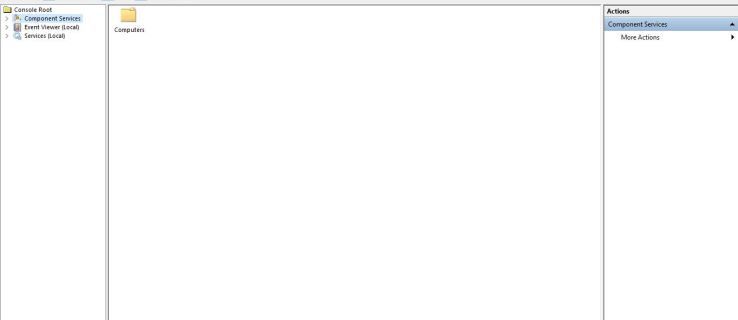Automātiskā atskaņošana ir apvalka īpaša iezīme, kas ļauj lietotājam ātri izvēlēties vajadzīgo darbību dažādiem multivides veidiem, kurus esat pievienojis vai pievienojis datoram. Varat to konfigurēt, lai atvērtu iecienīto attēlu skatītāja lietotni, kad ievietojat disku ar fotoattēliem vai automātiski palaižat multivides atskaņotāja lietotni savam diskam, kurā ir multivides faili. Tas ietaupa jūsu laiku, jo nepieciešamā lietotne tiek automātiski startēta katru reizi, kad pievienojat ierīci vai ievietojat disku.
Reklāma
Jaunākajās Windows 10 versijās automātiskās atskaņošanas opcijas var atrast vietnē Iestatījumi .
Padoms: Dažas lapas ir iespējams arī paslēpt vai parādīt lietotnē Iestatījumi .

Ir arī klasisks vadības paneļa sīklietotne.

kā padarīt savu facebook profila attēlu par gif
Automātiskās atskaņošanas funkcijai konfigurētie iestatījumi tiek saglabāti reģistrā. Jūs varat ātri atiestatīt visas opcijas vienlaikus, kad vēlaties vai jums ir nepieciešams, nevis mainīt atsevišķas opcijas. Šeit ir divas metodes, kuras varat izmantot.
Piezīme. Operētājsistēmā Windows 10 ir dažādi veidi, kā iespējot vai atspējot automātisko atskaņošanu. To var izdarīt, izmantojot iestatījumus, klasisko vadības paneli vai reģistru. Skatīt atsauci:
Kā atspējot vai iespējot automātisko atskaņošanu operētājsistēmā Windows 10
kā padarīt zīdu terārijā
Lai atiestatītu automātiskās atskaņošanas iestatījumus sistēmā Windows 10 , rīkojieties šādi.
- Atveriet Reģistra redaktora lietotne .
- Pārejiet uz šo reģistra atslēgu.
HKEY_CURRENT_USER Software Microsoft Windows CurrentVersion Explorer AutoplayHandlers
Uzziniet, kā pāriet uz reģistra atslēgu ar vienu klikšķi .
- Ar peles labo pogu noklikšķiniet uz apakšatslēgasEventHandlersDefaultSelectionkreisajā pusē un atlasietDzēstno konteksta izvēlnes.

- Tagad ar peles labo pogu noklikšķiniet uzUserChosenExecuteHandlersmapi un atlasietDzēstno konteksta izvēlnes.

Tas atjaunos automātiskās atskaņošanas opcijas uz noklusējuma iestatījumiem. Lai ietaupītu laiku, varat izmantot šādu * .bat failu:
REG DELETE HKCU Software Microsoft Windows CurrentVersion Explorer AutoplayHandlers EventHandlersDefaultSelection / F REG DELETE HKCU Software Microsoft Windows CurrentVersion Explorer AutoplayHandlers UserChosenExecuteHandlers / F
Lejupielādējiet pakešfailu
Atbloķējiet to pirms skriešanas.
Visbeidzot, klasiskajā vadības panelī joprojām ir vairākas automātiskās atskaņošanas opcijas. Klasiskajā AutoPlay sīklietotnē ir īpaša poga. Kopš šī rakstīšanas klasiskajā vadības panelī joprojām ir vairākas opcijas un rīki, kas nav pieejami iestatījumos. Tam ir pazīstams lietotāja interfeiss, kuram daudzi lietotāji dod priekšroku lietotnei Iestatījumi. Jūs varat izmantot administratīvos rīkus, elastīgi pārvaldīt lietotāju kontus datorā, uzturēt datu dublējumus, mainīt aparatūras funkcionalitāti un daudzas citas lietas. Jūs varat piespraudiet uzdevumjoslā vadības paneļa sīklietotnes, lai ātrāk piekļūtu bieži izmantotajiem iestatījumiem .
Atiestatiet automātiskās atskaņošanas iestatījumus, izmantojot vadības paneli
- Atveriet klasisko Vadības panelis lietotne.
- Iet uzVadības panelis Aparatūra un skaņa Automātiskā atskaņošana.

- Ritiniet uz leju līdz lapas beigām.
- Noklikšķiniet uzAtiestatīt visus noklusējumuspogu.

Tieši tā.
Interešu raksti:
- Automātiskās atskaņošanas iestatījumu dublēšana sistēmā Windows 10
- Kā atspējot vai iespējot automātisko atskaņošanu operētājsistēmā Windows 10
- Atspējojiet automātisko atskaņošanu visiem diskiem sistēmā Windows 10
- Atspējojiet automātisko atskaņošanu ierīcēm, kas nav apjoma ierīces operētājsistēmā Windows 10