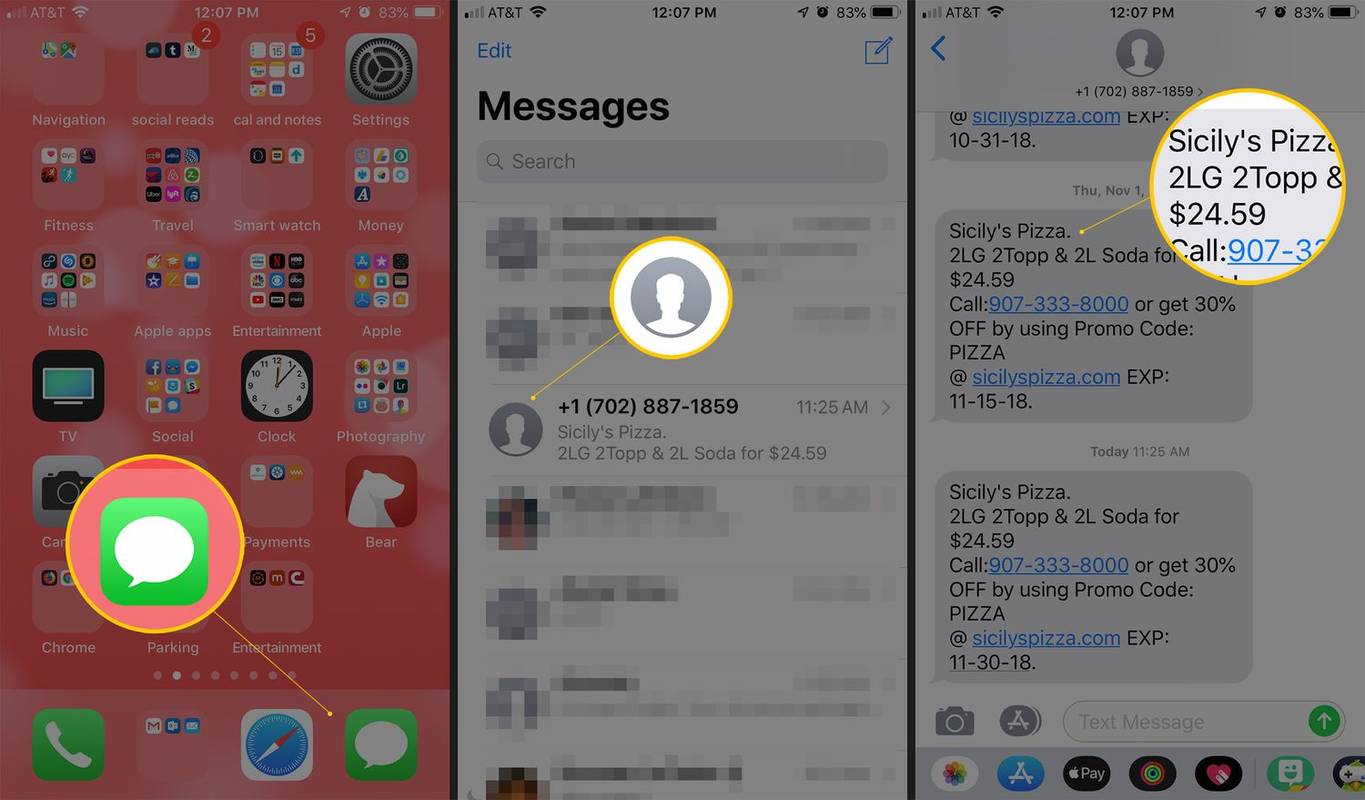Windows Explorer ir ļoti spēcīgs failu pārvaldnieks, taču tam joprojām trūkst svarīgu rīku. Operētājsistēmā Windows 8 lente Explorer ir pievienojusi dažas no šīm būtiskajām komandām, kuru trūka, bet lente aizņem daudz vietas un neļauj jums pievienot savas pielāgotās komandas pārlūkprogrammā Explorer. Izsaukta ārkārtīgi noderīga rīkjosla pārlūkprogrammai Windows Explorer StExBar nodrošina slepkavas funkcijas, kuras vajadzēja iekļaut sistēmā Windows.
Reklāma
StExBar ir kompakta rīkjosla, kurai ir vairākas ļoti noderīgas iepriekš definētas pogas. Tas arī ļauj jums pievienot savas pielāgotās pogas un komandas, lai izpildītu vairākus atlasītos failus. StExBar arī padara vienumu atrašanu pārlūkprogrammā ārkārtīgi vienkāršu. Apskatīsim tā funkcijas.
- Lejupielādējiet un instalējiet StExBar no šīs lapas . Lejupielādējiet pareizo operētājsistēmas versiju - 32 bitu vai 64 bitu.

- Rīkjosla var būt automātiski iespējota, bet, ja tā netiek parādīta, atveriet to Interneta opcijas no Vadības panelis un dodieties uz Programmas cilni. Klikšķis Pārvaldīt pievienojumprogrammas lai audzinātu IE Addon Manager. Šeit jums jāiespējo StExbar.

- Tagad atveriet Windows Explorer, un tiks parādīts StExBar. Ja tas joprojām netiek rādīts, izpildiet tālāk sniegtos norādījumus:
- Operētājsistēmā Windows 7 vai Windows 8 / 8.1 ar atspējotu lenti nospiediet taustiņu F10, lai parādītu izvēlnes joslu. Tagad ar peles labo pogu noklikšķiniet uz izvēlnes joslas un iespējojiet StExBar. Vai arī varat noklikšķināt arī uz izvēlnes Skats -> Rīkjoslas -> Iespējot StExBar.

- Ja izmantojat Windows 8 vai Windows 8.1 ar iespējotu lenti, pēc tam dodieties uz lentes cilni Skats. Noklikšķiniet uz mazās nolaižamās bultiņas zem pogas Opcijas un iespējojiet StExBar.

- Operētājsistēmā Windows 7 vai Windows 8 / 8.1 ar atspējotu lenti nospiediet taustiņu F10, lai parādītu izvēlnes joslu. Tagad ar peles labo pogu noklikšķiniet uz izvēlnes joslas un iespējojiet StExBar. Vai arī varat noklikšķināt arī uz izvēlnes Skats -> Rīkjoslas -> Iespējot StExBar.
- Rīkjosla izskatās šādi, kad tā ir iespējota:

- Noklikšķinot uz pirmās pogas ar dzelteno zobrata ikonu, tiek parādīts tās konfigurācijas dialoglodziņš:

- Šeit jūs varat iespējot ' Rādīt rīkjoslas pogas tekstu ', lai blakus to ikonām parādītu komandu nosaukumus. Varat arī iespējot to pašu komandu kopu, kuru izmantojat rīkjoslā direktorija fona kontekstizvēlnes iekšpusē, un kuras saņemat, izlabojot tukšo mapes apgabalu.
- StExBar slepkava ir tā rediģēšanas lodziņš . Rediģēšanas lodziņš ir konfigurējams. Jūs varat padarīt to darboties kā komandu uzvedne (konsole), kā a PowerShell konsole, kā a grepWin lodziņā (kas ir vēl viens StExBar izstrādātāja rīks) vai kā vienkāršs, bet spēcīgs filtrs. Ja jūs to iestatījāt uz Automātiski , lodziņā Rediģēt ievadītā pirmā rakstzīme nosaka tā funkciju ( c konsolei, f filtram, P PowerShell un tā tālāk). Personīgi es atrodu Filtrēt visnoderīgākais, tāpēc es to iestatīju.

- StExBar iestatījumu dialoglodziņa apakšējā daļa ļauj precīzi konfigurēt, kuras pogas tiek rādītas rīkjoslā. Varat pievienot vai noņemt iebūvētās komandas, piešķirt tām pielāgotus īsinājumtaustiņus vai pievienot savu pielāgoto komandu. Iebūvētajām komandām nevar rediģēt neko, izņemot karsto taustiņu, vai arī varat tās pilnībā atspējot. Tālāk redzamajā ekrānuzņēmumā es pievienoju karsto taustiņu kombināciju: Ctrl + Shift +. (periods) par Rādīt paplašinājumus komandu.

- StExBar iebūvētās komandas ir ļoti noderīgas: Rādīt sistēmas failus (Ctrl + Shift + H), Rādīt paplašinājumus , Uz augšu poga, Konsole (Ctrl + M), Kopēt vārdus , Kopēt ceļus (Ctrl + Shift C), Jauna mape un Advanced Renamer (Ctrl + Shift + R). Mūsdienu Windows versijās poga Uz augšu un Jauna mape var nebūt noderīga, tāpēc tās pēc noklusējuma ir atspējotas. Kopēšanas ceļu un vārdu kopēšanas funkcionalitāte ir īpaši ērta, jo atšķirībā no konteksta izvēlnes paplašinājumiem ar līdzīgu funkcionalitāti, tie neapgrūtina konteksta izvēlni un darbojas arī UNC (tīkla) ceļos. Ja nav atlasīts neviens fails, tiek kopēts pašreizējais ceļš. Ja atlasāt failus, atlasītie failu ceļi / nosaukumi tiek kopēti ar dubultām pēdiņām.
- StExBar ir vairāk noderīgu slēpto īsinājumtaustiņu, kas, iespējams, nav acīmredzami. Ctrl + Win + M atver paaugstinātu komandu uzvedni ceļā, kuru pārlūkojat pārlūkprogrammā Explorer, tāpat kā noklikšķinot uz pogas Konsole, turot nospiestu Win taustiņu.
- Filtrs, kuram piekļuvis Ctrl + K ļauj uzreiz filtrēt mapju saturu. Varat arī ierakstīt failu vai mapju nosaukumu daļas, lai tās filtrētu. Filtrā tiek ņemti vērā arī failu paplašinājumi, lai jūs varētu, piemēram, ierakstīt .exe filtrēt un mapē parādīt tikai EXE failus. StExBar filtrs nav rekursīvs, tāpēc tas ir daudz ātrāks. Atšķirībā no Windows Explorer integrētā meklēšanas lodziņa, tā neveic meklēšanu, kā arī neizskatās apakšmapēs, tāpēc jūs saņemsit tūlītējus rezultātus.

- Advanced Renamer izmanto regulāras izteiksmes. Ja neesat viņiem pazīstams, nospiediet Pārdēvēt un pēc tam nospiediet Palīdzība.
- StExBar pielāgoto komandu funkcionalitāte ļauj jums definēt savu pogas nosaukumu, tās ikonu, komandrindu, darba ceļu un karsto taustiņu. Jūs varat iestatīt nosacījumus, kad poga tiek iespējota un kad tā tiek atspējota. Varat arī izmantot īpašus vietturus komandrindā, kā palīdzība izskaidro:

Izstrādātājam ir ieslēgtas dažas piemēru komandas StExBar apraksta lapa kopā ar a pielāgotu skriptu komandu krātuve .
Noslēguma vārdi
StExBar ir obligāta rīkjosla Windows Explorer enerģijas lietotājiem. Tas papildina būtiskas funkcijas. Daži no šiem līdzekļiem ir pievienoti arī Windows 8 lentei, taču jūs varat ietaupīt vietu, izmantojot tos no kompaktākas rīkjoslas.