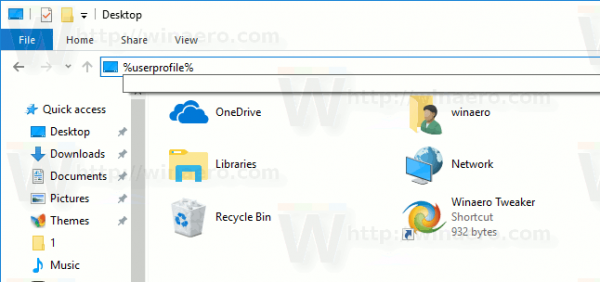Datora pārslēgšana miega režīmā var būt neticami izdevīga, ja uz brīdi atkāpieties no tā. Atgriežoties, viss notiek tā, kā jūs to atstājāt, un jūs varat turpināt to izmantot, neveicot atkārtotu palaišanu.

Turklāt miega režīms ļauj ietaupīt elektroenerģiju un akumulatora enerģiju. Tomēr, ja dators pēkšņi nepāriet miega režīmā, pastāv problēma.
Problēmas izraisīšanai varētu būt vairākas problēmas, taču vairumā gadījumu ir arī vienkāršs risinājums. Šajā rakstā mēs apskatīsim, kā nodot datoru miega režīmā, un atbildēsim uz dažiem saistītiem jautājumiem.
Ko darīt, ja dators netiks gulēts
Ja jums ir problēmas ar datora ieslēgšanu miega režīmā, problēmu var izraisīt īpaši jutīga pele.
Jūs pat nevarat saprast, ka pele absorbē pat vismazāko vibrāciju no apkārtējās vides, kas vienkārši neļaus datoram pāriet miega režīmā. Labās ziņas ir tas, ka to ir viegli novērst:
- Ja izmantojat Windows 10 un 8, nospiediet Windows taustiņu + X un atlasiet Ierīču pārvaldnieks. Ja izmantojat operētājsistēmu Windows 7 vai XP, nospiediet Windows taustiņu, pēc tam noklikšķiniet uz Vadības panelis, pēc tam - Aparatūra un skaņa. Pēc tam atlasiet Ierīču pārvaldnieks.

- Tagad noklikšķiniet uz peles un citām rādītājierīcēm.

- Ar peles labo pogu noklikšķiniet uz peles un pēc tam atlasiet Rekvizīti.

- Pārslēdzieties uz cilni Enerģijas pārvaldība.

- Noteikti noņemiet atzīmi no izvēles rūtiņas Atļaut šai ierīcei pamodināt datoru.

Tas nodrošinās, ka pele nereaģē, ja ap datoru ir nelielas vibrācijas. Tomēr paturiet prātā, ka tas arī neļaus jums izmantot peli, lai modinātu datoru.
Ko darīt, ja dators automātiski netiks gulēts?
Ja problēma joprojām pastāv un esat pārliecināts, ka pele nav vaininieks, iespējams, ka datorā miega režīma funkcija nav iespējota.
Noklusētie iestatījumi, iespējams, neļauj datoram pāriet miega režīmā. Alternatīvi, kāds, iespējams, ir lietojis datoru, vēlējās pārliecināties, ka dators nekad netiek pārslēgts miega režīmā. Lai novērstu šo problēmu, jums jāiet uz datora barošanas iestatījumiem:
Ja izmantojat operētājsistēmas Windows 10 un 8, rīkojieties šādi:
- Pārejiet uz Sākt un noklikšķiniet uz Iestatījumi, kam seko Sistēma.

- Noklikšķiniet uz Power & Sleep, pēc tam ritiniet un atlasiet Papildu enerģijas iestatījumi.

- Tagad nākamajā logā noklikšķiniet uz Mainīt plāna iestatījumus.

- Pēc tam atlasiet Mainīt papildu enerģijas iestatījumus.

- Tiks parādīts ekrāns Barošanas opcijas. Jūs varat paplašināt katru funkciju un pielāgot enerģijas iestatījumu. Varat arī iespējot vai atspējot hibernāciju un atļaut modināšanas taimerus, manuāli pielāgojot iestatījumus.

- Kā saīsni varat atlasīt Atjaunot plāna noklusējumus. Tam vajadzētu automātiski atjaunot datora standarta iestatījumus, kas ļaus miega režīmu.

Ja izmantojat Windows 7 un XP, varat rīkoties šādi:
- Nospiediet tastatūras Windows taustiņu un atlasiet Vadības panelis.
- Atlasiet Sistēma un drošība, pēc tam barošanas opcijas.
- Tagad atlasiet Mainīt, kad dators guļ, un pēc tam Mainiet papildu enerģijas iestatījumus.
4. un 5. darbība ir tāda pati kā operētājsistēmām Windows 10 un 8.
kā lejupielādēt google fontu
Ko darīt, ja pēc atjaunināšanas dators netiks gulēts
Regulāri Windows atjauninājumi ir ikdienas jautājums, kad lietojat datoru. Kaut arī šie atjauninājumi bieži atrisina vienu problēmu, tie var izraisīt citu problēmu.
Tas nav nekas neparasts, ka loga atjauninājums rada traucējumus, kuriem parasti nepieciešams ātrs risinājums cita atjauninājuma veidā. Pēc 1903. gada Windows 10 atjaunināšanas daži lietotāji ir sūdzējušies, ka viņu datori netiks pārslēgti miega režīmā.
Ja jums pašlaik rodas šī problēma, ieteicams atjaunot noklusējuma enerģijas iestatījumus, kas tika paskaidroti iepriekš sadaļā. Varat arī gaidīt nākamo atjauninājumu un pārliecināties, vai tas atrisina šo problēmu.
Ko darīt, ja mans dators nepamodīsies
Ja dators nevēlas pamosties no miega režīma, var gadīties pretēji. Tas var būt vēl nomāktāks, it īpaši, ja strādājat ar kaut ko tādu, kam tagad nevarat piekļūt.
Lūk, lieta; jūs nevarēsiet to ar varu pamodināt. Jūs arī nesaņemsiet iespēju pareizi izslēgt datoru, kas ir ieteicamais maršruts normālos apstākļos.
Jums nekas cits neatliks, kā ilgi nospiest barošanas pogu un manuāli izslēgt ierīci. Pēc atsāknēšanas ir jāveic dažas darbības, lai atkārtoti neiedarbotos šajā problēmā.
Vispirms ir jāatjaunina ierīces draiveri datorā. Ja draiveri ir novecojuši, tas varētu būt iemesls, kāpēc dators nepamodīsies.
Vēl viens iemesls, kāpēc tas var notikt, ir tāds, ka pelei vai tastatūrai vai abiem nav atļauts pamodināt datoru. Tas var notikt, ja esat instalējis tikai jaunas ierīces, bet neesat iespējojis pareizos iestatījumus. Par laimi ir vienkāršs labojums:
- Atkarībā no izmantotās Windows versijas piekļūstiet ierīču pārvaldniekam, veicot iepriekš paskaidrotās darbības.
- Izvērsiet sadaļu Tastatūras un ar peles labo pogu noklikšķiniet uz tastatūras, kuru izmantojat.

- Atlasiet cilni Enerģijas pārvaldība.

- Atzīmējiet izvēles rūtiņu Atļaut šai ierīcei pamodināt datoru.

Jūs varat atkārtot to pašu darbību ar peli; Ierīču pārvaldnieka logā atlasiet peli un citas rādītājierīces.
Papildu FAQ
1. Kāpēc mans monitors nedarbosies miega režīmā?
Veiksmīgi iespējojot miega režīmu, monitoram automātiski jāpadziļo. Ja tas nenotiek un jūsu datorā, piemēram, tiek parādīts zils ekrāns, problēma var būt saistīta tikai ar monitoru.
Tomēr, ja monitorā joprojām tiek parādīta darbvirsma, tas nozīmē, ka dators nav miega režīmā, kaut arī, iespējams, esat to pamudinājis.
kā nomainīt lietotājvārdu
2. Kā jūs izslēdzat datoru?
Datora izslēgšana ir ļoti vienkārša. Ja izmantojat operētājsistēmu Windows 10, viss, kas jums jādara, ir noklikšķiniet uz pogas Sākt ekrāna apakšējā kreisajā stūrī vai nospiediet Windows taustiņu un pēc tam ikonu Barošana.
Izvēlieties vidējo opciju Izslēgt, un dators nekavējoties izpildīs komandu. Varat veikt tās pašas darbības, lai atlasītu Miega režīms un Restartēt.
3. Vai miega režīms var sabojāt datoru?
Daudzi Windows lietotāji nav pārliecināti, vai datora turēšana ilgstošā miega režīmā ir slikta ierīcei. Atbilde ir nē. Miega režīms datoru nesabojā, un tam ir dažas priekšrocības, piemēram, fona uzturēšanas programmu palaišana.
Tas ir arī neticami ērti. Tomēr, ja runa ir par pēkšņiem strāvas pieaugumiem un enerģijas patēriņu, labāk ir izslēgt datoru. Turklāt jūs vienmēr saņemat tīru atsāknēšanu, kas nenotiek miega režīmā.
4. Kāda ir atšķirība starp miega režīmu un hibernāciju?
Windows datoriem hibernācija patērē vēl mazāk enerģijas nekā miega režīms. Šī opcija ir īpaši paredzēta klēpjdatoriem, taču arī dažiem datoriem tā ir. Izejot no hibernācijas režīma, jūs atgriezīsities tajā pašā vietā, kur to pārtraucāt.
Ziemas miega ideja ir to izmantot, ja esat pārliecināts, ka ilgāku laiku būsiet prom no ierīces.
Datoram vajadzētu gulēt un pamosties pēc komandas
Strādājot ar personālajiem datoriem, ir sagaidāmi gadījuma rakstura kļūmes, it īpaši, ja tie nav pavisam jauni. Tomēr funkcionāla miega režīma trūkums neapšaubāmi var radīt ievērojamas problēmas, ja katru dienu izmantojat datoru.
Par laimi, neatkarīgi no tā, vai jūs strādājat ar to, ka dators nespēj gulēt vai pamosties, aiz stūra ir ātrs labojums. Ja problēmas joprojām pastāv, jums, iespējams, būs jāved dators pie sertificēta pakalpojumu sniedzēja, lai saņemtu palīdzību.
Vai jūsu datoram ir problēmas ar gulēšanu vai pamošanos? Informējiet mūs zemāk komentāru sadaļā.