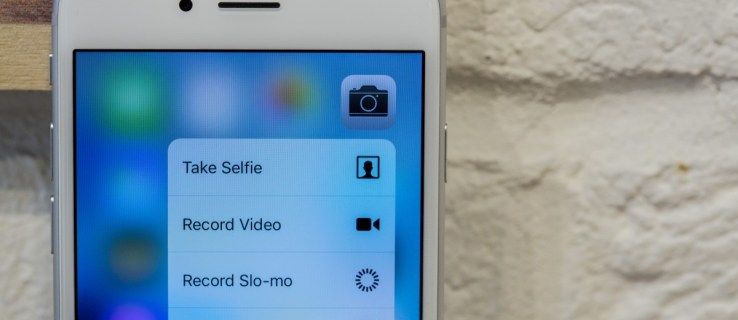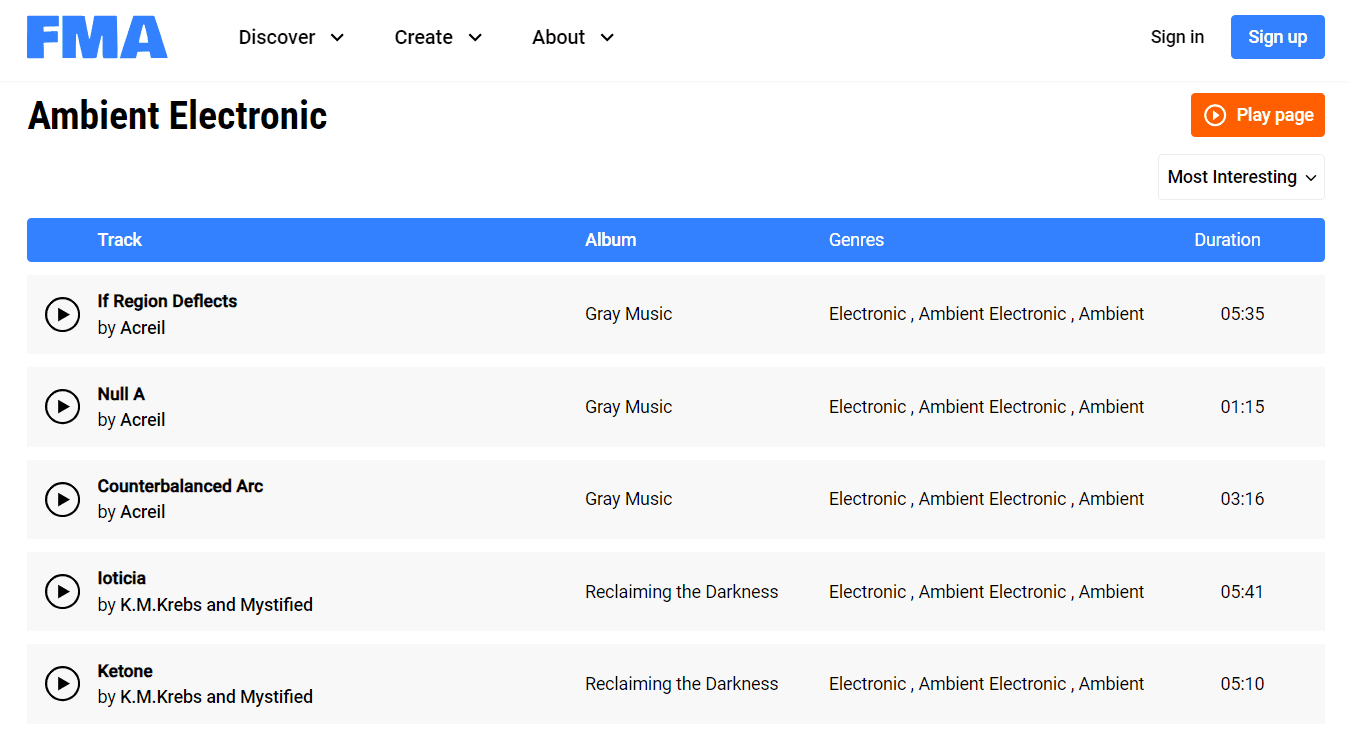Ierīču pārvaldnieks ir Microsoft pārvaldības konsoles paplašinājums, kas nodrošina centrālu un sakārtotu visu atpazīto Microsoft Windows skatu aparatūra instalēta datorā.
Datorā instalēto aparatūras ierīču, piemēram, cieto disku, pārvaldība, klaviatūras , skaņas kartes, USB ierīces , un daudz ko citu, var paveikt, izmantojot ierīču pārvaldnieku.
Varat to izmantot, lai mainītu aparatūras konfigurācijas opcijas, pārvaldītu draiverus, atspējotu un iespējotu aparatūru, identificētu konfliktus starp aparatūras ierīcēm un daudz ko citu.
Uztveriet šo rīku kā primāro aparatūras sarakstu, ko Windows saprot. Visu datora aparatūru var konfigurēt, izmantojot šo centralizēto utilītu.

Ierīču pārvaldnieka pieejamība
Ierīču pārvaldnieks ir pieejams gandrīz visās Windows versijās, tostarp Windows 11, Windows 10 , Windows 8 , Windows 7 , Windows Vista , Windows XP , Windows 2000, Windows ME, Windows 98, Windows 95 un citas.
Dažas nelielas atšķirības pastāv dažādās Windows versijās.
Kā piekļūt ierīču pārvaldniekam
Ierīču pārvaldniekam var piekļūt vairākos veidos visās Windows versijās, visbiežāk no Vadības panelis , Komandu uzvedne vai Datoru pārvaldība. Tomēr daži no jaunākajiem operētājsistēmas atbalstīt dažus unikālus veidus, kā to atvērt.
kā izveidot diagrammu google dokumentosKā atvērt ierīču pārvaldnieku

Ierīču pārvaldniekam var piekļūt arī, izmantojot komandrindu vai dialoglodziņu Palaist, izmantojot īpašu komandu ( devmgmt.msc ). Lai saņemtu palīdzību, sk Kā piekļūt ierīču pārvaldniekam no komandu uzvednes .
Skaidrības labad — Ierīču pārvaldnieks iriekļautsoperētājsistēmā Windows — nav nepieciešams lejupielādēt un instalēt neko papildus. Ir vairākas lejupielādējamas programmas ar nosaukumu “Ierīču pārvaldnieks”, kas veic šo vai citu darbību, taču tās nav Windows utilīta, par kuru mēs šeit runājam.
Kā lietot ierīču pārvaldnieku
Tāpat kā iepriekš redzamajā attēla piemērā, ierīču pārvaldniekā ir uzskaitītas ierīces atsevišķās kategorijās, lai būtu vieglāk atrast to, ko meklējat. Varat izvērst katru sadaļu, lai redzētu, kuras ierīces ir uzskaitītas iekšpusē. Kad esat atradis pareizo aparatūras ierīci, veiciet dubultklikšķi uz tās, lai skatītu vairāk informācijas, piemēram, tās pašreizējo statusu, draivera informāciju vai dažos gadījumos tās jaudas pārvaldības opcijas.
Dažas no šīm kategorijām ietver Audio ieejas un izejas , Disku diskdziņi , Displeja adapteri , DVD/CD-ROM diskdziņi , Printeri , Skaņas, video un spēļu kontrolieri , un Universālās seriālās kopnes kontrolleri .
Ja jums ir radušās problēmas ar tīkla karti, varat atvērt Tīkla adapteri un pārbaudiet, vai ar attiecīgo ierīci nav saistītas neparastas ikonas vai krāsas. Varat veikt dubultklikšķi uz tā, ja vēlaties par to uzzināt vairāk vai veikt kādu no tālāk norādītajiem uzdevumiem.

Atspējota ierīce ierīču pārvaldniekā (Windows 10).
Katrā ierīču sarakstā ir detalizēts draiveris, sistēmas resurss un cita konfigurācijas informācija un iestatījumi. Mainot aparatūras daļas iestatījumu, tas maina veidu, kā Windows darbojas ar šo aparatūru.
neviena cilvēka debesis nākamie padomi un ieteikumi
Plašāka informācija par ierīču pārvaldnieku
Ierīču pārvaldniekā notiek dažādas lietas, kas norāda uz kļūdu vai ierīces stāvokli, kas nav “normāls”. Citiem vārdiem sakot, ja ierīce nav pilnīgā darba kārtībā, to varat uzzināt, rūpīgi apskatot ierīču sarakstu.
Ir labi zināt, ko meklēt, jo tas ir vieta, kur jūs dodaties, lai novērstu ierīces, kas nedarbojas pareizi. Varat doties uz ierīču pārvaldnieku, lai atjauninātu draiveri, atspējotu ierīci utt.
Kaut kas, ko jūs varat redzēt, ir a dzeltenā izsaukuma zīme . Tas tiek piešķirts ierīcei, kad Windows konstatē ar to problēmu. Problēma var būt ārkārtēja vai tikpat vienkārša kā ierīces draivera problēma.
kas ir ātri pievienojams snapchat
Ja ierīce ir atspējota jūsu pašu vai dziļākas problēmas dēļ, ierīces pārvaldniekā pie ierīces tiks parādīta melna bultiņa. Vecākās Windows versijās (XP un vecākas) šī paša iemesla dēļ tiek piešķirts sarkans x.
Lai vēl vairāk izskaidrotu problēmas būtību, ierīču pārvaldnieks nodrošina kļūdu kodus, ja ierīcē ir sistēmas resursu konflikts, draivera problēma vai cita aparatūras problēma. Tos vienkārši sauc par ierīču pārvaldnieka kļūdu kodiem vaiaparatūrakļūdu kodi.
Pilns ierīču pārvaldnieka kļūdu kodu saraksts FAQ- Kā palaist ierīču pārvaldnieku no komandu uzvednes?
Tips cmd Windows meklēšanas joslā, lai atvērtu komandu uzvedni, pēc tam ievadiet devmgmt.msc .
- Kā ierīču pārvaldniekā atrast savu tīmekļa kameru?
Zemāk meklējiet savu kameru Kameras vai Skaņas, video un spēļu kontrolieri . Ja joprojām nevarat atrast tīmekļa kameru, dodieties uz Darbība > Skenējiet aparatūras izmaiņas un gaidiet, kamēr ierīču pārvaldnieks skenēs un atkārtoti instalēs atjauninātos draiverus. Restartējiet datoru un vēlreiz meklējiet kameru.
- Kā ierīču pārvaldniekā atšķirt USB portus?
Iet uz Skatīt > Ierīces pēc savienojuma lai redzētu, kas ir pievienots katram USB portam. Ja joprojām neesat pārliecināts, ar peles labo pogu noklikšķiniet uz USB saknes centrmezgla un dodieties uz Īpašības > Ģenerālis lai redzētu, kas ar to ir saistīts.