Kas jāzina
- Windows datori: izslēdziet Wi-Fi vadības panelī vai Windows uzdevumjoslā.
- Mac datoros: izvēļņu joslā atlasiet Bezvadu internets ikonu un pārvietojiet slīdni blakus Wi-Fi uz Izslēgts .
- Tālruņi: iPhone tālruņiem dodieties uz Iestatījumi > Bezvadu internets . Android tālruņiem dodieties uz Iestatījumi > Tīkls un internets > Internets .
Šajā rakstā ir paskaidrots, kā izslēgt Wi-Fi un kāpēc to varētu vēlēties izslēgt. Norādījumi attiecas uz Windows un Mac datoriem, Android un iOS viedtālruņiem un maršrutētājiem.
Kā datoros izslēgt Wi-Fi
Operētājsistēmā Windows 10 un vecākās versijās atspējojiet Wi-Fi, izmantojot vadības paneli. Vēl viena iespēja ir izslēgt Wi-Fi no Windows uzdevumjoslas. Izvēlieties Bezvadu internets ikonu un pēc tam atlasiet Bezvadu internets lai to atspējotu.
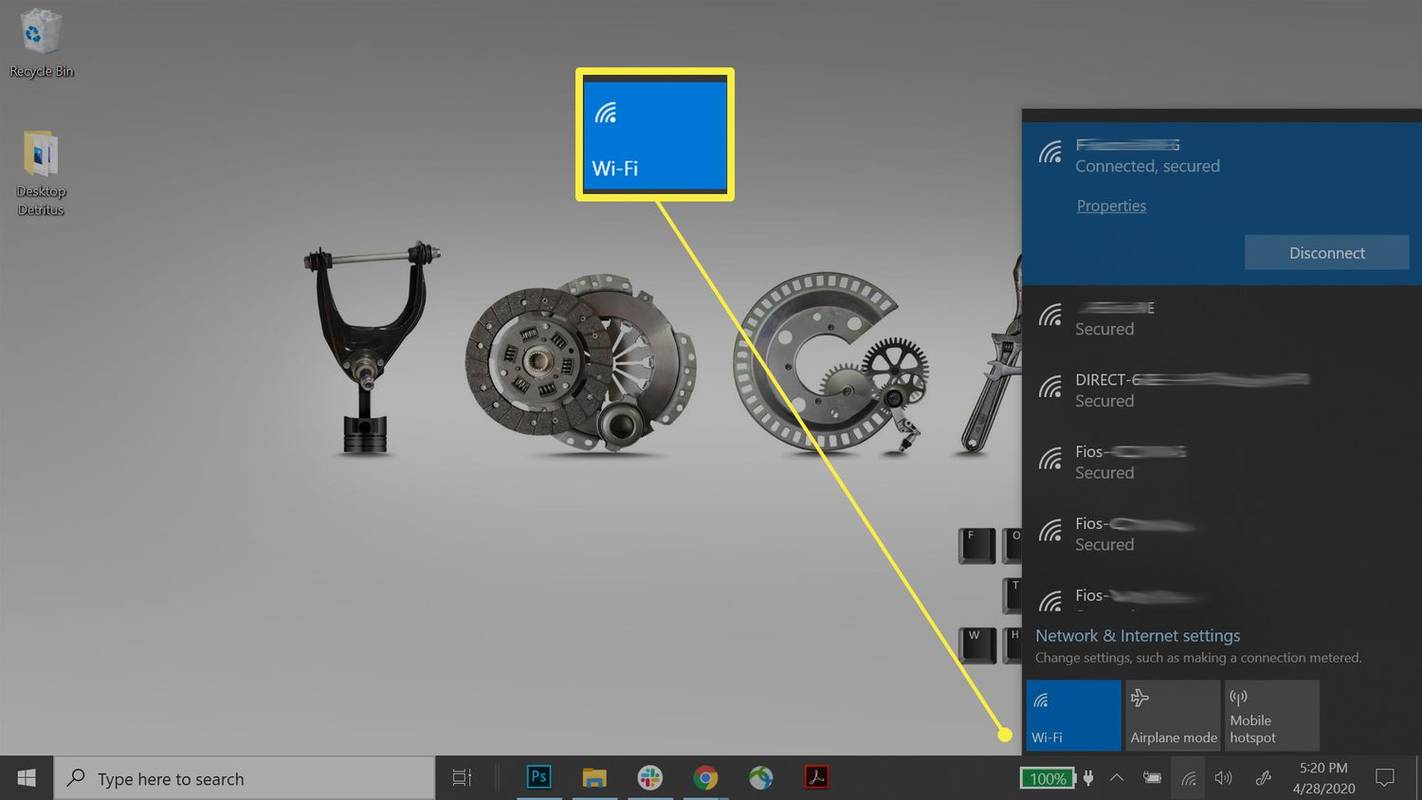
Klēpjdatoriem dažkārt ir fizisks Wi-Fi slēdzis priekšpusē vai sānos, kas, pagriežot to izslēgtā pozīcijā, fiziski izslēdz Wi-Fi antenu, kas ir tas pats, kas Wi-Fi atspējošana caur Vadības panelis . Pārvietojiet slēdzi pozīcijā Ieslēgts, lai atkal ieslēgtu Wi-Fi.
Lai izslēgtu Wi-Fi operētājsistēmā macOS, dodieties uz izvēļņu joslu un noklikšķiniet uz bezvadu ikonu, pēc tam izvēlieties Izslēdziet Wi-Fi .

Dažiem datoriem ir iespēja izslēgt Wi-Fi, izmantojot taustiņu kombināciju. Meklējiet atslēgu ar a bezvadu ikonu, pēc tam nospiediet vai nu Fn vai Shift taustiņu un bezvadu taustiņu, lai ieslēgtu un izslēgtu Wi-Fi savienojumu.
Kā tālruņos izslēgt Wi-Fi
Viedtālruņi nodrošina programmatūras slēdzi lietotnē Iestatījumi, kas izslēdz Wi-Fi. Piemēram, iPhone tālrunī tas ir iekļauts Iestatījumi > Bezvadu internets . Ja izmantojat citu tālruni vai planšetdatoru, atveriet sadaļu Iestatījumi un meklējiet līdzīgu izvēlni, kurā ir norādīts Bezvadu tīkli, tīkla savienojumi vai tīkls un internets .
Piemēram, Android 12 ierīcēs dodieties uz Iestatījumi > Tīkls un internets > Internets un pieskarieties Bezvadu internets slēdzi, lai to izslēgtu.
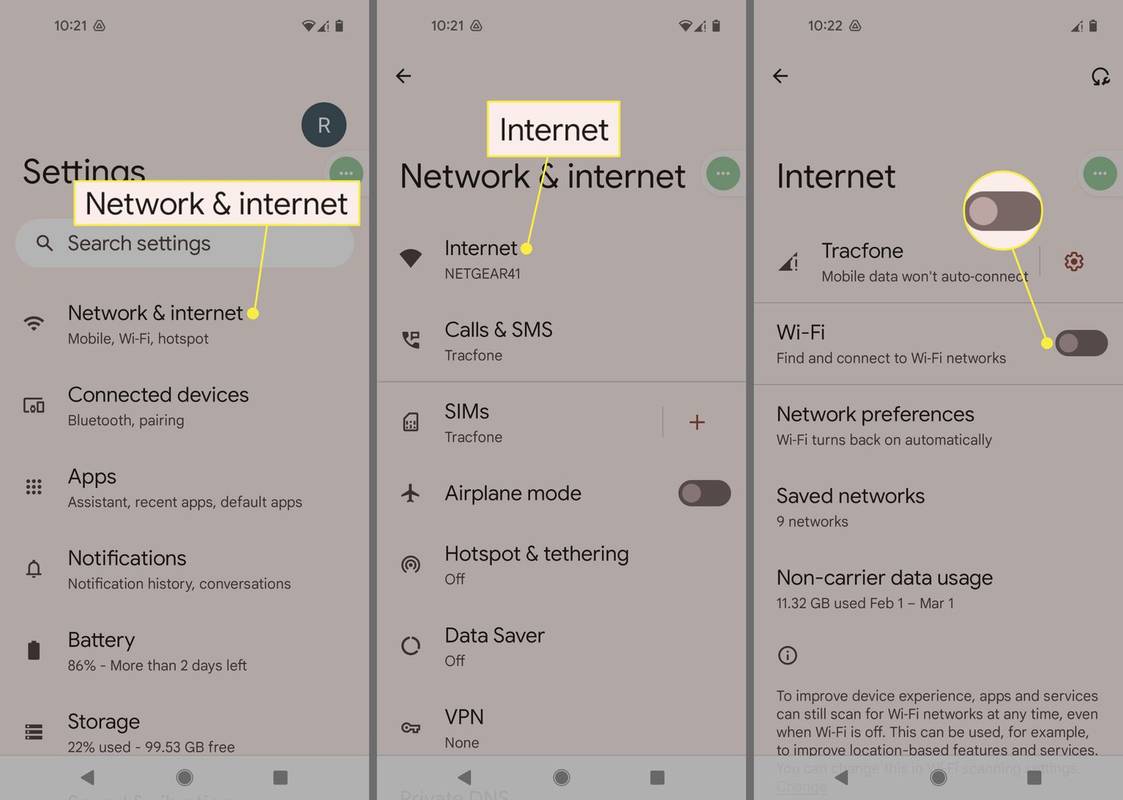
Varat arī neļaut savām ierīcēm automātiski izveidot savienojumu ar Wi-Fi tīkliem .
Kā ieslēgt Wi-Fi Dell klēpjdatorāKā izslēgt Wi-Fi no maršrutētāja
Wi-Fi atspējošana no bezvadu mājas maršrutētāja var nebūt tik vienkārša, kā to izdarīt no tālruņa vai datora. Dažiem maršrutētājiem ir fiziska poga, kas izslēdz Wi-Fi. Ja maršrutētājs to dara, nospiediet to, lai nekavējoties izslēgtu bezvadu signālu.
Ja maršrutētājs nav izveidots šādi, piekļūt maršrutētāja administratīvajai konsolei lai izslēgtu Wi-Fi. Šis process nav vienāds katram maršrutētājam. Piemēram, dažos Comtrend maršrutētājos dodieties uz Papildu iestatīšana > Bezvadu > Pamata un izslēdziet Iespējot bezvadu savienojumu pārslēgšanas slēdzis. Daudzos Linksys maršrutētājos atspējojiet Wi-Fi kā daļu no Bezvadu pamata iestatījumi mainot Bezvadu tīkla režīms uz IZSLĒGTS .
Ja jūsu maršrutētājam nav iebūvētas funkcijas, lai izslēgtu Wi-Fi, pilnībā izslēdzot ierīci, Wi-Fi tiks izslēgts. Izslēdzot maršrutētāju, tiek atspējota jebkura funkcionalitāte, kas nav Wi-Fi, piemēram, vadu savienojumi.
Kā apturēt Wi-FiNoņemiet adapterus un antenas, lai atspējotu Wi-Fi
Ja dators izmanto noņemamu Wi-Fi adapteri (piemēram, a USB stick), noņemot to, tiek atspējoti Wi-Fi radio. Lai atvienotu šos adapterus, ievērojiet operētājsistēmas ieteiktās procedūras. Nepareiza noņemšana var izraisīt datu zudumu.
Dažiem bezvadu maršrutētājiem ir ārējas, noņemamas antenas. Šo antenu noņemšana kavē maršrutētāja iespēju izmantot Wi-Fi, bet neaptur Wi-Fi signāla pārraidi.
Samaziniet Wi-Fi barošanu
Daudziem adapteriem un dažiem maršrutētājiem ir uzlabotas konfigurācijas opcijas, lai kontrolētu Wi-Fi radio raidītāja jaudu. Šī funkcija ļauj administratoriem pielāgot tīkla bezvadu signāla diapazonu (bieži izmanto, lai samazinātu jaudu un signāla stiprumu, ja to uzstāda mazās telpās).
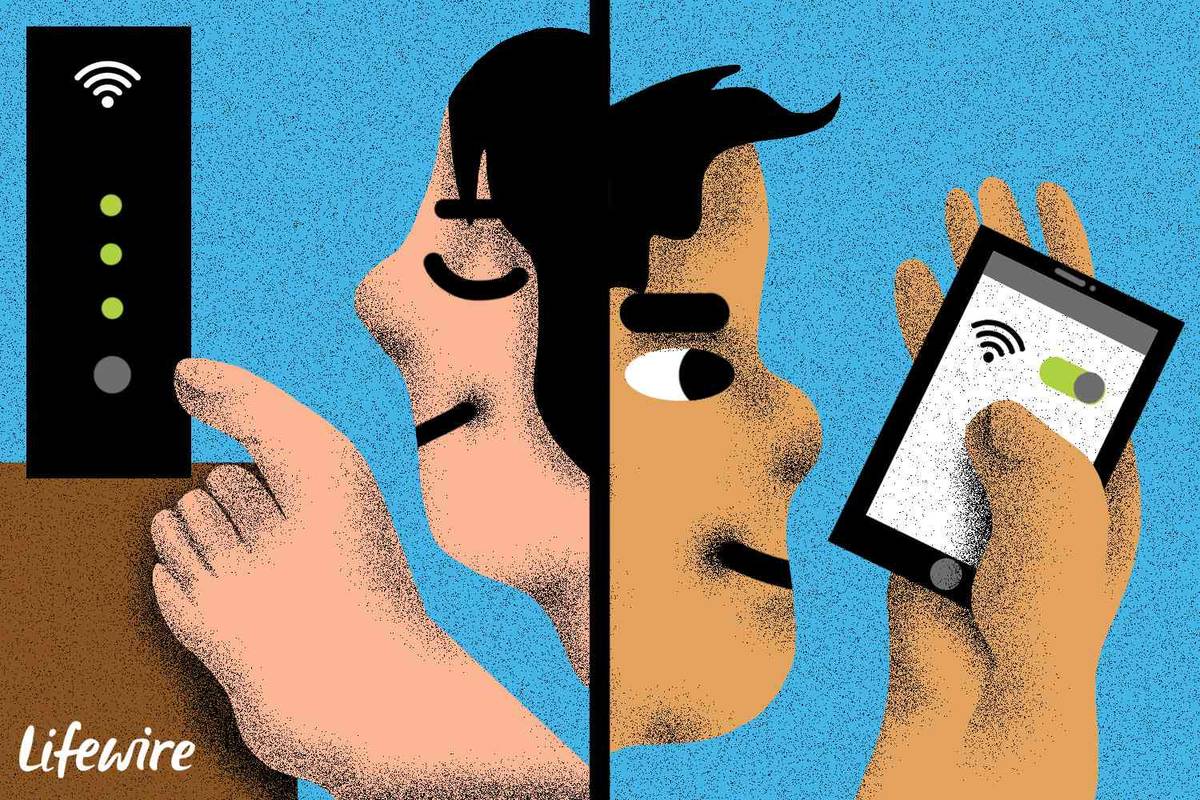
Lifewire / Dereks Abella
Ja maršrutētājs neatbalsta bezvadu savienojuma izslēgšanu, mainiet pārraidi (bieži sauc Tx ) jauda uz 0, lai efektīvi atspējotu Wi-Fi.
Ja jūsu bezvadu maršrutētājam nav tādu funkciju kā iespēja pielāgot Tx jaudu vai atspējot Wi-Fi, jauniniet programmaparatūra lai instalētu jaunas administratīvās opcijas. Lai iegūtu sīkāku informāciju, skatiet maršrutētāja modeļa ražotāja dokumentāciju.
usb disks ir aizsargāts ar rakstīšanu
Izlemiet, kāpēc vēlaties izslēgt Wi-Fi
Pirms Wi-Fi izslēgšanas izlemiet, kāpēc vēlaties to izslēgt. Iemesli Wi-Fi izslēgšanai ir pakalpojuma izmaksas un pieejamība, nepieciešamība pēc Wi-Fi savienojuma vai Wi-Fi savienojuma drošības problēmas. Iespējams, jums nav jāatspējo Wi-Fi; slēpšana no citiem varētu atrisināt problēmu.
Varat arī izslēgt Wi-Fi, lai novērstu problēmas ar tīklu, piemēram, ja vietne netiek ielādēta. Vēl viens iemesls ir tas, ja pieejamo joslas platumu Wi-Fi tīklā ietekmē to izmantojošo ierīču skaits. Šajā gadījumā Wi-Fi atspējošana var padarīt ātrāku ne tikai jūsu ierīci, bet arī ierīces, kas pašlaik izmanto Wi-Fi.
Ja vēlaties pārtraukt maksāt par internetu
Wi-Fi atspējošana nesamazina interneta rēķina cenu, ja vien nelietojat maksas par lietošanu plānu. Ja vēlaties atspējot savu interneta pakalpojumu, nevis tikai izslēgt Wi-Fi signālu savā ierīcē vai tīklā, sazinieties ar savu interneta pakalpojumu sniedzējs (ISP) un pārtrauciet pakalpojumu.
Jūs neizmantojat Wi-Fi
Izslēdziet vai atspējojiet maršrutētāja bezvadu signālu, ja to neizmantojat. Dažās mājās nav bezvadu ierīču, un bezvadu signālam šādos gadījumos nav nozīmes.
Vēl viens iemesls Wi-Fi atspējošanai ir tad, ja tīklam ir lēns Wi-Fi savienojums. Kad Wi-Fi ir lēns, izslēdziet Wi-Fi savā planšetdatorā vai tālrunī un izmantojiet mobilo sakaru operatora tīklu, lai palielinātu ātrumu.
Tas ir drošības risks
Ja neizmantojat savu Wi-Fi vai jums tas nav jāizmanto, atspējojiet to, ja uztraucaties par drošību.
Ja jūsu Wi-Fi ir visu laiku ieslēgts un jūs nekad nemainījāt noklusējuma SSID vai noklusējuma maršrutētāja paroli, kad pirmo reizi instalējāt maršrutētāju, kaimiņam (vai kādam, kas sēž ārpus jūsu mājas) nav grūti piekļūt jūsu tīklam, uzlaužot jūsu bezvadu parole.
Lai saglabātu Wi-Fi ieslēgtu un uzlabotu drošību, mainiet bezvadu paroli uz drošāku un bloķējiet nezināmas ierīces, iestatot MAC adrešu filtrēšanu.
Vēl viena iespēja palielināt drošību, nevis atspējot Wi-Fi no maršrutētāja, ir to atspējot ierīcē. Piemēram, ja izmantojat tālruni vai planšetdatoru viesnīcā vai kafejnīcā un uztraucaties, ka kāds tuvumā var sniedzināt jūsu interneta trafiku, atspējojiet ierīcē Wi-Fi, lai nodrošinātu, ka jūsu dati netiek pārsūtīti tīklā.
Jūs vēlaties paslēpt Wi-Fi
Ja nevēlaties atspējot maršrutētāja Wi-Fi savienojumu, bet gan vēlaties to paslēpt, lai kādam būtu grūti izveidot savienojumu ar jūsu tīklu, paslēpiet SSID, kas ir jūsu tīkla nosaukums. Wi-Fi neizslēdzas, kad paslēpjat vai pārtraucat pārraidīt SSID . Slēpjot SSID, nelūgtiem viesiem ir grūti atrast jūsu tīklu un izveidot savienojumu ar to.
FAQ- Kā izslēgt Wi-Fi zvanus?
Android ierīcē atveriet Iestatījumi un atlasiet Savienojumi > Wi-Fi zvanīšana , pēc tam izslēdziet Wi-Fi zvanus (izslēdziet slēdzi no zila uz pelēku). Operētājsistēmā iOS atveriet Iestatījumi un atlasiet Tālrunis , pēc tam izslēdziet Wi-Fi zvanus. Lai iPad vai Mac datorā izslēgtu Wi-Fi zvanu funkciju, ir jāiziet FaceTime iestatījumi.
- Kā es varu izslēgt savu privāto Wi-Fi adresi?
iPhone tālrunī atveriet Iestatījumi > Bezvadu internets > informācijas poga ('i') blakus Wi-Fi savienojumam > izslēdziet Privātā adrese. Android ierīcē atveriet Iestatījumi > atlasiet Savienojumi vai Tīkls un internets > atlasiet zobrata ikona blakus tīklam. Izvēlieties MAC adreses veids > Izmantojiet tālruņa MAC > izslēdziet un atkal ieslēdziet tālruņa Wi-Fi.









