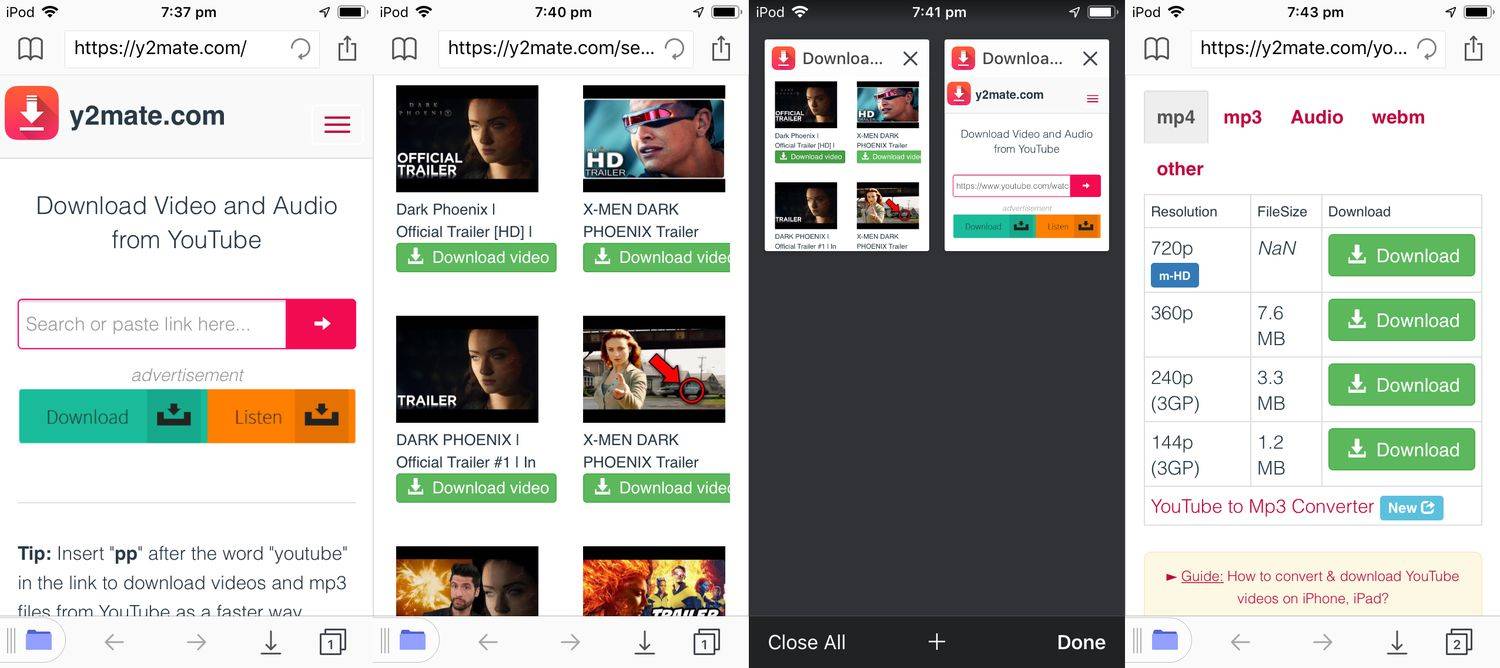Mēģinot kaut ko izdrukāt no sava datora, dažreiz var gadīties, ka printeris tiek rādīts bezsaistē. Tam ir daudz iemeslu, no kuriem lielāko daļu var atrisināt diezgan viegli.

Tas attiecas arī uz Brother ražotajiem printeriem. Lai gan risinājumi katrā modelī var atšķirties, šī raksta ieteikumiem jāaptver lielākā daļa scenāriju.
Kāpēc printeris tiek parādīts bezsaistē?
Ja, mēģinot kaut ko izdrukāt, kādreiz tiek parādīts printera bezsaistes ziņojums, tas var būt kāda no šiem iemesliem:
- Printeris nav ieslēgts.
- Printeris ir atvienots.
- Printeris, kuru mēģināt izmantot, nav iestatīts kā noklusējuma printeris.
- Iepriekšējais drukas darbs ir iestrēdzis drukas rindā.
- Printeris ir iestatīts uz statusu Bezsaiste vai Pārtraukts.
- Vienam printerim ir vairākas kopijas.
- Operētājsistēmas printera draiveris nedarbojas pareizi.
Par laimi, nav tik grūti pašiem sakārtot lielāko daļu šo jautājumu.

Nav jaudas
Pirmais, kas jādara, ja šķiet, ka printeris ir bezsaistē, ir pārbaudīt, vai tas ir ieslēgts. Ja printerim ir LCD ekrāns, pārbaudiet, vai tas ir tukšs. Ja printerī nav ekrāna, pārbaudiet, vai kāds no LED indikatoriem nav ieslēgts.
Ja šķiet, ka printeris nav ieslēgts, nospiediet printera barošanas pogu. Ja tas to nemodināja, pārbaudiet vadu, kas savieno printeri ar strāvas kontaktligzdu. Varbūt kabelis ir vaļīgs vai kontaktligzda nesaņem strāvu.
Ja šķiet, ka viss ir kārtībā un printeris ir ieslēgts, pārbaudiet, vai tā LCD ekrānā nav kļūdu ziņojumu. Ja tā, pārbaudiet printera rokasgrāmatā kļūdas veidu un to, kā to novērst.
Ja neviena no šīm darbībām nepalīdzēja, ir pienācis laiks pāriet uz nākamo sadaļu.
Nav savienots
Nākamais solis ir pārbaudīt, vai savienojums starp printeri un datoru darbojas pareizi.
Lai iegūtu USB savienojumus, pārbaudiet, vai abi kabeļa gali cieši pieguļ abiem portiem. Izvairieties arī no USB centrmezglu vai pagarinātāju izmantošanas. Ir svarīgi, lai starp datoru un printeri būtu tiešs USB savienojums.
terārija, kā padarīt kokzāģētavu
Vietējiem tīkliem pārliecinieties, ka printera galā Ethernet kabelis nav atlaidies. Otrs gals parasti tiek savienots ar maršrutētāju vai slēdzi. Ja jums nav piekļuves tam, lūdziet tīkla administratoru jums palīdzēt.
Wi-Fi savienojumiem pārliecinieties, vai tīkls darbojas pareizi. Iespējams, vēlēsities atiestatīt Wi-Fi maršrutētāju, tikai lai pārliecinātos, ka tas nav jautājums.

Nav iestatīts kā noklusējuma printeris
Kad esat pārliecināts, ka printeris ir ieslēgts un savienots ar datoru, ir pienācis laiks pārbaudīt problēmas programmatūras pusi. Vispirms ir jāpārbauda, vai printeris, kuru mēģināt izmantot, ir iestatīts kā noklusējums jūsu datoram.
- Nospiediet Windows pogu ekrāna apakšējā kreisajā stūrī.
- Atveriet vadības paneli.
- Atveriet sadaļu Aparatūra un skaņa.
- Noklikšķiniet uz Ierīces un printeri.
- Printeru sarakstā atrodiet izmantojamo printeri. Pārbaudiet, vai uz printera ikonas ir zaļa atzīme. Tas nozīmē, vai tas ir iestatīts kā noklusējums.
- Ja nē, ar peles labo pogu noklikšķiniet uz printera ikonas un atlasiet Iestatīt kā noklusējuma printeri.
Tam vajadzētu mainīt printera statusu no bezsaistes uz tiešsaistes. Ja nē, pārbaudiet nākamo sadaļu.
Iesprūdis drukas darbs
Ja dokuments, kuru esat nosūtījis uz printeri, netika izdrukāts, tam var būt vairāki iemesli. Piemēram, fails ir pārāk liels, lai to varētu apstrādāt printera atmiņa. Vai arī sūtot drukas darbu, jūsu dators gulēja gulēt, tādējādi sabojājot procesu.
Lai kāds būtu iemesls, ir pienācis laiks pārbaudīt, vai printera rindā nav gaidāmu darbu.
Windows 7 kalkulatora lejupielāde
- Veiciet iepriekšējās sadaļas 1. – 4. Darbību, lai atvērtu pieejamo printeru sarakstu.
- Pēc tam ar peles labo pogu noklikšķiniet uz printera ikonas.
- Noklikšķiniet uz Skatīt, kas tiek drukāts.
- Parādīsies pašreizējo drukas darbu saraksts.
- Tagad šī loga augšdaļā noklikšķiniet uz cilnes Printer.
- Noklikšķiniet uz Atcelt visus dokumentus, lai notīrītu drukas rindu.
Ja opcija Atcelt visus dokumentus ir pelēka, tajā pašā izvēlnē noklikšķiniet uz Atvērt kā administratoru (kā 6. darbībā). Ievadiet administratora paroli un noklikšķiniet uz Jā, lai iespējotu šo opciju.
Var gadīties, ka drukāšanu negaidīja iestrēguši darbi. Vai, iespējams, rindas notīrīšana nepalīdzēja padarīt printeri tiešsaistē. Ja tā, lūdzu, pārejiet uz nākamo sadaļu.
Printera statuss ir mainīts
Var gadīties, ka sistēma printera statusu automātiski iestata režīmā Bezsaiste vai Pārtraukts. Ar peles labo pogu noklikšķiniet uz printera ikonas un pārbaudiet, vai opcijām Lietot printeri bezsaistē vai Pārtraukt drukāšanu ir atzīmēta atzīme blakus. Ja tā notiek, noklikšķiniet uz katra, lai noņemtu atzīmi no tām.

Vairāki printeri
Ir arī iespēja, ka datorā ir vairākas viena printera kopijas. Tas var notikt, ja printeri esat pievienojis citam datora USB portam. Turklāt, to pašu printera draiveri instalējot vairākas reizes, katru reizi tiks izveidota papildu kopija.
Ja vienam printerim ir vairākas kopijas, ar peli virziet kursoru virs katras ikonas, līdz tiek parādīts statusa uznirstošais logs. Meklējamajam printerim uznirstošajā logā jābūt Status: Gatavs. Kad esat to atradis, izdzēsiet pārējās kopijas.
Printera draiveri
Ja nekas no tā nepalīdzēja, pēdējā iespēja ir atkārtoti instalēt printera draiverus. Lai to izdarītu, dodieties uz Brother atbalsta lapa un noklikšķiniet uz Lejupielādes. Izpildiet norādījumus, lai iegūtu printera jaunākos draiverus. Šeit jūs varat arī atrast detalizētas instrukcijas par draivera instalēšanu.
Brother’s Online
Cerams, ka viens no šiem risinājumiem palīdzēja printeri atjaunot tiešsaistē. Ja jums neizdevās to izdarīt pats, iespējams, vislabāk ir tieši sazināties ar Brother tehnisko atbalstu.
Vai jūs varējāt iestatīt Brother printeri no bezsaistes uz tiešsaistes statusu? Kurš no variantiem jums derēja? Lūdzu, dalieties savā pieredzē komentāru sadaļā zemāk.