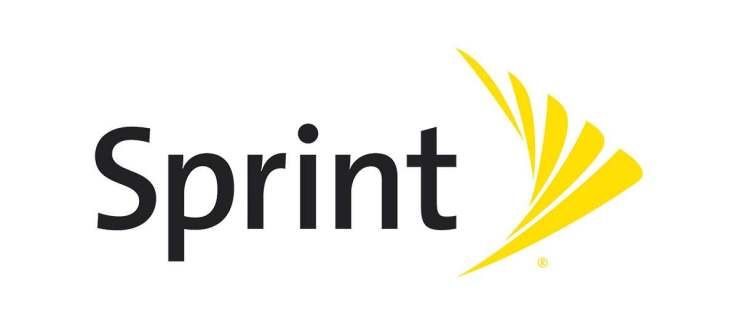Vai jums nepatīk Windows, ka gandrīz katrai komandai ir vismaz viens veids, kā iegūt nepieciešamo? Šodienas rakstā mēs parādīsim ne mazāk kā 3 dažādas metodes, kā piekļūt Windows kļūdu žurnāliem sistēmā Windows 10. Runājot par vairāk nekā vienu veidu, šī lietderība ir pazīstama arī kā Windows notikumu skatītājs.

Tātad tam ir 2 nosaukumi un 3 piekļuves veidi. Neatkarīgi no tā, vai tā ir drošības problēma, kuru mēģināt identificēt, vai sistēmas problēma vai lietojumprogramma, kas turpina radīt kļūdas un palēnina sistēmas darbību, ja jums jāatrod problēma, tai tajā ir jāparādās. Pēc šī raksta izlasīšanas jums būs skaidra ideja par to, kā nokļūt Windows 10 kļūdu žurnālā.
Bet pirms mēs turpinām iepazīstināt ar faktiskajām metodēm, mums jānorāda viena svarīga detaļa: piekļuve šiem žurnāliem var būt tikai tad, ja nākat no lietotāja konta ar administratora tiesībām.
Kad esat to noskaidrojis, jums jādara šādi:
kāpēc mans vizio tv neieslēdzas
Piekļūstiet Windows kļūdu žurnāliem, izmantojot barošanas izvēlni
Viena no metodēm, kas darbojas kā šarms, kad vēlaties ievadīt Windows notikumu skatītāju / Windows kļūdu žurnālus, tiek iestatīta barošanas izvēlnē. Kā jūs gatavojaties pamanīt, tas ir arī vienkāršākais veids, kā piekļūt Windows 10 kļūdu žurnālam:
- Atveriet uzdevumjoslu un ar peles labo pogu noklikšķiniet uz Windows ikonas;
- Parādītajā konteksta izvēlnē noklikšķiniet uz notikumu skatītāja.
Piekļūstiet Windows kļūdu žurnāliem, izmantojot komandu Run
Varbūt jūs mēģināt izmēģināt kaut ko jaunu vai arī drīzāk esat līdzīgs tam lietotājam, kurš draudzējas ar tastatūru, nevis ar peli. No komandas Palaist jums jādodas uz to pašu ceļu, bet tikai ar dažām papildu darbībām un komandrindām Windows 10 kļūdu žurnālā:
snapchat, ko nozīmē smilšu pulkstenis
- Palaidiet dialoglodziņu Palaist, vienlaicīgi nospiežot Windows taustiņu un R no tastatūras;
- Nesen palaistajos Run logos ierakstiet eventvwr ;
- Nospiediet Enter, lai palaistu komandu;
- Notikumu skatītāja logam vajadzētu automātiski parādīties tūlīt pēc tam.
Piekļūstiet Windows kļūdu žurnāliem, izmantojot vadības paneli
Mēs parādījām jums vienu vienkāršu un ļoti ātru metodi. Tad mēs parādījām citu metodi, kas ir nedaudz lēnāka, taču ar priekšrocību, ka tā paļaujas tikai uz tastatūru. Šī pēdējā metode ir paredzēta tikai demonstrēšanai. Tomēr kurš zina, kad kādu dienu nonāksit vadības panelī un sapratīsit, ka vēlaties apskatīt Windows kļūdu žurnālu?
Kad šī doma ienāk prātā, sagatavojieties:
- Piekļūstiet vienumam Sistēma un drošība no vadības paneļa;
- Identificējiet un noklikšķiniet uz Administratīvie rīki;
- Identificējiet notikuma skatītāju un veiciet dubultklikšķi uz tā.
Var šķist, ka jāveic tikai dažas darbības, taču tās ietver daudzu citu vienumu pārlūkošanu no vadības paneļa mapēm. Tas noteikti kādu laiku nogalinās.
kā iegūt konkrētu minecraft
Atkārtojot, mēs jums parādījām, kā piekļūt Windows kļūdu žurnāliem sistēmā Windows 10 no barošanas izvēlnes, no komandas Run un vadības paneļa.



![Kāpēc jūsu Xbox One neieslēdzas?[9 iemesli un risinājumi]](https://www.macspots.com/img/blogs/03/why-is-your-xbox-one-not-turning.jpg)