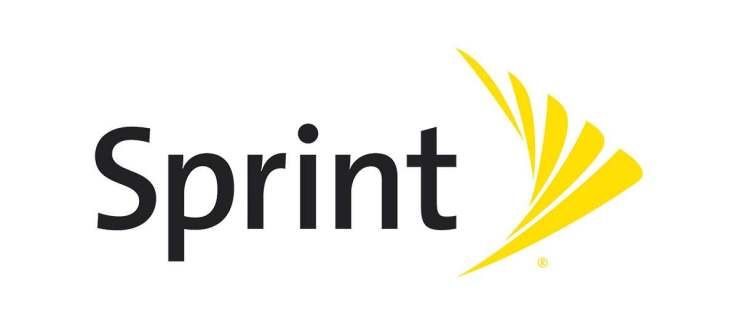Ikonu Mainīt ikonu var pievienot bibliotēkas konteksta izvēlnei operētājsistēmā Windows 10. Ar peles labo pogu noklikšķināšanas izvēlnes komandu Mainīt ikonu ļaus mainīt bibliotēkas ikonu, neatverot bibliotēkas rekvizītus. Lūk, kā jūs to varat izdarīt.
Reklāma
Komandu Mainīt ikonu var pievienot bibliotēkas konteksta izvēlnei File Explorer, izmantojot vienkāršu reģistra kniebienu. Kad esat pielicis kniebienu, jums nebūs jāatver atlasītās bibliotēkas rekvizīti, lai mainītu tās ikonu. Tā vietā to var mainīt tieši no konteksta izvēlnes.
kā samazināt starpības Google dokumentos
Pievienojiet izmaiņas ikonu bibliotēkas konteksta izvēlnei operētājsistēmā Windows 10
Piezīme. Operētājsistēmās Windows 10 un Windows 8.1 bibliotēkas ikonas maiņas iespēja ir ierobežota tikai ar lietotāju izveidotām pielāgotajām bibliotēkām. Sākotnēji operētājsistēma neļauj lietotājam mainīt iebūvēto noklusējuma bibliotēku ikonu. Lai apietu šo ierobežojumu, skatiet šo rakstu: Noklusējuma bibliotēku ikonu mainīšana operētājsistēmā Windows 10.
Iepriekšējā rakstā mēs redzējām, kā jebkuru lentes komandu pievienot konteksta izvēlnei sistēmā Windows 10. Skatiet
Kā pievienot jebkuru lentes komandu Windows 10 labā klikšķa izvēlnei
Īsāk sakot, visas lentes komandas tiek glabātas zem reģistra atslēgas
HKEY_LOCAL_MACHINE SOFTWARE Microsoft Windows CurrentVersion Explorer CommandStore shell
Jūs varat eksportēt vēlamo komandu un modificēt eksportēto * .Reg, lai to pievienotu failu, mapju vai jebkura cita File Explorer redzamā objekta konteksta izvēlnei. Mūsu gadījumā mums ir nepieciešama komanda ar nosaukumu “Windows.LibraryChangeIcon”.![]()
Šeit ir faila * .reg saturs, kas jums jāpielieto, lai bibliotēkas konteksta izvēlnē iegūtu komandu Mainīt ikonu.
Windows reģistra redaktora versija 5.00 [HKEY_CLASSES_ROOT Directory Background shell Windows.LibraryChangeIcon] 'CommandStateSync' = '' 'ExplorerCommandHandler' = '{6aa17c06-0c75-4006-81a9-57927e77ae87}' 'Icon' = 'imageres.dll, -5357 '[HKEY_CLASSES_ROOT Folder shell Windows.LibraryChangeIcon]' CommandStateSync '=' '' ExplorerCommandHandler '=' {6aa17c06-0c75-4006-81a9-57927e77ae87} '' Icon '=' imageres.dll, -5357 HKEY_CLASSES_ROOT LibraryFolder background shell Windows.LibraryChangeIcon] 'CommandStateSync' = '' 'ExplorerCommandHandler' = '{6aa17c06-0c75-4006-81a9-57927e77ae87}' Ikona '=' imageres.dll, -5357 'Palaidiet Notepad. Nokopējiet un ielīmējiet iepriekš minēto tekstu jaunā dokumentā.![]()
Programmā Notepad nospiediet Ctrl + S vai izvēlnē izpildiet vienumu File - Save. Tas atvērs dialoglodziņu Saglabāt.![]()
Tur ierakstiet vai kopējiet un ielīmējiet šādu nosaukumu “LibraryChangeIcon.reg”, ieskaitot pēdiņas. Divkāršās pēdiņas ir svarīgas, lai nodrošinātu, ka fails saņem paplašinājumu * .reg, nevis * .reg.txt. Failu var saglabāt jebkurā vēlamajā vietā, piemēram, varat ievietot mapē Desktop.
Tagad veiciet dubultklikšķi uz izveidotā faila LibraryChangeIcon.reg. Apstipriniet UAC uzvedni un noklikšķiniet uz Jā, lai to apvienotu reģistrā.![]()
Komanda parādīsies bibliotēkas konteksta izvēlnē. Kā minēts raksta sākumā, tas nebūs pieejams noklusējuma bibliotēkām:![]()
Bet pielāgotajām bibliotēkām tas ļaus mainīt bibliotēkas ikonu tikai ar vienu klikšķi.![]()
Tas būs pieejams arī bibliotēkas fona konteksta izvēlnē.![]()
Komanda atvērs šādu dialogu:![]()
Tur jūs varat izvēlēties jaunu ikonu savai bibliotēkai.
Piezīme. Noklikšķinot uz pogas Atcelt vai aizverot dialoglodziņu, tiks parādīts šāds kļūdas ziņojums:![]() Jūs to varat vienkārši ignorēt.
Jūs to varat vienkārši ignorēt.
kā iestatīt pielāgotu izšķirtspēju Windows 10
Lai ietaupītu jūsu laiku, es izveidoju lietošanai gatavus reģistra failus. Tos var lejupielādēt šeit:
Lejupielādējiet reģistra failus
Atsaukšanas fails ir iekļauts, tāpēc jūs varat pilnībā izvairīties no manuālas reģistra rediģēšanas.
Varat arī izmantot kontekstizvēlnes uztvērēju. Tas ļaus jums pievienot jebkuru lentes komandu bibliotēkas konteksta izvēlnei.
![]() Pieejamo komandu sarakstā atlasiet Windows.LibraryChangeIcon, labajā sarakstā atlasiet Bibliotēka un noklikšķiniet uz pogas Pievienot. Lietotni varat iegūt šeit:
Pieejamo komandu sarakstā atlasiet Windows.LibraryChangeIcon, labajā sarakstā atlasiet Bibliotēka un noklikšķiniet uz pogas Pievienot. Lietotni varat iegūt šeit:
Lejupielādējiet kontekstizvēlnes uztvērēju
Tieši tā.



![Kāpēc jūsu Xbox One neieslēdzas?[9 iemesli un risinājumi]](https://www.macspots.com/img/blogs/03/why-is-your-xbox-one-not-turning.jpg)