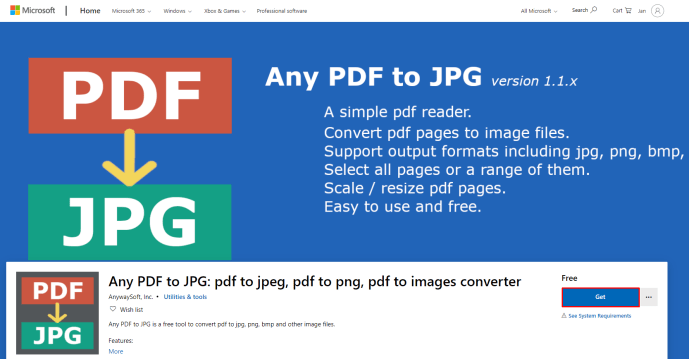Amazon Fire TV Stick galvenokārt tiek izmantots stundām un stundām ilgas televīzijas labestības, bet vai zinājāt, ka tas ļauj izmantot televizoru arī kā otro ekrānu? Pareizi; jūs varat izmantot Windows 10 datoru vai klēpjdatoru, lai parādītu svarīgu saturu tieši savā televizorā.

Windows 10 spoguļošana jūsu Amazon Fire TV Stick ļauj jums mest interneta lapas sapulcēs vai kopīgot visvairāk apkaunojošos Facebook momentuzņēmumus daudz lielākā ekrānā.
Neatkarīgi no tā, vai kopīgojat ar ģimeni vai kolēģiem, vai arī jums labāk jāredz saturs, šajā rakstā ir visa informācija par to, kā Windows 10 atspoguļot Fire TV.
Kas ir spoguļošana?
Atkarībā no tā, cik straumē esat jauns, terminoloģija var šķist mulsinoša. Vienkārši sakot, spoguļošana ir viena ekrāna parādīšanas process citā. Šis process ir līdzīgs apraidei ar Google Chromecast un Apple Airplay.
Lai darbotos pareizi, nepieciešams stiprs wifi savienojums un divas ierīces, kas spēj atbalstīt šo funkciju. Par laimi gan Windows 10, gan Amazon Firestick atbilst visām jūsu ekrāna atspoguļošanai nepieciešamajām kvalifikācijām.
Lai spoguļošana darbotos, katrai ierīcei jāveic process. Mēs sāksim sagatavot Firestick un pēc tam pāriet uz spoguļošanas iestatīšanu jūsu Windows 10 ierīcē.
Spoguļu iestatīšana uz jūsu Fire TV Stick
Vispirms jums būs jāsagatavo Firestick spoguļošanai. To var izdarīt, izmantojot televizoru, kurā ir pievienota ierīce.
kā bloķēt raidījumu netflix
- Galvenajā lapā atlasiet Iestatījumi vai turiet nospiestu Mājas pogu uz tālvadības pults. Iestatījumi nodrošina visas opcijas, savukārt poga Sākums parāda visizplatītākās izvēlnes opcijas.

- Izvēlieties Spoguļošana no izvēlnes opcijām.

- Pēc tam atlasiet Iespējot displeja spoguļošanu.

Piezīme :Jums, iespējams, būs jāpārtaisa šī procedūra, ja Fire TV Stick atmest ierīces meklēšanu pirms datora iestatīšanas.
Spoguļu iestatīšana operētājsistēmai Windows 10 Fire Stick
- Ekrāna apakšējā labajā stūrī noklikšķiniet uz Paziņošana ikona.

- Atlasiet Izveidojiet savienojumu. Varat arī izmantot Win + K īsinājumtaustiņš, lai tieši piekļūtu savienojuma lapai.

- Kad parādās jūsu Amazon Fire TV Stick, atlasiet to. Ja tas neparādās, pārliecinieties, vai esat aktivizējis Fire TV Stick spoguļošanas iespēju.

- Ja spoguļattēls ir pārāk mazs, iespējams, būs jāmaina datora izšķirtspēja. Ar peles labo pogu noklikšķiniet uz darbvirsmas un pēc tam atlasiet Grafikas rekvizīti. Atkarībā no klēpjdatora modeļa redzamā izvēlne var izskatīties atšķirīgi, bet noklikšķiniet uz Displejs opciju, un jums vajadzētu būt iespējai mainīt izšķirtspēju uz 1280 x 720.

Spogojiet savu Windows 10 datoru, lai aktivizētu TV Stick, izmantojot PLEX
Plex ļauj lietotājiem kopīgot saturu starp Amazon Firestick, datoru un citām ierīcēm. Varat izmantot Plex, lai atspoguļotu iecienīto saturu starp ierīcēm.
- Instalējiet PLEX savā Amazon Firestick, apmeklējot meklēšanas joslu un pievienojot jauno lietotni.
- Pierakstieties, izmantojot savu esošo Plex kontu (vai arī varat izveidot jaunu.)
- Pārliecinieties, ka gan jūsu dators, gan Firestick ir savienoti ar vienu un to pašu wifi tīklu.
- Sāciet straumēšanu, izmantojot Plex, tāpat kā jūs savā datorā.

Ugunsgrēka TV spoguļa spoguļošanas problēmu novēršana
Ekrāna spoguļošana ir praktisks risinājums, kuram nav nepieciešami kabeļi vai īpaša programmatūra. Diemžēl, tāpat kā ar visām tehnoloģiskajām lietām, rodas dažas kļūmes un problēmas.
Ja jums rodas problēmas ar ierīču savienošanu, šeit ir dažas lietas, kas palīdzēs to atrisināt.
1. Savienot abas ierīces vienā un tajā pašā Wifi tīklā?
Ja abas ierīces nav vienā tīklā, tas ir visizplatītākā problēma ar spoguļošanu. Lielākā daļa maršrutētāju piedāvā divas joslas: 2,4 GHz un 5 GHz. Pat ja esat jau pārbaudījis, vai abas ierīces atrodas vienā tīklā, pārliecinieties, ka tās darbojas vienā frekvencē.
2. Pārstartējiet Firestick
Vairāki lietotāji ir ziņojuši, ka ir ieslēguši Firestick Mirroring funkciju, taču tā joprojām nedarbojās. Izslēdziet Firestick un pēc tam atkal ieslēdziet. Šis process bieži palīdz, ja jūsu Windows 10 ierīce nenosaka Firestick, pat ja tā atrodas vienā tīklā. Pārbaudiet, vai spoguļošanas funkcija ir iespējota, un vēlreiz meklējiet to savā datorā.
3. Pārliecinieties, vai operētājsistēmā Windows 10 ir atklāta jūsu Fire TV Stick
Pieņemot, ka esat izmēģinājis pirmās divas iepriekš minētās darbības, un datorā joprojām nav redzama jūsu Firestick zem savienojuma funkcijas, iespējams, ir būtiskāka problēma. Pirmkārt, vēlaties uzzināt, vai tā atklāj citas ierīces. Ja tā ir, visticamāk, tā nav aparatūras problēma, kas nozīmē, ka problēma ir ar Firestick vai jūsu datora programmatūru.
Pārbaudiet programmatūras atjauninājumus sistēmā Windows 10, izmantojot īsinājumtaustiņu Win + I. Ja atjauninājums ir pieejams, atlasiet to un izpildiet norādījumus, lai sistēma būtu aktuāla.

Varat arī pārbaudīt, vai arī jūsu draiveri ir atjaunināti. Ja tādi nav, turpiniet tos atjaunināt un pēc tam mēģiniet meklēt savu Firestick.
cik nesen ir google Earth attēli
Pārliecinieties, vai tā ir Windows 10 aparatūras vai programmatūras problēma
Lai identificētu avotu, kura dēļ jūsu Fire Stick netiek atklāts Windows 10 spoguļošanas funkcijā, palaidiet Windows problēmu novēršanas rīku, lai atrastu un labotu visas kļūdas datorā.
- Tips Problēmu novēršana datora meklēšanas joslā.
- Klikšķiniet uz Papildu problēmu novēršanas rīki.
- Atlasiet Ienākošie savienojumi un pārbaudiet kļūdas. Ja problēmas netiek atrastas, jums ir cita problēma. Ja kaut kas parādās, ļaujiet Windows iziet izšķirtspēju.

Bieži uzdotie jautājumi par Fire TV Stick spoguļošanu
Ko es varu darīt, ja opcija Connect ir pelēka?
Ja veicat iepriekš minētās darbības un opcija Savienot ir pelēka, tas, iespējams, nozīmē, ka jūsu Windows ierīcei nav iebūvēta bezvadu displeja (WiDi) atbalsta. Mēs to parasti redzam vecākiem datoriem, īpaši tiem, kas izlaisti Windows 7 laikmetā.
Ja izmantojat vecāku datoru, kas vēlāk atjaunināts uz Windows 10, iespējams, jums nav prasību, kas nepieciešamas, lai atspoguļotu. Šeit jūs pilnībā neizmantojat iespējas; jūs varat iegādāties bezvadu displeja raidītāju, kas tiek pievienots USB pieslēgvietai, vai uzlabot savu mašīnu.
paaugstināts komandrindas logi 10
Kāpēc mans Fire TV Stick netiek atklāts, ja abas ierīces ir vienā tīklā?
Ja jums ir grūtības panākt, lai abas ierīces atpazīst viena otru, atrodoties vienā tīklā, iespējams, viena ierīce atrodas 5 GHz joslā, bet otra ir savienota ar 2,5 GHz joslu.
Viss, kas jums nepieciešams, ir katras ierīces ieiet tīkla iestatījumos un pārslēgt tos vienā un tajā pašā joslā. Viena ierīce var nedarboties ar 5 GHz joslu.
Lai mainītu joslas, izveidojiet savienojumu ar Wi-Fi SSD, kurā nav teikts par 5 GHz, piemēram, (techguy_21, nevis techguy_21 5Ghz).
Ne visi maršrutētāji iezīmē 5 GHz SSID kā 5 GHz, taču tas ir diezgan izplatīts.
Vai es varu atspoguļot savu Windows 10 ekrānu ar Firestick bez WiFi?
Lai saistītu Windows 10 ekrānu ar Firestick, jums būs nepieciešams WiFi savienojums. Tomēr jums nav nepieciešams internets. Izmantojot HDMI kabeli, jūsu Firestick nav papildu HDMI porta, lai pieņemtu informācijas pārsūtīšanu. Ja jums ir nepieciešams savienot klēpjdatoru vai datoru ar televizoru, bet jums nav WiFi, labāk ir apiet Firestick vispār.
Ja mobilajā tālrunī ir mobilā tīklāja iespējas vai izmantojat tīklāja ierīci, varat šim tīklam pieslēgt gan Firestick, gan Windows 10 datoru.