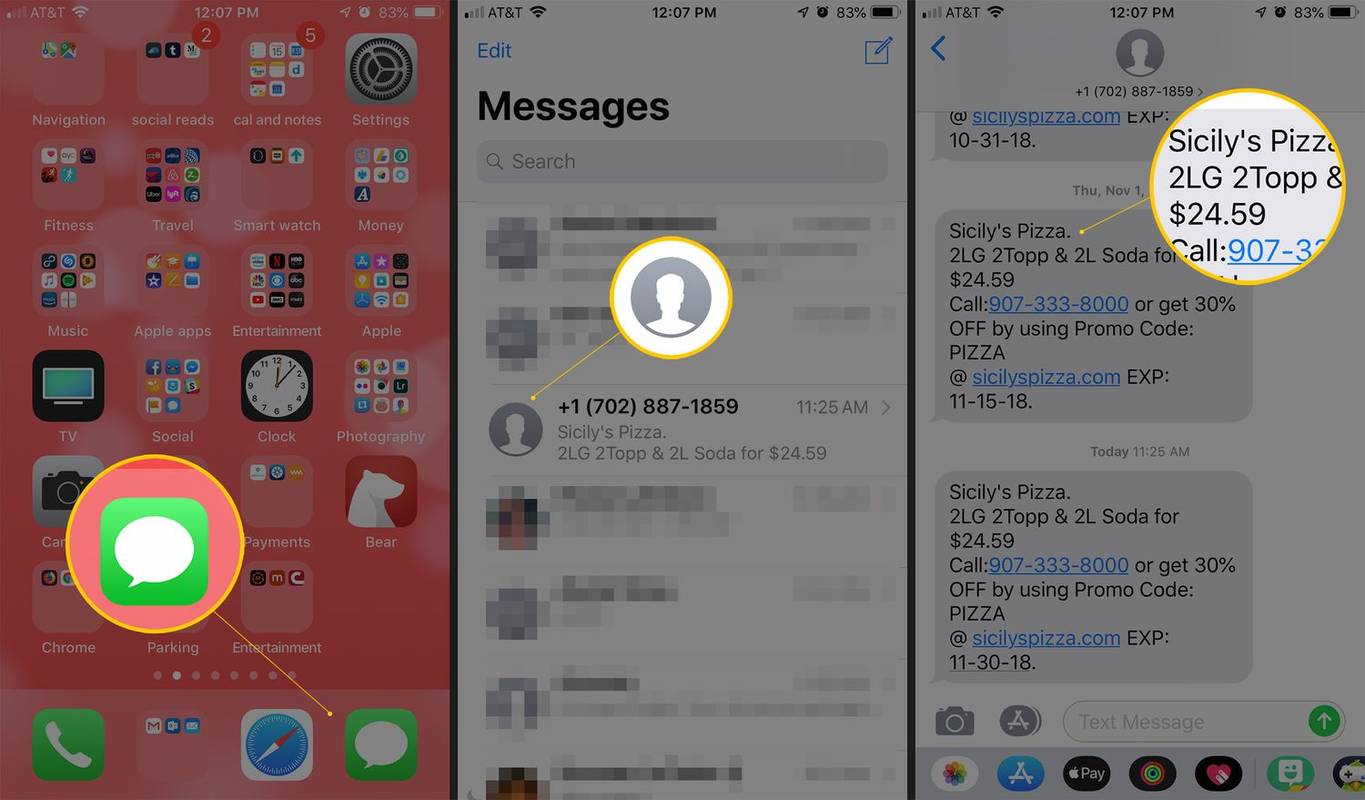Operētājsistēmā Windows 10 File Explorer lietotnei ir lente, kurā ir lielākā daļa pieejamo komandu, kas sadalītas vairākās cilnēs. Microsoft ieviesa lenti operētājsistēmā Windows 8. Windows 10 to mantoja. Šodien mēs redzēsim visus iespējamos veidus, kā paslēpt vai parādīt lenti pārlūkprogrammā Windows 10.
Reklāma
Ir vairākas metodes, kā paslēpt lentes lietotāja saskarni programmā Windows Explorer File Explorer. Mēs tos visus redzēsim.
Visi iespējamie veidi, kā paslēpt vai parādīt lenti pārlūkprogrammā Windows 10
Slēpiet vai parādiet lenti ar karsto taustiņu
Windows 10 nodrošina iebūvētu veidu, lai samazinātu lenti File Explorer. Jebkurā atvērtajā Explorer logā varat vienkārši nospiest īsinājumtaustiņu Ctrl + F1, un lente tiks samazināta līdz minimumam:

Lai to parādītu vēlreiz, vēlreiz nospiediet saīsni Ctrl + F1.

Slēpiet vai parādiet lenti, izmantojot īpašu pogu
Alternatīvi, jūs varat to samazināt ar peli. Noklikšķiniet uz mazās bultiņas Explorer loga augšējā labajā stūrī, lai samazinātu vai parādītu lenti. Vai arī varat vienkārši veikt dubultklikšķi uz jebkuras lentes cilnes, lai to samazinātu, un vēlreiz veiciet dubultklikšķi, lai to atjaunotu. Minimizētajā stāvoklī jūs varat izmantot lenti kā izvēlnes joslu, kur pēc noklikšķināšanas uz komandas tā tiks atgriezta minimizētajā stāvoklī.

Slēpiet vai parādiet lenti, izmantojot grupas politikas kniebienu
Izmantojot grupas politikas kniebienu, varat piespiest Explorer vienmēr sākt ar minimizētu lenti.
- Nospiediet Win + R taustiņus kopā uz tastatūras. Parādīsies lodziņš Palaist. Lodziņā Palaist ierakstiet šo un pēc tam nospiediet taustiņu Enter:

gpedit.msc
- Grupas politikas redaktora kreisajā rūtī dodieties uz šo ceļu:
Lietotāja konfigurācija Administratīvās veidnes Windows komponenti File Explorer
Tagad atrodiet izsaukto iestatījumu Sāciet File Explorer ar minimizētu lenti labajā rūtī un veiciet dubultklikšķi uz tā. Tiks atvērts politikas konfigurācijas logs.

- Iestatiet opciju stāvoklī “Iespējots” un zem tā izvēlieties sev piemērotu opciju:

Slēpiet vai parādiet lenti, izmantojot reģistra kniebienu
- Atvērt reģistra redaktoru ( redzēt kā ).
- Pārejiet uz šo taustiņu:
HKEY_CURRENT_USER Software Policies Microsoft Windows Explorer
Ja šī atslēga nepastāv, vienkārši izveidojiet to.
Padoms: Jūs varat piekļūt jebkurai vēlamajai reģistra atslēgai ar vienu klikšķi .
- Izveidojiet vai modificējiet nosaukto 32 bitu DWORD vērtību ExplorerRibbonStartsMinimized .

Piezīme: Pat ja esat darbojas 64 bitu Windows jums joprojām ir jāizveido 32 bitu DWORD vērtība.- Lai sāktu Explorer ar vienmēr samazinātu lenti, iestatiet vērtību ExplorerRibbonStartsMinimized uz 3
- Lai sāktu pārlūku ar vienmēr palielinātu lenti, iestatiet to uz 4. Lai atjaunotu noklusējuma darbību, izdzēsiet parametru ExplorerRibbonStartsMinimized.
- Dzēsiet parametru ExplorerRibbonStartsMinimized, lai atjaunotu noklusējuma darbību.

Slēpiet vai parādiet lenti, izmantojot lentes atspējotāju
Ja jūs vispār nevēlaties lenti, varat pilnībā atbrīvoties no tās un atgūt File Explorer izskatu un justies līdzīgu Windows 7, izmantojot manu bezmaksas programmatūru, Lentes atspējotājs .
Mana bezmaksas programmatūra, Ribbon Disabler, ļauj ar vienu klikšķi iespējot un atspējot lentes lietotāja saskarni File Explorer programmā Windows 10, Windows 8.1 un Windows 8.

kā padarīt gludu akmens plāksni
Lietotni varat lejupielādēt šeit:
Lejupielādējiet lentes atspējotāju
Tieši tā. Tagad jūs varat iestatīt lentes darbību atbilstoši savām personīgajām vēlmēm. To pašu var izdarīt arī Windows 8 un Windows 8.1 .