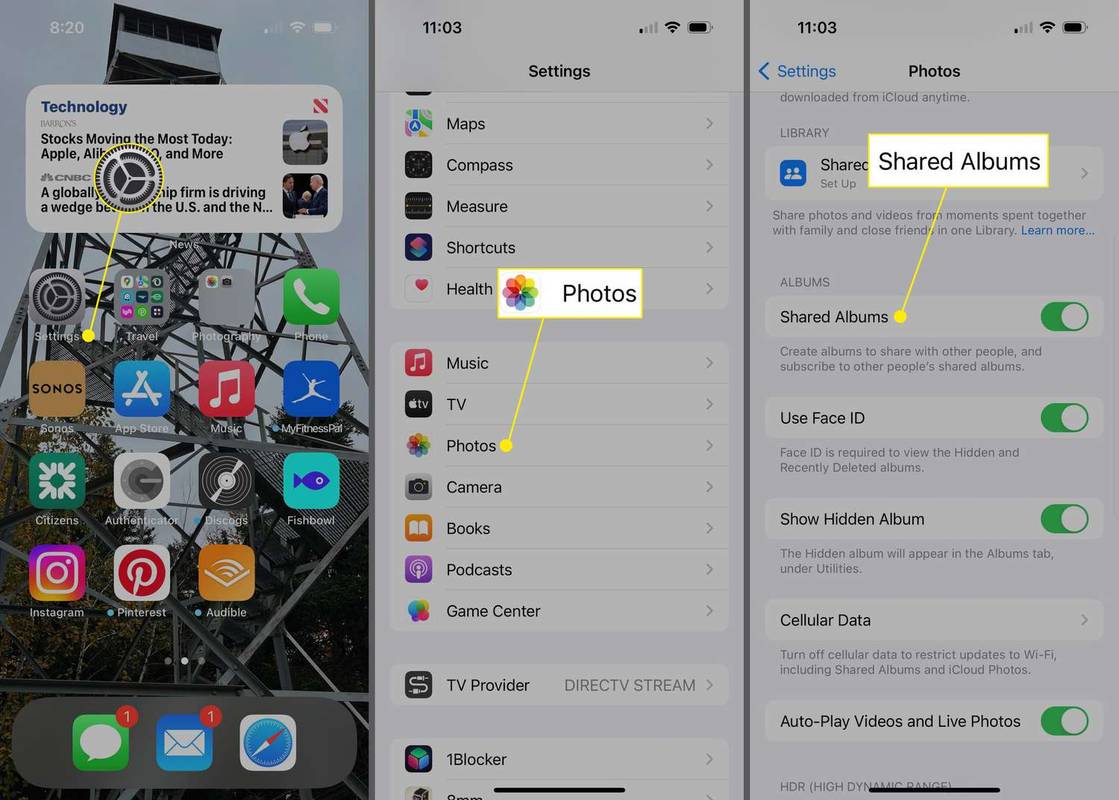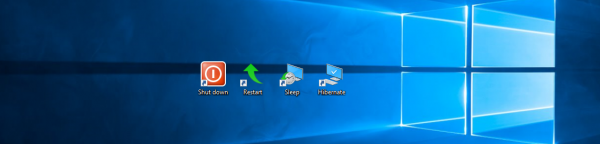Viena Adobe Creative Cloud abonementa iezīme ir tiešsaistes Creative Cloud dokumentu un iestatījumu glabāšana un sinhronizēšana. Lai gan daudziem lietotājiem šī funkcija šķiet noderīga, piemēram, Dropbox, kas paredzēta tikai Photoshop un citiem Creative Cloud aktīviem, citi neizmanto šo pakalpojumu un dod priekšroku failu glabāšanai un sinhronizēšanai, izmantojot citu metodi.
Diemžēl Adobe Creative Cloud instalētājs ievieto aRadošie mākoņu failiieraksts Windows File Explorer sānjoslā, instalējot jebkuru Creative Cloud lietojumprogrammu, neatkarīgi no tā, vai plānojat faktiski izmantot failu glabāšanas funkciju. Vēl trakāk, ka pašlaik nav iespējas noņemt šo sānjoslas ierakstu, izmantojot File Explorer vai Creative Cloud iestatījumus. Tiem, kam nepatīk, ka File Explorer tiek nevajadzīgi pārblīvēts ar bezjēdzīgiem ierakstiem, šeit ir norādīts, kā noņemt Creative Cloud failus no File Explorer sānjoslas.

Pirmkārt, ir svarīgi atzīmēt, ka, veicot šeit norādītās darbības, lai noņemtu Creative Cloud failus no sānjoslas File Explorer, faktiski netiek noņemta pati mape Creative Cloud Files. Jūs joprojām varat manuāli piekļūt šai mapei, kas pēc noklusējuma atrodas vietnē C: Users [User] Creative Cloud Files. Šīs darbības arī neatslēdz faktisko Creative Cloud Files krātuvi vai sinhronizācijas funkcijas; lai to izdarītu, jums jāpalaiž darbvirsmas lietojumprogramma Creative Cloud, jānoklikšķina uz zobrata ikonas un jādodas uz Preferences> Creative Cloud> Faili , kur jūs varat iestatīt sinhronizāciju Izslēgts . Visbeidzot, mūsu ekrānuzņēmumi šajā rakstā tika veikti sistēmā Windows 10, taču darbības vienādi attiecas arī uz Windows 8.1.

Sakot, sāksim. Lai noņemtu Creative Cloud failus no File Explorer sānjoslas, jums būs jāmaina ieraksts Windows reģistrā. Palaidiet reģistra redaktoru, nospiežot Windows atslēga + R uz darbvirsmas un rakstot regedit lodziņā Palaist. Nospiediet tastatūras taustiņu Enter, lai palaistu utilītu un autorizētu visas lietotāja konta kontroles uzvednes.

Tagad mums jāatrod pareizā reģistra atslēga, kas mainīsies atkarībā no jūsu konkrētās Windows konfigurācijas, bet atradīsies kaut kur HKEY_CLASSES_ROOTCLSID. Ātrākais veids, kā atrast pareizo atrašanās vietu, ir meklēt to ar komandu Atrast. Kad ir atlasīts reģistra redaktors, nospiediet Control + F uz tastatūras, lai atvērtu logu Atrast. Tips Radošie mākoņu faili lodziņā Atrast un pēc tam noņemiet atzīmi rūtiņas Atslēgas un vērtības. Klikšķis Atrodiet Tālāk turpināt.

Jūsu pirmais rezultāts, iespējams, būs ieraksts, kas izskatās kā iepriekš redzamais ekrānuzņēmums. Ja saņemat citu rezultātu, turpiniet nospiestF3tastatūrā, lai meklētu citus ierakstus, līdz nonākat pie tāda, kas izskatās kā ekrānuzņēmuma piemērs.
DWORD, kas mums jāmaina, lai noņemtu Creative Cloud failus no File Explorer sānjoslas, ir System.IsPinnedToNameSpaceTree . Veiciet dubultklikšķi uz tā, lai rediģētu tā vērtību, un iestatiet vērtības datus no noklusējuma 1 uz 0 (nulle). Noklikšķiniet uz Labi, lai saglabātu izmaiņas.

Tagad aizveriet un restartējiet File Explorer. Jums vajadzētu redzēt, ka Creative Cloud Files ieraksts vairs nav sānjoslā. Ja jūs to joprojām redzat, restartējiet datoru, kas nodrošinās, ka File Explorer ir pilnībā izslēgts un atkārtoti ielādēts, ļaujot izmaiņām stāties spēkā.

Kā minēts iepriekš, jūs joprojām varat izmantot Creative Cloud failu sinhronizāciju, manuāli pārejot uz mapi primārā lietotāja mapē; šeit veiktās darbības vienkārši noņemiet tās saīsni no File Explorer sānjoslas. Saskaņā ar šīm pašām līnijām, ja jūsu nolūks bija pilnībā iznīcināt Creative Cloud failu sinhronizāciju, funkcija Creative Cloud iestatījumos būs arī jāizslēdz.
Ja kādreiz vēlaties atjaunot Creative Cloud sānjoslas ierakstu File Explorer, vienkārši atkārtojiet iepriekš norādītās darbības, lai reģistrā atrastu pareizo ierakstu, mainiet System.IsPinnedToNameSpaceTree atgriezieties pie 1 un pēc tam restartējiet File Explorer vai restartējiet datoru.