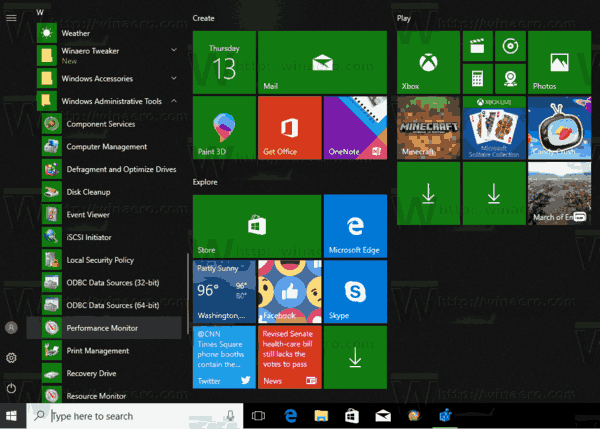Kas jāzina
- Dodieties uz Mājas direktorijs / Bibliotēka / Safari . Pēc tam turiet nospiestu opciju taustiņu un velciet Bookmarks.plist failu uz jaunu vietu.
- Varat arī ar peles labo pogu noklikšķināt uz faila un atlasīt Saspiest Bookmarks.plist . Tādējādi tiek izveidots .zip fails, kuru varat pārvietot uz jebkuru vietu savā Mac datorā.
- Lai pārvietotu failu uz jaunu Mac datoru, nosūtiet to sev pa e-pastu vai izmantojiet mākoņa krātuves pakalpojumu, piemēram, Dropbox vai iCloud.
Šajā rakstā ir paskaidrots, kā dublēt Safari grāmatzīmes glabāšanai vai pārvietot tās uz jaunu Mac datoru, neizmantojot grāmatzīmju pārvaldnieku, lai kārtotu importētās grāmatzīmes un manuāli ievietotu tās vajadzīgajā vietā.
Safari grāmatzīmju dublēšana
Safari grāmatzīmes saglabā kā plist (īpašumu saraksta) failu ar nosaukumu Bookmarks.plist. Tas atrodas zem Mājas direktorijs / Bibliotēka / Safari . Grāmatzīmes tiek saglabātas katram lietotājam, un katram lietotājam ir savs grāmatzīmju fails. Ja jūsu Mac datorā ir vairāki konti un vēlaties dublēt vai pārvietot visus grāmatzīmju failus, katram lietotājam piekļūstiet iepriekš norādītajai direktorija atrašanās vietai.
Lai dublētu savas Safari grāmatzīmes, kopējiet failu Bookmarks.plist uz jaunu vietu. To var izdarīt vienā no diviem veidiem.
-
Atveriet Finder logu un dodieties uz Mājas direktorijs / Bibliotēka / Safari .
Izmantojot operētājsistēmu OS X Lion, Apple paslēpa mapi Home Directory/Library, bet jūs joprojām varat piekļūt mapei Bibliotēka dažādos veidos. Kad esat ieguvis piekļuvi mapei Bibliotēka, varat turpināt tālāk sniegtos norādījumus.
-
Turiet nospiestu opciju taustiņu un velciet failu Bookmarks.plist uz citu vietu. Turot nospiestu opciju taustiņu, jūs nodrošināsiet, ka tiek izveidota kopija un oriģināls paliek noklusējuma vietā.

-
Otrs veids, kā dublēt failu Bookmarks.plist, ir ar peles labo pogu noklikšķināt uz faila un atlasīt Saspiest 'Bookmarks.plist no uznirstošās izvēlnes. Šī komanda izveidos failu ar nosaukumu Bookmarks.plist.zip , kuru varat pārvietot uz jebkuru vietu savā Mac datorā, neietekmējot oriģinālu.
kā saņemt paziņojumus no instagram

Lifewire / Miguel Co
Atjaunojiet savas Safari grāmatzīmes
Viss, kas jums nepieciešams, lai atjaunotu Safari grāmatzīmes, ir jābūt pieejamam faila Bookmarks.plist dublējumam. Ja dublējums ir saspiestā vai zip formātā, jums būs jāveic dubultklikšķis uz faila Bookmarks.plist.zip, lai vispirms to atspiestu.
-
Aizveriet Safari, ja lietojumprogramma ir atvērta.
-
Kopējiet failu Bookmarks.plist, kurā iepriekš dublējāt Mājas direktorijs / Bibliotēka / Safari.
-
Tiks parādīts brīdinājuma ziņojums: 'Šajā vietā jau pastāv vienums ar nosaukumu 'Bookmarks.plist'. Vai vēlaties to aizstāt ar to, kuru pārvietojat? Izvēlieties Aizvietot .

-
Kad esat atjaunojis failu Bookmarks.plist, palaidiet Safari. Visas jūsu grāmatzīmes būs tieši tur, kur tās bija, kad tās dublējāt. Nav nepieciešama importēšana un šķirošana.
Pārvietojiet Safari grāmatzīmes uz jaunu Mac datoru
Safari grāmatzīmju pārvietošana uz jaunu Mac ir tāda pati kā to atjaunošana. Vienīgā atšķirība ir tāda, ka jums būs nepieciešams veids, kā jaunajā Mac datorā ievietot failu Bookmarks.plist.
Tā kā fails ir mazs, varat to viegli nosūtīt pa e-pastu. Citas iespējas ir pārvietot failu tīklā, saglabāt to mākonī, izmantojot uzglabāšanas risinājumu, piemēram, Dropbox vai iCloud, vai ievietot to USB zibatmiņas diskā vai ārējā cietajā diskā.
Kad jaunajā Mac datorā ir fails Bookmarks.plist, veiciet iepriekš aprakstītās darbības, lai padarītu grāmatzīmes pieejamas.
kā padarīt manu Gmail kontu noklusētu
iCloud grāmatzīmes
Ja jums ir Apple ID, varat izmantot iCloud grāmatzīmju funkciju, lai sinhronizētu Safari grāmatzīmes vairākās Mac un iOS ierīcēs. Lai piekļūtu iCloud sinhronizētajām grāmatzīmēm, katrā Mac vai iOS ierīcē, kurā vēlaties koplietot grāmatzīmes, ir jāiestata iCloud konts.
Lai kopīgotu grāmatzīmes, pārliecinieties, vai blakus ir atzīme Safari vienumu iCloud pakalpojumu sarakstā. Kamēr esat pierakstījies savā iCloud kontā katrā Mac vai iOS ierīcē, kuru izmantojat, visām jūsu Safari grāmatzīmēm ir jābūt pieejamām vairākās ierīcēs un platformās.
Pievienojot grāmatzīmi vienā ierīcē, grāmatzīme parādīsies visās ierīcēs; vēl svarīgāk, ja izdzēšat grāmatzīmi vienā ierīcē, visas ierīces, kas tiek sinhronizētas, izmantojot iCloud Safari grāmatzīmes arī noņems šo grāmatzīmi.
Izmantojiet Safari grāmatzīmes citos Mac vai personālajos datoros
Ja ceļojat daudz, iespējams, vēlēsities paņemt līdzi savas Safari grāmatzīmes. Viena no metodēm ir grāmatzīmju saglabāšana mākonī, lai jūs varētu tām piekļūt no jebkuras vietas, kur ir interneta savienojums. Tas ir noderīgi, ja jums ir nepieciešams piekļūt savām grāmatzīmēm no publiska datora.
Ja izmantojat Safari opciju Eksportēt grāmatzīmes, Safari izveidotais fails faktiski ir visu jūsu grāmatzīmju HTML saraksts. Šo failu var paņemt līdzi un atvērt jebkurā pārlūkprogrammā, tāpat kā parastu tīmekļa lapu. Protams, jūs nesaņemat grāmatzīmes pašas par sevi; tā vietā jūs nonākat tīmekļa lapā, kurā ir noklikšķināms visu jūsu grāmatzīmju saraksts. Lai gan tas nav tik vienkārši lietojams kā grāmatzīmes pārlūkprogrammā, saraksts joprojām var noderēt, kad atrodaties ceļā.
Lūk, kā eksportēt grāmatzīmes.
-
Izvēlieties Fails > Eksportēt grāmatzīmes .

-
Atvērtajā dialoglodziņā Saglabāt atlasiet Safari Bookmarks.html faila mērķa atrašanās vietu un pēc tam atlasiet Saglabāt .
-
Kopējiet failu Safari Bookmarks.html USB zibatmiņas diskā vai mākoņa krātuves sistēmā.
-
Lai izmantotu failu Safari Bookmarks.html, atveriet pārlūkprogrammu datorā, kuru izmantojat, un velciet failu Safari Bookmarks.html uz pārlūkprogrammas adreses joslu vai atlasiet Atvērt pārlūkprogrammas failu izvēlnē un pārejiet uz failu Safari Bookmarks.html.
-
Jūsu Safari grāmatzīmju saraksts tiks parādīts kā tīmekļa lapa. Lai apmeklētu kādu no savām grāmatzīmēm pievienotajām vietnēm , vienkārši atlasiet atbilstošo saiti.