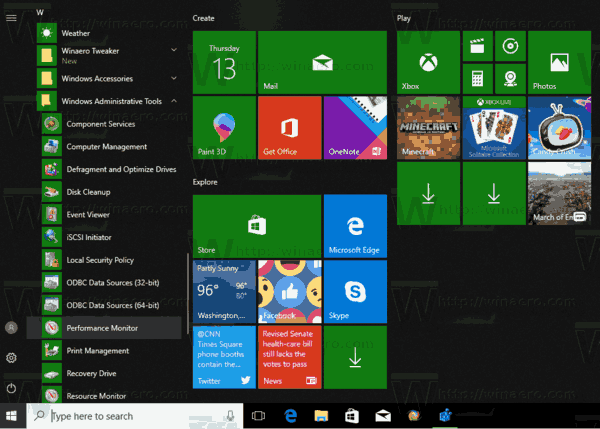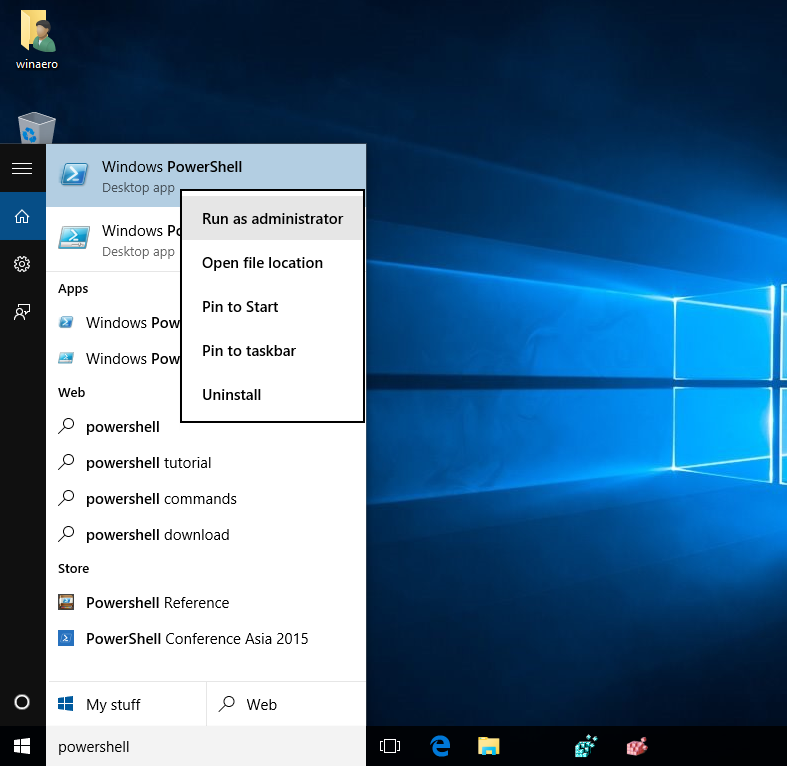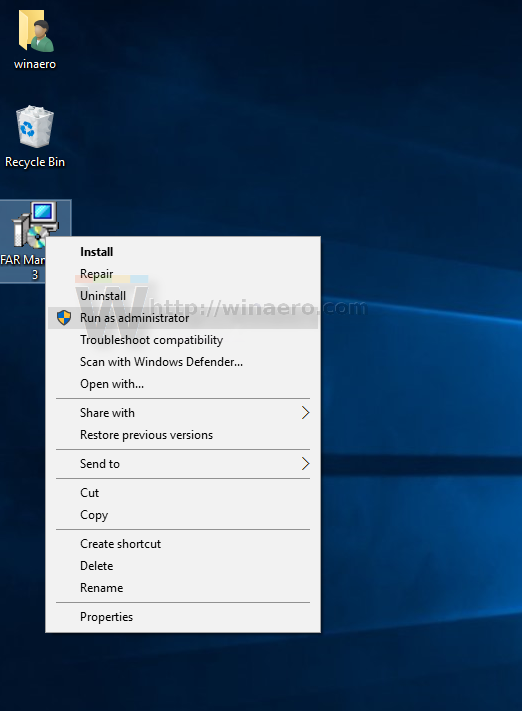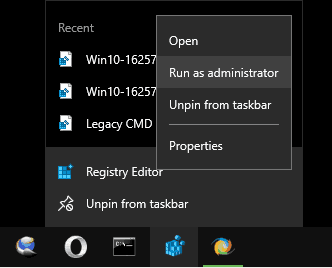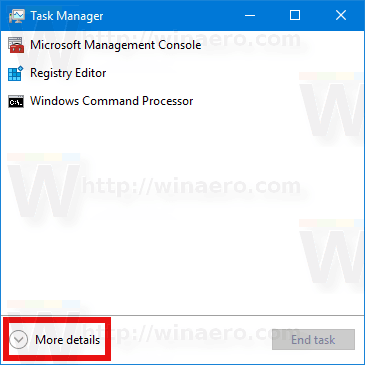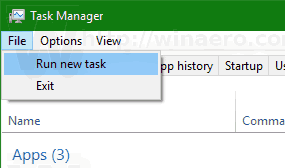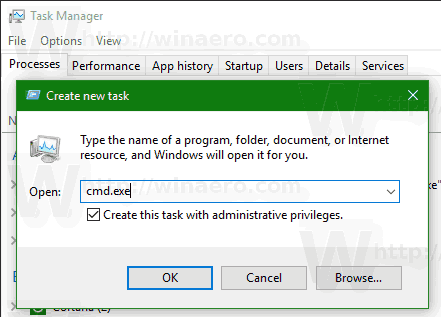Kopš tā laika, kad Windows Vista ieviesa lietotāja konta kontroli, dažu funkciju veikšanai dažkārt ir jāpalaiž dažas programmas kā administratoram. Ja sistēmā Windows UAC iestatījums ir iestatīts uz augstāko līmeni, atverot lietotni kā administrators, tiek parādīta UAC uzvedne. Bet, kad UAC iestatījums ir zemākā līmenī, parakstītie Windows EXE tiek klusi paaugstināti. Turklāt ir daži ieplānoti uzdevumi, kas darbojas kā administrators, un jūs varat arī izveidot savus īsceļus, kas darbojas paaugstināti, bet jūs nesaņemat tiem UAC uzvedni. Šajā rakstā mēs redzēsim visus iespējamos veidus, kā palaist lietotnes kā administratorus (paaugstinātus).
Reklāma
Ir daudz metožu programmas Windows 10 paaugstinātas palaišanas uzsākšanai. Lielākā daļa no tām darbojas iepriekšējās Windows versijās, piemēram, Windows Vista, Windows 7 un Windows 8.
Piezīme. Nav iespējams palaist paaugstinātu Store lietotni. Tie vienmēr tiek ievietoti smilšu kastē un darbojas ar vismazākajām pieejamajām privilēģijām.
kā meklēt nelasītus e - pastus
Palaidiet lietotni kā administratoru, izmantojot karsto taustiņu
- Izvēlnē Sākt atrodiet vajadzīgo lietotni.
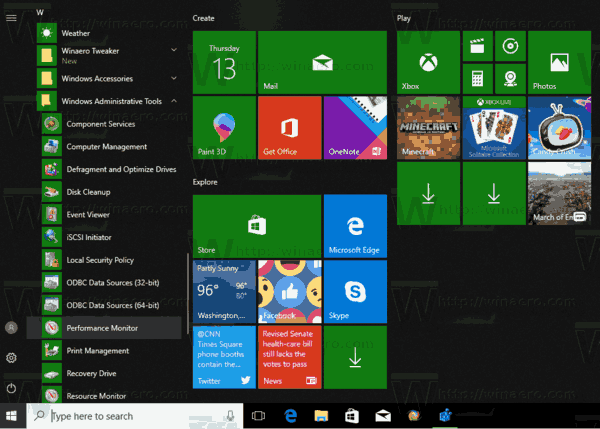
- Nospiediet un turiet tastatūras īsinājumtaustiņus Ctrl + Shift.
- Noklikšķiniet uz lietotnes saīsnes.
Pēc UAC uzvednes apstiprināšanas atlasītā lietotne tiks palaista paaugstināta.
Tas darbojas arī uzdevumjoslā piespraustajām programmām. Nospiediet un turiet taustiņu kombināciju Ctrl + Shift un noklikšķiniet uz piespraustās lietotnes ikonas, lai palaistu to kā administratoru.
To pašu triku var izmantot meklēšanā (Cortana). Meklēšanas lodziņā ierakstiet lietotnes nosaukumu un kopā uz tastatūras nospiediet Ctrl + Shift + Enter, lai sāktu lietotnes paaugstināšanu.
Meklēšanas lodziņā ierakstiet lietotnes nosaukumu un kopā uz tastatūras nospiediet Ctrl + Shift + Enter, lai sāktu lietotnes paaugstināšanu.
Palaidiet lietotni kā administratoru, izmantojot konteksta izvēlni
Lietotnēm ir pieejams īpašs konteksta izvēlnes vienums “Palaist kā administrators”. Komanda ir redzama
- Izvēlnē Sākt.
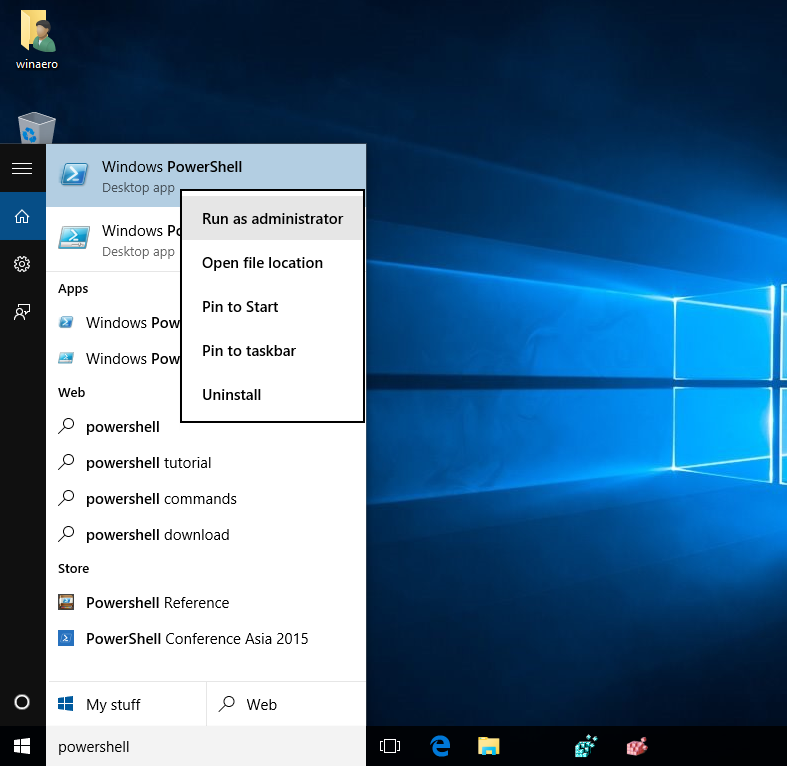
- Programmā File Explorer.
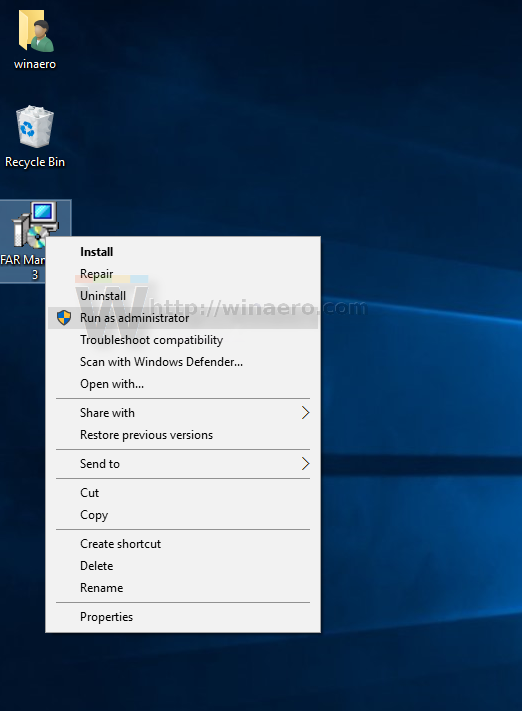
- Uzdevumjoslas kontekstizvēlnē.
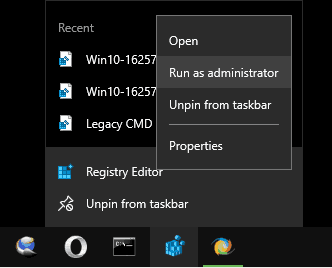
Turklāt šādiem failu tipiem varat pievienot konteksta izvēlnes Palaist kā administratoru komandu:
- * .MSI
- * .VBS
- * .PS1
Palaidiet lietotni kā administratoru, izmantojot lentes lietotāja saskarni
Izmantojot File Explorer lentes lietotāja interfeisu, ir iespējams palaist izpildāmu failu ar paaugstinātu līmeni. Failu sarakstā atlasiet lietotni un cilnē Pārvaldīt noklikšķiniet uz Palaist kā administratoram, kā parādīts zemāk.
Palaidiet lietotni kā administratoru, izmantojot uzdevumu pārvaldnieku
Lai palaistu paaugstinātu lietotni, varat izmantot lietotni Uzdevumu pārvaldnieks. Lūk, kā.
- Atveriet uzdevumu pārvaldnieku .
- Lai paplašinātu lietotnes logu, ja nepieciešams, apakšējā labajā stūrī noklikšķiniet uz pogas “Sīkāka informācija”.
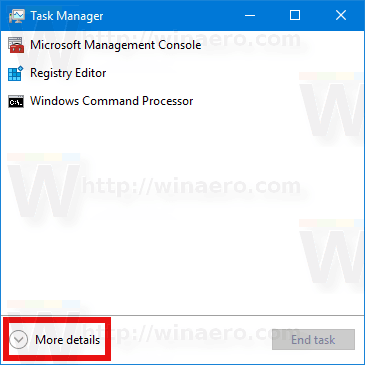
- Noklikšķiniet uz izvēlnes Fails un atlasiet “Palaist jaunu uzdevumu”.
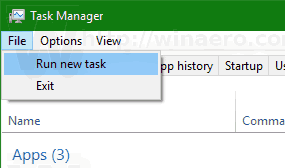
- Nākamajā dialoglodziņā iespējojiet opciju “Izveidot šo uzdevumu ar administratīvajām tiesībām” un pārlūkojiet izpildāmo failu, lai palaistu paaugstinātu.
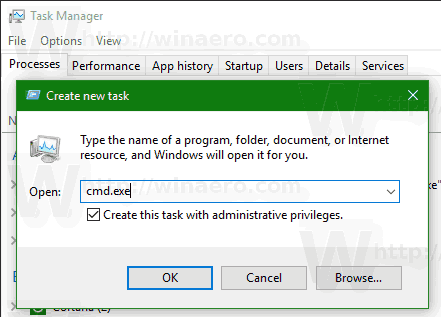
Palaidiet lietotni kā administratoru ar saīsnes papildu īpašībām
Ja jums bieži ir jāpalaiž lietotne kā administrators, varat ietaupīt laiku un izveidot īpašu saīsni.

Operētājsistēmā Windows 10 tas ir iespējams ar divām dažādām metodēm. Abi ir aprakstīti šajā rakstā:
Kā vienmēr palaist komandu uzvedni kā administratoram sistēmā Windows 10
Šīs metodes ir piemērojamas jebkurai citai lietotnei.
Palaidiet lietotni kā administratoru, izmantojot uzdevumu plānotāju
Ja lietojumprogrammai, kuru bieži lietojat, ir nepieciešams UAC pieprasījums katru reizi, kad to sākat, apstiprinot uzvedni katrā palaišanas reizē, tas var kļūt mazliet kaitinošs. Lai izlaistu UAC uzvedni un palaistu paaugstinātu lietotni, Windows uzdevumu plānotājā ir jāizveido īpašs uzdevums, kas ļauj izpildīt lietotnes ar administratora tiesībām.
kā nopirkt aizbēgšanu no tarkova

Skatiet šo rakstu:
Lai izlaistu UAC uzvedni operētājsistēmā Windows 10, izveidojiet paaugstinātu saīsni
Palaidiet File Explorer kā administratoru
Kā jūs, iespējams, zināt, File Explorer operētājsistēmā Windows 10 darbojas ar vismazākajām privilēģijām - pēc noklusējuma tiek piešķirtas tikai pietiekami daudz atļauju, kas jāpalaiž lietotnēm. Ja jums ir jādarbojas ar aizsargātiem failiem vai failiem, kas pieder citam lietotāja kontam, var būt laika ietaupījums, lai palaistu File Explorer kā administratoru. Skatiet šo rakstu:
Skatiet šo rakstu:
Kā palaist File Explorer kā administratoru sistēmā Windows 10 .
Tieši tā.