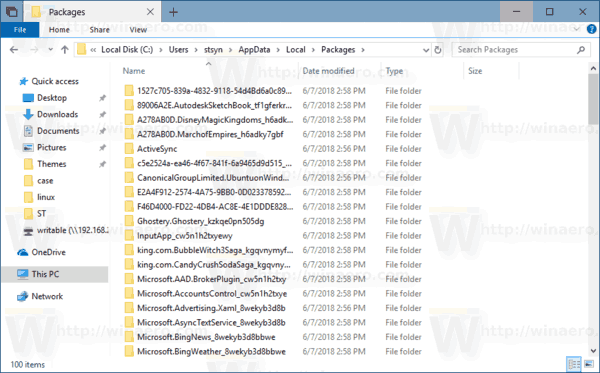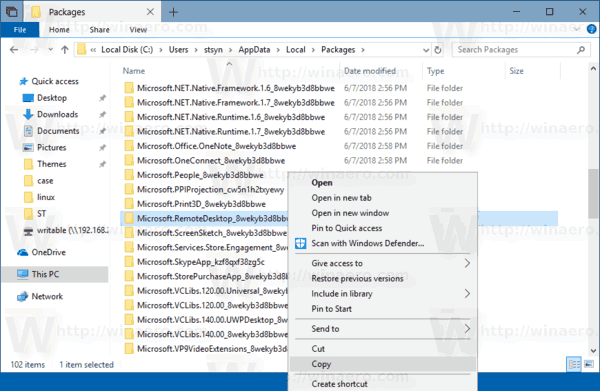Windows 10 ir veikala lietotne (universālā Windows platforma) ar nosaukumu “Attālā darbvirsma”. Varat to izmantot, lai izveidotu savienojumu ar attālo datoru vai virtuālajām lietotnēm un galddatoriem, kurus padarījis pieejamus jūsu administrators. Lietotne palīdz jums būt produktīvam neatkarīgi no jūsu atrašanās vietas. Ir iespējams dublēt un atjaunot tā opcijas. Tas ir ļoti noderīgi, jo vajadzības gadījumā tos var atjaunot vai pārsūtīt uz citu datoru vai lietotāja kontu.
Reklāma
pārvietot mapi no viena Google diska uz citu
Var instalēt attālās darbvirsmas lietotni no veikala .

Lietotnei Attālā darbvirsma (UWP) varat manuāli dublēt šādas opcijas un preferences:
- Vispārīgie iestatījumi
- Savienojumi (attāli datori)
- Saglabāti akreditācijas dati
- Grupas
Izmantojot rezerves datus, varēsiet ātri atjaunot savienojumus un to opcijas, savienojumu lietotāju kontus un pielāgotas grupas, lai sakārtotu savienojumus.
Ja bieži lietojat attālās darbvirsmas veikala lietotni, jūs, iespējams, interesē izveidot lietotnes iestatījumu un preferenču dublējumkopiju, lai vajadzības gadījumā tos varētu manuāli atjaunot vai pielietot citam kontam jebkurā Windows 10 datorā. Lūk, kā to var izdarīt.
Lai dublētu lietotnes Jaunumi operētājsistēmā Windows 10 , rīkojieties šādi.
- Aizveriet lietotni Remote Desktop. Jūs varat pārtrauciet to sadaļā Iestatījumi .
- Atveriet Failu pārlūks lietotne.
- Dodieties uz mapi% LocalAppData% Packages. Jūs varat ielīmēt šo rindu File Explorer adreses joslā un nospiediet taustiņu Enter.
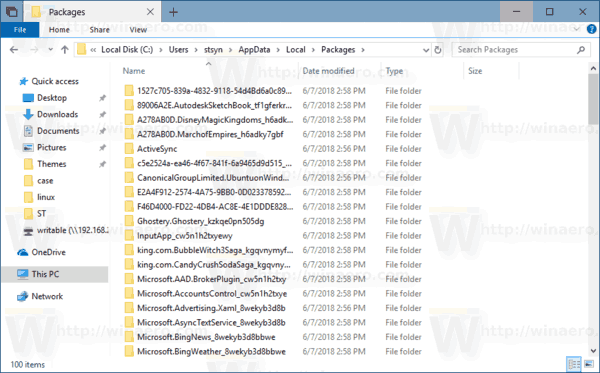
- Ar peles labo pogu noklikšķiniet uz mapesMicrosoft.RemoteDesktop_8wekyb3d8bbweun konteksta izvēlnē atlasiet Kopēt vai nospiediet taustiņu kombināciju Ctrl + C, lai to kopētu.
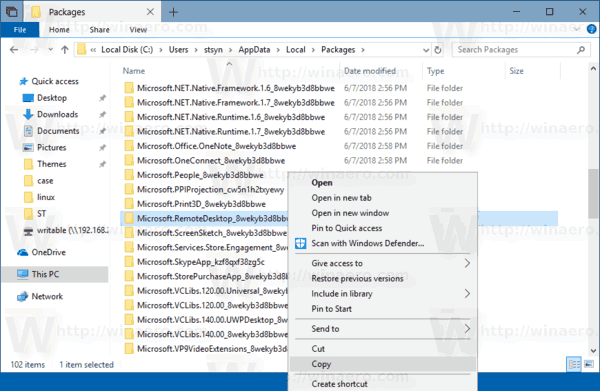
- Ielīmējiet mapi drošā vietā.
Tieši tā. Jūs tikko izveidojāt savas attālās darbvirsmas lietotnes iestatījumu rezerves kopiju. Lai tos atjaunotu vai pārvietotu uz citu datoru vai lietotāja kontu, tie jāievieto tajā pašā mapē.
Atjaunojiet attālo darbvirsmu operētājsistēmā Windows 10
- Aizveriet attālo darbvirsmu. Jūs varat pārtrauciet to sadaļā Iestatījumi .
- Atveriet Failu pārlūks lietotne.
- Dodieties uz mapi% LocalAppData% Packages. Jūs varat ielīmēt šo rindu File Explorer adreses joslā un nospiediet taustiņu Enter.
- Šeit ielīmējiet mapi Microsoft.RemoteDesktop_8wekyb3d8bbwe. Pārleciet failus, kad tiek prasīts.
Tagad jūs varat sākt lietotni. Tam vajadzētu parādīties ar visiem iepriekš saglabātajiem iestatījumiem.
Piezīme: To pašu metodi var izmantot, lai dublētu un atjaunotu opcijas citām Windows 10 lietotnēm. Skatiet rakstus
kā noņemt cilvēkus no grupas teksta
- Dublēšana un atjaunošana Modinātāji un pulkstenis operētājsistēmā Windows 10
- Fotoattēlu dublēšanas un atjaunošanas opcijas operētājsistēmā Windows 10
- Dublējiet un atjaunojiet Groove mūzikas iestatījumus operētājsistēmā Windows 10
- Dublējiet un atjaunojiet laika apstākļu lietotņu iestatījumus operētājsistēmā Windows 10
- Dublējiet un atjaunojiet piezīmjdatoru iestatījumus sistēmā Windows 10
- Lietotnes Windows 10 dublēšana un atjaunošana