Labākie Windows tastatūras īsinājumtaustiņi ietaupa laiku, jo tie ļauj jums izvairīties no nepieciešamības ķerties pie peles vai pārlūkot izvēlni, lai paveiktu kaut ko pamata. Tālāk ir sniegta apkrāpšanas lapa visiem svarīgākajiem Windows īsinājumtaustiņiem, kas jums vajadzētu izmantot, kā arī citiem, kas ir noderīgi dažās konkrētās situācijās.
kā padarīt maržas uz Google dokumentiem
Labākie Windows īsinājumtaustiņi jūsu tastatūrā
Šī pirmā kopa ir labākie īsinājumtaustiņi, kurus, iespējams, izmantosit visbiežāk. Tie varētu būt universālākie īsceļi, jo tie darbojas ne tikai operētājsistēmā Windows, bet arī lielākajā daļā programmatūras programmu.
- Kā mainīt īsinājumtaustiņus operētājsistēmā Windows?
Lai mainītu īsinājumtaustiņus operētājsistēmā Windows , lejupielādējiet Microsoft Power Toys. Ja jums ir ārējā tastatūra un pele, izmantojiet Windows peles un tastatūras centra rīku.
- Kā sistēmā Windows izveidot īsinājumtaustiņus?
Lai programmai izveidotu īsinājumtaustiņus, izveidojiet darbvirsmas saīsni , pēc tam ar peles labo pogu noklikšķiniet uz īsinājumtaustiņu ikonas un atlasiet Īpašības . Izvēlieties Īsinājumtaustiņš lai piešķirtu īsceļu.
- Kā atspējot īsinājumtaustiņus operētājsistēmā Windows?
Varat atspējot Windows īsinājumtaustiņus, izmantojot vietējās grupas politikas redaktoru vai reģistra redaktoru. Ir vienkāršāks veids, kā atspējot saīsnes programmā Microsoft Word.
Ekrānuzņēmumu īsinājumtaustiņi
Varat izmantot drukas ekrāna (PrtScn) pogu, lai uzņemtu visu ekrānā(-os) redzamo ekrānuzņēmumu, vai izmantot šos īsinājumtaustiņus, lai iegūtu lielāku kontroli.

Komandu uzvednes ekrānuzņēmuma uzņemšana.
Īpašo rakstzīmju īsinājumtaustiņi
Daži simboli nav uz tastatūras, bet tiek aktivizēti, tikai izmantojot īpašu rīku vai tastatūras kombināciju. Tas attiecas uz daudziem alt kodiem, kas darbojas sistēmā Windows.
Tastatūras īsinājumtaustiņi teksta manipulācijām
Lielākā daļa teksta ievades lauku, tostarp tekstapstrādes programmas, piemēram, MS Word, pieņem dažus ar formatējumu, navigāciju un atlasi saistītus īsinājumtaustiņus.
Visbiežāk izmantotie Microsoft Word saīsnes
Tastatūras īsceļi, lai pārvietotos sistēmā Windows
Neatkarīgi no tā, vai tiek atvērti papildu rīki vai pārvietotos pa mapēm, šie īsinājumtaustiņi galvenokārt attiecas uz pašu Windows operētājsistēmu.
Tastatūras īsinājumtaustiņi tīmekļa pārlūkprogrammām
Ja lielāko daļu laika pavadāt tīmekļa pārlūkprogrammā, jūs novērtēsiet šos īsinājumtaustiņus, kas palīdz paātrināt vispārējo tīmekļa pārlūkošanas pieredzi.
Tastatūras īsinājumtaustiņi: Google Chrome operētājsistēmai Windows
Lietojumprogrammai specifiski īsinājumtaustiņi
Lai gan dažos gadījumos notiek pārklāšanās, dažādas lietotnes var izmantot savu īsinājumtaustiņu kopu. Piemēram, skatiet šo labāko Gmail īsinājumtaustiņu sarakstu un padomus par iTunes ātrāku lietošanu, izmantojot īsinājumtaustiņus , kā arī Google dokumentu īsinājumtaustiņus , PowerPoint īsinājumtaustiņus un Excel īsinājumtaustiņus .
Interesanti Raksti
Redaktora Izvēle

Programmai Paint 3D ir bezmaksas skata rediģēšanas atbalsts
Nesenajā atjauninājumā Microsoft savai lietotnei Paint 3D pievienoja jaunu funkciju, kurai vajadzētu daudz atvieglot lietotnes rediģēšanu 3D saturā. Apskatīsim, kas ir mainījies. Windows 10 ir aprīkots ar jaunu universālo (UWP) lietotni ar nosaukumu Paint 3D. Neskatoties uz nosaukumu, lietotne nav piemērots turpinājums klasiskajai MS

Cik bieži Apple AirTag tiek atjaunināta atrašanās vieta?
Jūsu AirTag funkcionalitāte ir atkarīga no jūsu iPhone atrašanās vietas pakalpojumiem. Ja ierīce bieži neatsvaidzina savu atrašanās vietu, iespējams, jums būs grūtāk izsekot ar AirTag pievienoto vienumu. Tātad, cik bieži tas notiek

Kā veikt palaišanas remontu operētājsistēmā Windows 7
Pamācība Windows 7 startēšanas remonta pabeigšanai. Startēšanas remonts ir labs pirmais problēmu novēršanas solis, ja sistēma Windows 7 netiek startēta pareizi.

Kas ir Conhost.exe operētājsistēmā Windows? Ko tas dara?
Conhost.exe ir Windows fails, kas pieder konsoles Windows Host procesam. Tālāk ir norādīts, kā pārbaudīt, vai fails conhost.exe ir īsts un ko darīt, ja tā nav.

Kā notīrīt kešatmiņas datus savā Android ierīcē
Kešatmiņas vai pagaidu failu notīrīšana Android vai planšetdatorā ir labs veids, kā novērst nepareizu darbību, nejaušas lietotņu avārijas un pat brīvu krātuves vietu.
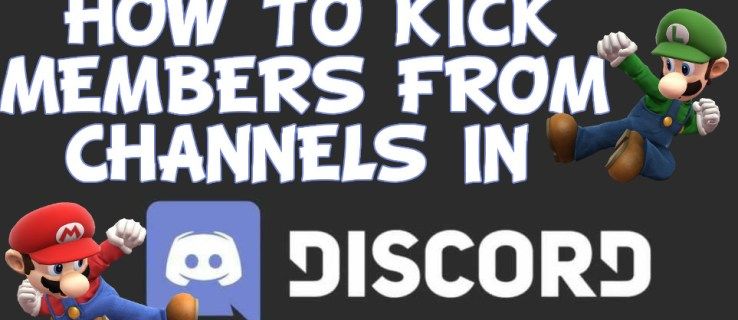
Kā nesaskaņās kādu iesākt vai izlaist no kanāla
Spiežot kādu no Discord kanāla, tam nav jābūt pastāvīgam. Dažreiz jūs to darāt tikai tāpēc, ka indivīds bija kaitinošs, ļoti surogātpastu saturošs vai nepieklājīgs un viņam vienkārši vajadzēja īstermiņa aizliegumu. Šāda veida lietas notiek



