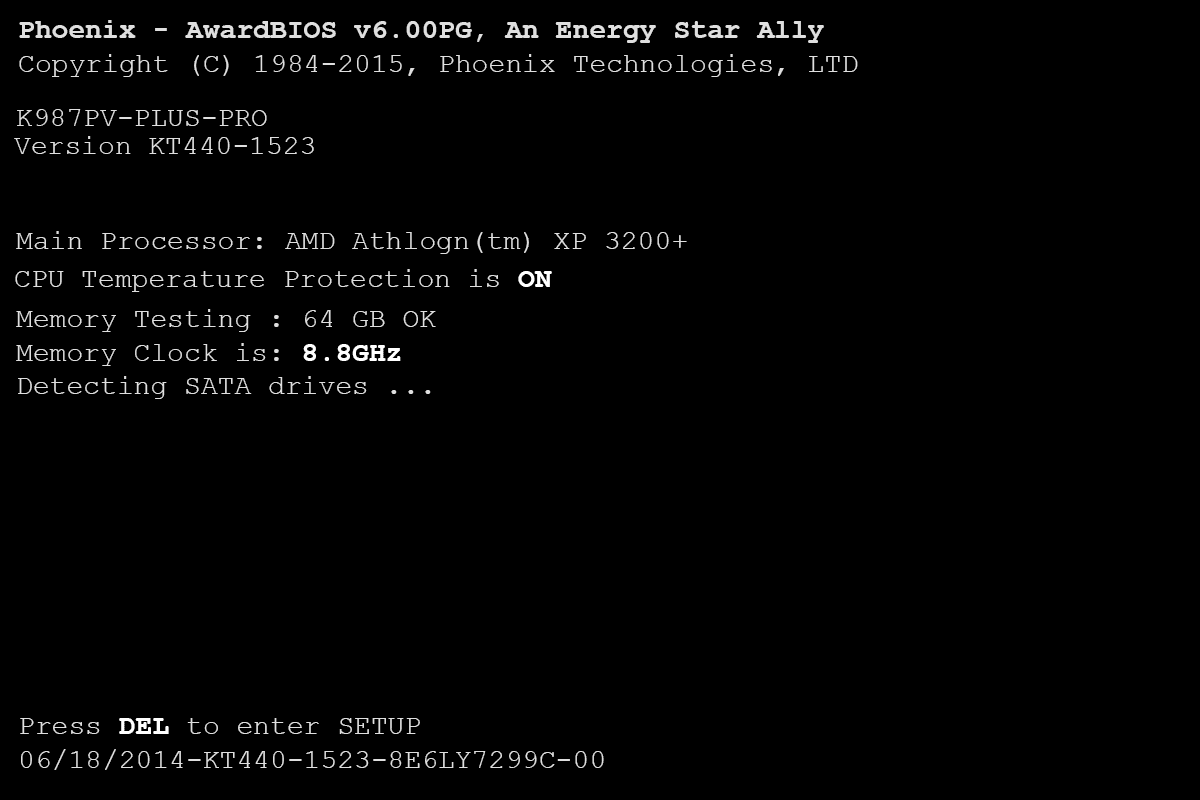Kas jāzina
- Sāknēšana no Windows 7 DVD. Aizpildiet Instalējamā valoda , Laika un valūtas formāts , un Tastatūra vai ievades metode . Izvēlieties Nākamais .
- Izvēlieties Labojiet datoru . Ekrānā izvēlieties Windows 7 instalēšana vēlaties remontēt.
- Izvēlieties Startēšanas remonts . Izpildiet visus norādījumus un pieņemiet visas ieteiktās izmaiņas. Pagaidiet. Izvēlieties Pabeigt lai restartētu Windows 7.
Šajā rakstā ir paskaidrots, kā labot sistēmu Windows 7, izmantojot startēšanas labošanas rīku pēc sāknēšanas no Windows 7 DVD. Ja jums nav fiziska DVD, varat izveidot Windows 7 sistēmas labošanas disku.
No 2020. gada janvāra Microsoft vairs neatbalsta sistēmu Windows 7. Mēs iesakām jaunināšana uz Windows 10 lai turpinātu saņemt drošības atjauninājumus un tehnisko atbalstu.
Kā salabot sistēmu Windows 7, izmantojot startēšanas labošanas rīku
Startēšanas labošanas rīks labo sistēmu Windows 7, aizstājot svarīgus operētājsistēmas failus, kas var būt bojāti vai trūkst. Startēšanas labošana ir vienkāršs diagnostikas un labošanas rīks, ko izmantot, ja Windows 7 neizdodas startēt pareizi un jūs nevarat izmantot drošo režīmu.
Vai neizmantojat Windows 7? Katrai mūsdienu Windows operētājsistēmai ir līdzīgs operētājsistēmas failu labošanas process.
01 no 10Sāknēšana no Windows 7 DVD

Windows 7 startēšanas labošana — 1. darbība.
Lai sāktu Windows 7 palaišanas labošanas procesu, jums būs jāstartē no Windows 7 DVD.
- Skatieties uz aNospiediet jebkuru taustiņu, lai palaistu no CD vai DVD...ziņojums, kas ir līdzīgs iepriekš redzamajā ekrānuzņēmumā redzamajam.
- Nospiediet jebkuru taustiņu, lai piespiestu datoru palaist no Windows 7 DVD.
Ja nenospiedīsiet taustiņu, jūsu dators mēģinās sāknēt operētājsistēmu, kas pašlaik ir instalēta jūsu cietajā diskā. Ja tā notiek, vienkārši restartējiet datoru un vēlreiz mēģiniet palaist Windows 7 DVD.
- Nospiediet jebkuru taustiņu, lai piespiestu datoru palaist no Windows 7 DVD.
Ja vēlaties, lai palaišanas remonts darbotos pareizi, jūsobligātiPirms turpināt, izņemiet no datora zibatmiņas diskus vai citas USB atmiņas ierīces, piemēram, ārējos cietos diskus. Tā kā daži datori ziņo par atmiņas vietu USB pieslēgtos diskos, Windows 7 startēšanas labošana var nepareizi ziņot, ka tā nav atradusi nekādas problēmas, lai gan patiesībā problēma varētu būt.
02 no 10Pagaidiet, līdz sistēma Windows 7 ielādēs failus

Windows 7 startēšanas labošana — 2. darbība.
Šeit lietotāja iejaukšanās nav nepieciešama. Vienkārši pagaidiet, līdz Windows 7 iestatīšanas process ielādēs failus, lai sagatavotos jebkuram uzdevumam, kuru vēlaties pabeigt.
Mūsu gadījumā tas ir palaišanas remonts, taču ir daudz uzdevumu, ko var veikt, izmantojot Windows 7 DVD.
Šīs darbības laikā jūsu datorā netiek veiktas nekādas izmaiņas. Windows 7 tikai īslaicīgi 'ielādē failus'.
vai jums ir nepieciešams viedais televizors, lai iegūtu netflix03 no 10
Izvēlieties Windows 7 iestatīšanas valodu un citus iestatījumus

Windows 7 startēšanas labošana — 3. darbība.
IzvēliesInstalējamā valoda,Laika un valūtas formāts, unTastatūra vai ievades metodeko vēlaties izmantot operētājsistēmā Windows 7.
Izvēlieties Nākamais .
04 no 10Noklikšķiniet uz 'Remontēt datoru'

Windows 7 startēšanas labošana — 4. darbība.
Klikšķis Labojiet datoru apakšējā kreisajā stūrīInstalējiet Windowslogs.
Tas sāks Windows 7 sistēmas atkopšanas opcijas, kurās ir vairāki noderīgi diagnostikas un labošanas rīki, no kuriem viens ir startēšanas labošana.
NeizvēlietiesInstalēt tagad. Ja jums jau ir instalēta sistēma Windows 7, šī opcija tiek izmantota, lai veiktu Windows 7 tīro instalēšanu vai Windows 7 paralēlo instalēšanu.
05 no 10Pagaidiet, līdz sistēmas atkopšanas opcijas jūsu datorā atradīs sistēmu Windows 7

Windows 7 startēšanas labošana — 5. darbība.
Sistēmas atkopšanas opcijas — rīku komplekts, kurā ir iekļauts palaišanas remonts, tagad meklēs jūsu cietajā diskā(-os) visas Windows 7 instalācijas.
Šeit jums nekas nav jādara, bet jāgaida. Šai Windows instalācijas meklēšanai nevajadzētu ilgt vairāk par dažām minūtēm.
06 no 10Izvēlieties savu Windows 7 instalāciju

Windows 7 startēšanas labošana — 6. darbība.
Izvēlieties Windows 7 instalāciju, kurā vēlaties veikt startēšanas labošanu.
Izvēlieties Nākamais .
Neuztraucieties, ja diska burts irAtrašanās vietakolonna neatbilst diska burtam, par kuru zināt, ka jūsu datorā ir instalēta sistēma Windows 7. Diska burti ir nedaudz dinamiski, īpaši, ja tiek izmantoti diagnostikas rīki, piemēram, sistēmas atkopšanas opcijas.
Piemēram, kā redzat iepriekš, šī Windows 7 instalācija ir norādīta kā diskāD:kad tas patiesībā irC:disku, kad darbojas operētājsistēma Windows 7.
07 no 10Izvēlieties Startup Repair Recovery Tool

Windows 7 startēšanas labošana — 7. darbība.
Klikšķis Startēšanas remonts no atkopšanas rīku saraksta sadaļā Sistēmas atkopšanas opcijas.
Kā redzat, Windows 7 sistēmas atkopšanas opcijās ir pieejami vairāki citi diagnostikas un atkopšanas rīki, tostarp sistēmas atjaunošana, sistēmas attēla atkopšana, Windows atmiņas diagnostika un Komandu uzvedne .
Tomēr šajā rokasgrāmatā mēs labojam tikai operētājsistēmas failus, izmantojot startēšanas labošanas rīku.
08 no 10Pagaidiet, kamēr startēšanas remonts meklē problēmas ar Windows 7 failiem

Windows 7 startēšanas labošana — 8. darbība.
Startēšanas labošanas rīks tagad meklēs problēmas ar failiem, kas ir svarīgi pareizai Windows 7 darbībai.
Ja Windows 7 labošanas rīks konstatē problēmu ar svarīgu operētājsistēmas failu, rīks var ieteikt kādu risinājumu, kas jums ir jāapstiprina, vai arī tas var atrisināt problēmu automātiski.
Lai kas arī notiktu, pēc vajadzības izpildiet norādījumus un pieņemiet visas Startup Repair ieteiktās izmaiņas.
09 no 10Uzgaidiet, kamēr startēšanas labošana mēģina labot Windows 7 failus

Windows 7 startēšanas labošana — 9. darbība.
Startēšanas labošana tagad mēģinās novērst visas problēmas, kas tika konstatētas ar Windows 7 failiem. Šīs darbības laikā lietotāja iejaukšanās nav nepieciešama.
Šī remonta procesa laikā jūsu dators var restartēties vairākas reizes, bet var arī nē. Nekādas restartēšanas laikā nesāknējiet no Windows 7 DVD. Ja to darāt, dators nekavējoties jārestartē, lai palaišanas labošanas process varētu turpināties kā parasti.
Šī darbība netiks rādīta, ja startēšanas labošana neatrada problēmas ar operētājsistēmu Windows 7.
10 no 10Izvēlieties 'Pabeigt', lai restartētu sistēmu Windows 7

Windows 7 startēšanas labošana — 10. darbība.
Izvēlieties Pabeigt reiz redzotRestartējiet datoru, lai pabeigtu remontulogu, lai restartētu datoru un normāli startētu sistēmu Windows 7.
Startēšanas remonts neatrisināja problēmu?
Iespējams, ka startēšanas labošana neatrisināja jūsu radušos problēmu. Ja startēšanas labošanas rīks to nosaka pats, tas var automātiski palaist vēlreiz pēc datora restartēšanas. Ja tas nedarbojas automātiski, bet joprojām redzat problēmas ar operētājsistēmu Windows 7, atkārtojiet šīs darbības, lai palaistu Startup Repair vēlreiz manuāli.
Tāpat noteikti izlasietSvarīgspiezīme par 1. darbību.
Ja kļūst skaidrs, ka palaišanas labošana neatrisinās jūsu Windows 7 problēmu, jums ir dažas papildu atkopšanas iespējas, tostarp sistēmas atjaunošana vai sistēmas attēla atkopšana, pieņemot, ka iepriekš esat dublējis visu datoru.
padarīt draugu sarakstu privātu facebook
Varat arī izmēģināt Windows 7 paralēlo instalēšanu vai Windows 7 tīro instalēšanu.
Tomēr, ja esat izmēģinājis operētājsistēmas Windows 7 palaišanas labošanu kā daļu no cita problēmu novēršanas rokasgrāmatas, jums, iespējams, vislabāk ir turpināt ar konkrēto padomu, kas sniegts šajā rokasgrāmatā kā nākamo darbību.
FAQ- Kas aizņem vietu manā cietajā diskā operētājsistēmā Windows 7?
Var būt atbildīgas vairākas programmas un faili cietā diska aizpildīšanai, tāpēc atveriet Sistēma > Iestatījumi > Uzglabāšana > Rādīt vairāk kategoriju lai skatītu sadalījumu par to, kas patērē visu jūsu krātuvi. Pagaidu faili var būt nozīmīgs veicinātājs, un tādā gadījumā palaist Diska tīrīšana un atlasiet Notīriet sistēmas failus .
- Kā operētājsistēmā Windows 7 uzņemt ekrānuzņēmumu, neizmantojot izgriešanas rīku?
Uz uzņemiet ekrānuzņēmumu sistēmā Windows bez griešanas instrumenta nospiediet Windows logotipa taustiņš + PrtScn lai kopētu ekrānu starpliktuvē, pēc tam nospiediet Ctrl+V lai ielīmētu to izvēlētajā programmā. Ja tastatūrai nav PrtScn pogas, nospiediet Fn + Windows logotipa taustiņš + atstarpes taustiņš vietā.
- Kā atiestatīt Windows 7 rūpnīcas iestatījumus?
Uz veiciet rūpnīcas atiestatīšanu operētājsistēmā Windows 7 , ir pieejamas dažas dažādas metodes. Vienkāršākā metode ir izmantot Windows 7 iestatīšanas disku (vai no ārējā diska ar nepieciešamajiem failiem), lai veiktu tīru instalēšanu.

![Mans tālrunis ir miris Neieslēgsies | [Izskaidrots un izlabots]](https://www.macspots.com/img/blogs/93/my-phone-is-dead-won-t-turn.jpg)