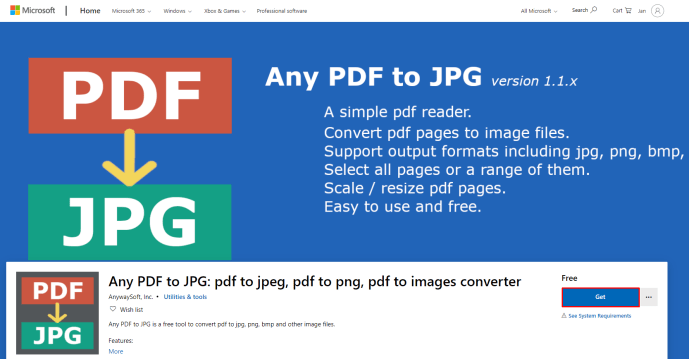Sākot ar Windows 10 Creators Update, varat atvērt ekrānuzņēmumu, izmantojot tikai tastatūru, kad tiek atvērts Snipping Tool. Lietojumprogramma tika atjaunināta, lai atbalstītu visas tās tveršanas darbības, izmantojot īsinājumtaustiņus. Izmantojot jauno Snipping Tool, ar tastatūru var uzņemt visu ekrānu vai tikai daļu no ekrāna (reģiona).
Reklāma
Uz uzņemt ekrānuzņēmumu ar Snipping Tool, izmantojot tikai tastatūru , rīkojieties šādi.
- Atveriet Snipping Tool. To atradīsit Windows piederumu izvēlnē Sākt. Vai arī varat vienkārši nospiest Win + Shift + S uz sāciet reģiona tveršanu tieši.

- Snipping rīkā nospiediet Alt + N. Lietojumprogramma ļaus jums izvēlēties uztveršanas veidu.

- Nospiediet Enter, lai apstiprinātu uzņemšanas veida izvēli. Ekrāns būs aptumšots.

- Tagad nospiediet taustiņu Enter, lai sāktu atlasi, un ar tastatūras bulttaustiņiem atlasiet reģionu vai logu.

- Nospiediet Enter, lai apstiprinātu savu izvēli. Tas tiks atvērts lietotnē Snipping Tool.

Tieši tā.
Iepriekšējā secība ir nedaudz sarežģīta. Tās lietošanas gadījums ir paredzēts dažām retām vai ārkārtas situācijām, piemēram, kad pele nedarbojas vai ja jums ir skārienekrāna ierīce bez peles, bet ir pievienota tastatūra. Tad jūs varat uzņemt ekrāna apgabala ekrānuzņēmumu, izmantojot tikai tastatūru.
Ir vērts pieminēt, ka Windows 10 piedāvā vairākus citus īsinājumtaustiņus, lai uzņemtu ekrānuzņēmumu, neizmantojot trešo pušu rīkus.
- Klasiskā PrintScreen funkcija kopš Windows 95. Ja uz tastatūras nospiedīsit PrintScreen, viss ekrāna saturs tiks kopēts starpliktuvē, bet netiks saglabāts failā. Jums ir jāatver programma Paint, lai to ielīmētu un saglabātu kā failu.
- Alt + PrintScreen īsinājumtaustiņš uztver starpliktuvē tikai aktīvā loga ekrānuzņēmumu.
- Nospiežot Win + Print Screen, tiks uzņemts viss ekrāns un tas automātiski tiks saglabāts failā, kas atrodas mapē% userprofile% Pictures Screenshots. Protams, jūs varat atvērt šo failu programmā Paint, lai to rediģētu.
- Nospiežot Win + Shift + S, jūs varēsit uztvert izvēlēto ekrāna apgabalu starpliktuvē.
Tātad, ko jūs domājat par šīm izmaiņām lietotnē Snipping Tool? Vai varat iedomāties situāciju, kad jums noderētu iespēja uzņemt ekrāna ekrānuzņēmumu, izmantojot tikai tastatūru? Pastāstiet mums komentāros.