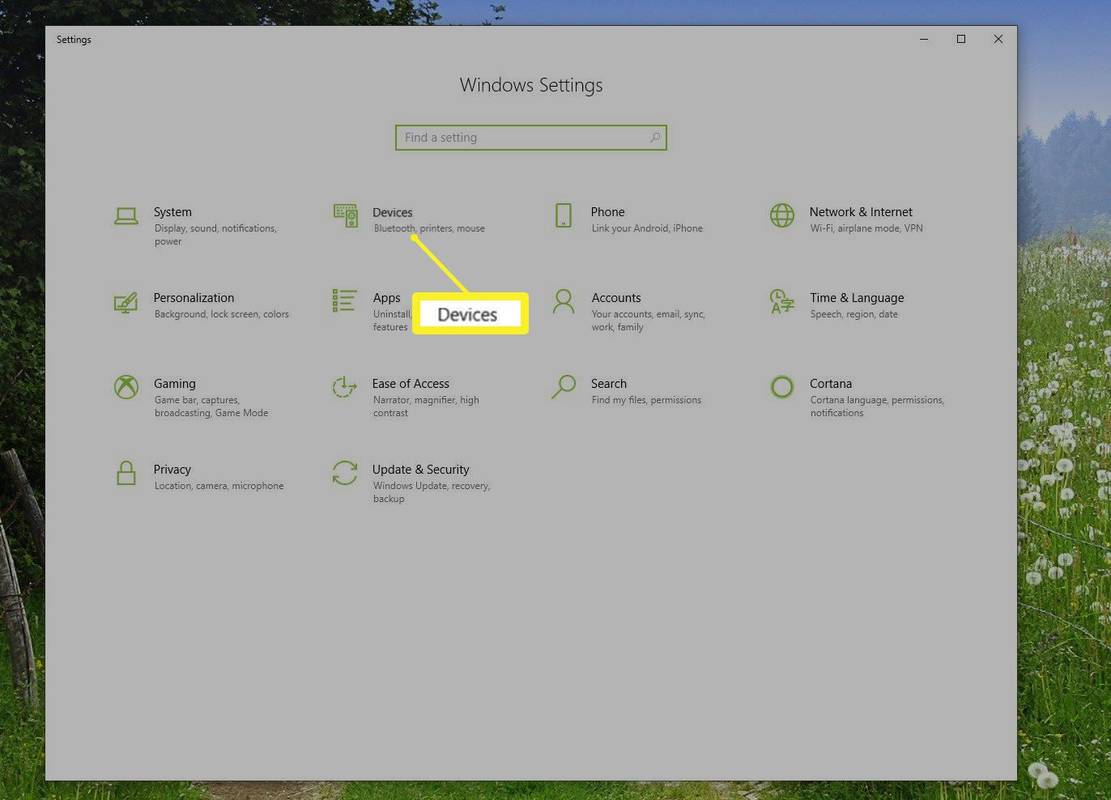Kas jāzina
- Izveidojiet pārskatu, izmantojot diagrammas: atlasiet Ievietot > Ieteicamās diagrammas , pēc tam izvēlieties to, kuru vēlaties pievienot pārskata lapai.
- Izveidojiet pārskatu ar rakurstabulām: atlasiet Ievietot > Rakurstabula . Laukā Tabula/diapazons atlasiet datu diapazonu, kuru vēlaties analizēt.
- Drukāt: dodieties uz Fails > Drukāt , mainiet orientāciju uz Ainava , mērogošana uz Ietilpināt visas kolonnas vienā lapā un atlasiet Drukāt visu darbgrāmatu .
Šajā rakstā ir paskaidrots, kā programmā Microsoft Excel izveidot pārskatu, izmantojot galvenās prasmes, piemēram, pamata diagrammu un tabulu izveidi, rakurstabulu izveidi un atskaites drukāšanu. Šajā rakstā sniegtā informācija attiecas uz Excel 2019, Excel 2016, Excel 2013, Excel 2010 un Excel darbam ar Mac.
Pamata diagrammu un tabulu izveide Excel pārskatam
Atskaišu veidošana parasti nozīmē informācijas vākšanu un tās uzrādīšanu vienā lapā, kas kalpo kā atskaites lapa visai informācijai. Šīs atskaites lapas ir jāformatē tā, lai tās būtu viegli izdrukāt.
Viens no visbiežāk izmantotajiem rīkiem programmā Excel, lai izveidotu pārskatus, ir diagrammu un tabulu rīki. Lai izveidotu diagrammu Excel atskaites lapā:
-
Izvēlieties Ievietot izvēlnē un diagrammu grupā atlasiet diagrammas veidu, kuru vēlaties pievienot pārskata lapai.

-
Izvēlnes Diagrammas noformējums grupā Dati atlasiet Atlasiet Dati .

-
Atlasiet lapu ar datiem un atlasiet visas šūnas, kurās ir dati, kurus vēlaties izveidot diagrammā (ieskaitot galvenes).

-
Diagramma tiks atjaunināta jūsu pārskata lapā ar datiem. Galvenes tiks izmantotas, lai aizpildītu etiķetes divās asīs.

-
Atkārtojiet iepriekš minētās darbības, lai izveidotu jaunas diagrammas un diagrammas, kas atbilstoši atspoguļo datus, kurus vēlaties rādīt savā pārskatā. Kad jāizveido jauns pārskats, varat vienkārši ielīmēt jaunos datus datu lapās, un diagrammas un diagrammas tiek automātiski atjauninātas.

Ir dažādi veidi, kā izveidot pārskatu, izmantojot programmu Excel. Varat iekļaut diagrammas un diagrammas tajā pašā lapā kā tabulas (ciparu) datus, vai arī varat izveidot vairākas lapas, lai vizuālie ziņojumi būtu vienā lapā, tabulas dati būtu citā lapā un tā tālāk.
kā padarīt roblox cepuri
Rakurstabulu izmantošana, lai ģenerētu atskaiti no Excel izklājlapas
Rakurstabulas ir vēl viens spēcīgs rīks atskaišu izveidei programmā Excel. Rakurstabulas palīdz padziļināti izpētīt datus.
-
Atlasiet lapu ar datiem, kurus vēlaties analizēt. Izvēlieties Ievietot > Rakurstabula .

-
Dialoga Rakurstabulas izveide laukā Tabula/diapazons atlasiet analizējamo datu diapazonu. Laukā Atrašanās vieta atlasiet pirmo darblapas šūnu, kurā vēlaties veikt analīzi. Izvēlieties labi pabeigt.

-
Tas sāks rakurstabulas izveides procesu jaunajā lapā. Apgabalā Rakurstabulas lauki pirmais atlasītais lauks būs atsauces lauks.

Šajā piemērā šajā rakurstabulā tiks rādīta vietnes satiksmes informācija pa mēnešiem. Tātad, pirmkārt, jūs izvēlēties Mēnesis .
-
Pēc tam velciet datu laukus, kuru datus vēlaties rādīt, rakurstabulas lauku rūts vērtību apgabalā. Jūs redzēsit datus, kas importēti no avota lapas savā rakurstabulā.

-
Rakurstabula salīdzina visus datus par vairākiem vienumiem, pievienojot tos (pēc noklusējuma). Šajā piemērā varat redzēt, kuros mēnešos bija visvairāk lapu skatījumu. Ja vēlaties veikt citu analīzi, vienkārši atlasiet nolaižamā bultiņa blakus vienumam vērtību rūtī, pēc tam atlasiet Vērtību lauka iestatījumi .

-
Dialoglodziņā Vērtību lauka iestatījumi mainiet aprēķina veidu uz vēlamo.
Windows 10 noņemt nesen pievienotos

-
Tas attiecīgi atjauninās rakurstabulas datus. Izmantojot šo pieeju, varat veikt jebkuru avota datu analīzi un izveidot rakurdiagrammas, kas parāda informāciju jūsu pārskatā jums vajadzīgajā veidā.
Kā izdrukāt Excel atskaiti
Varat ģenerēt drukātu pārskatu no visām izveidotajām lapām, taču vispirms ir jāpievieno lapu galvenes .
-
Izvēlieties Ievietot > Teksts > Galvene un kājene .

-
Ierakstiet pārskata lapas nosaukumu, pēc tam formatējiet to, lai izmantotu lielāku tekstu nekā parasti. Atkārtojiet šo procesu katrai atskaites lapai, kuru plānojat drukāt.

-
Pēc tam paslēpiet lapas, kuras nevēlaties iekļaut pārskatā. Lai to izdarītu, ar peles labo pogu noklikšķiniet uz lapas cilnes un atlasiet Slēpt .

-
Lai izdrukātu atskaiti, atlasiet Fails > Drukāt . Mainīt orientāciju uz Ainava , un mērogošana uz Ietilpināt visas kolonnas vienā lapā .

-
Izvēlieties Drukāt visu darbgrāmatu . Tagad, drukājot atskaiti, kā atsevišķas lapas tiks drukātas tikai jūsu izveidotās atskaites lapas.
Varat izdrukāt atskaiti uz papīra vai izdrukāt to PDF formātā un nosūtīt kā e-pasta pielikumu.
- Kā programmā Excel izveidot izdevumu pārskatu?
Atveriet Excel izklājlapu, izslēdziet režģlīnijas un ievadiet pamata izdevumu pārskata informāciju, piemēram, amatu, laika periodu un darbinieka vārdu. Pievienojiet datu kolonnas Datums un Apraksts un pēc tam pievienojiet kolonnas izdevumu specifikai, piemēram, Viesnīca , Maltītes , un Tālrunis . Ievadiet savu informāciju un izveidojiet Excel tabulu.
kā nokļūt seglos minecraft
- Kā programmā Excel izveidot scenārija kopsavilkuma pārskatu?
Lai izmantotu Excel scenāriju pārvaldnieka funkciju, atlasiet šūnas ar pētāmo informāciju un pēc tam dodieties uz lenti un atlasiet Dati . Izvēlieties Ko darīt, ja analīze > Scenārija vadītājs . Iekš Scenārija vadītājs dialoglodziņā atlasiet Pievienot . Nosauciet scenāriju un mainiet savus datus, lai redzētu dažādus rezultātus.
- Kā eksportēt Salesforce pārskatu programmā Excel?
Salesforce atveriet uz Pārskati un atrodiet pārskatu, kuru vēlaties eksportēt. Izvēlieties Eksportēt un izvēlieties eksporta skatu ( Formatēts pārskats vai Tikai informācija ). Formatēts pārskats eksportēs .xlsx formātā, kamēr Tikai informācija sniedz citas izvēles iespējas. Izvēlieties Eksportēt kad gatavs.