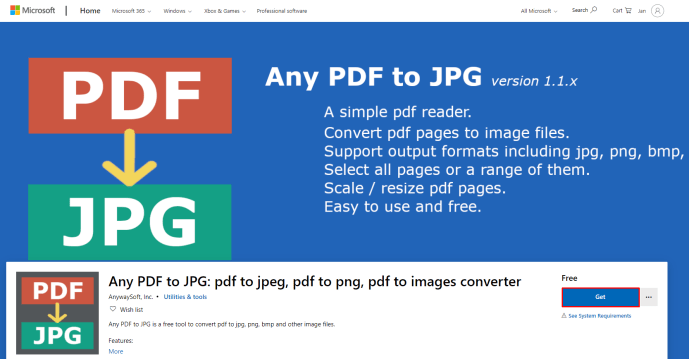Laba drošības prakse ir unikāla, grūti uzminama parole katrai jūsu izmantotajai pieteikšanās reizei. Teorētiski tas ir lieliski, taču mēs nevaram atcerēties visus pieteikumvārdus, kurus ikdienā izmantojam. Tāpēc tīmekļa pārlūkprogrammas piedāvā tos atcerēties jums. Tāpēc katru reizi, kad jums jāpiesakās vietnē, tas jums jāatceras. Bet kas notiek, ja pārlūks Chrome nelūdz saglabāt paroli?
google hroms uz amazon fire planšetdatora

Pirmkārt, jums patiešām nevajadzētu būt atkarīgam no pārlūkprogrammas, lai atcerētos pieteikuminformācijas. Pašlaik tie netiek uzskatīti par pietiekami drošiem. Jums būtu daudz labāk izmantot īpašu paroļu pārvaldnieku. Minūtē es tos nedaudz vairāk aplūkošu. Vispirms ļaujiet man novērst sākotnējo problēmu, liekot pārlūkam Chrome vēlreiz saglabāt paroli.

Chrome neprasa saglabāt paroles
Pirmais, kas jādara, kad pārlūks Chrome vairs nepieprasa saglabāt paroles, ir pārliecināties, vai iestatījums to saglabāšanai nav izslēgts. Tam nevajadzētu notikt, ja vien jūs koplietojat piekļuvi savam datoram, taču tā ir ātra pārbaude, tāpēc ir lietderīgi to darīt vispirms.
- Atveriet pārlūku Chrome un URL joslā ierakstiet “chrome: // settings / passwords”.
- Pārliecinieties, vai ir ieslēgts piedāvājums saglabāt paroles.
- Vietnei, kurā piesakāties, atzīmējiet izvēles rūtiņu Nekad nav saglabāts.
Zem sadaļas Automātiskā pierakstīšanās jums vajadzētu redzēt saglabāto paroļu sarakstu, kurā jāparāda jūsu pēdējie izmantotie pieteikumvārdi, kuriem piekļūstat, izmantojot Chrome. Sadaļa Nekad nav saglabāta ir to vietņu saraksts, kurām esat lūdzis pārlūku Chrome nesaglabāt paroles. Pārbaudiet šo sarakstu vietnei, kurā atrodaties un kas nelūdz paroli saglabāt.
Ja pārlūks Chrome ir iestatīts lūgt saglabāt paroles un konkrētā vietne nav sarakstā Nekad nav saglabāta, mums ir jāveic nedaudz vairāk problēmu novēršanas.
Piesakieties un izrakstieties vēlreiz
Paroles problēma var būt sinhronizācijas problēma starp Chrome un jūsu Goo
gle konts. Lai arī paroles tiek saglabātas lokāli, tās tiek sinhronizētas arī ar mākoni. Izrakstieties no sava Google konta un piesakieties vēlreiz. Mēģiniet vēlreiz pieteikties.
Dzēst pārlūkošanas datus
Chrome kešatmiņa dažkārt var izraisīt problēmas ar pārlūku. Tas neattiecas tikai uz pārlūku Chrome, un tas notiek ar visām pārlūkprogrammām un desmitiem lietotņu. Lai notīrītu kešatmiņu pārlūkā Chrome, rīkojieties šādi:
- Atveriet pārlūku Chrome un augšējā labajā stūrī atlasiet trīs punktu izvēlnes ikonu.
- Atlasiet Vairāk rīku un Notīrīt pārlūkošanas datus.
- Atlasiet visas opcijas opcijai Visu laiku un pēc tam Notīrīt datus.
- Atkārtoti mēģiniet vēlreiz pieteikties vietnē.
Notīriet paroles mapi sistēmā Windows
Lai veiktu vairāk iesaistītu labojumu, jums jāatrod esošā paroles mape un jāizdzēš divi faili. Tam būtu jāpiespiež Chrome lejupielādēt jaunas kopijas un jāatjauno paroles process.
kā pārvietot tvaika bibliotēku uz citu disku
- Operētājsistēmā Windows dodieties uz “C: UsersUSERAppDataLocalGoogleChromeUser DataDefault”. Vietā USER redziet savu Windows profilu.
- Nokopējiet divus failus, pieteikšanās datus un pieteikšanās datu žurnālu, un ielīmējiet tos kaut kur drošā vietā.
- Dzēsiet šos divus failus no iepriekš minētās vietas. Atstājiet šo vietu atvērtu.
- Veiciet iepriekš minēto procesu, lai izdzēstu pārlūkošanas datus, pārliecinoties, ka tajā ir iekļautas paroles un visu laiku.
- Atkārtoti apmeklējiet vietni, kurā jūs zināt pieteikšanos. Ievadiet savu informāciju un piesakieties vietnē.
- Aizveriet pārlūku Chrome.
- Divus drošā vietā saglabātos failus nokopējiet atpakaļ to sākotnējā stāvoklī. Pārlūkam Chrome vajadzēja atjaunot failus, taču tie jāpārraksta ar oriģināliem.
- Atkārtoti pārbaudīt.
Kāpēc paroļu pārvaldnieks ir labāks par pārlūku
Es vienmēr aizstāvu trešās puses paroļu pārvaldnieka, piemēram, 1Password vai LastPass, izmantošanu pārlūkprogrammā. Tās parasti ir drošākas, elastīgākas un var darīt daudz vairāk nekā tikai saglabāt paroles. Es neizmantoju pārlūkprogrammas, lai saglabātu paroles un pilnībā paļautos uz paroļu pārvaldnieku. Lūk, kāpēc.
Es izmantoju LastPass, un datu saglabāšanai tā izmanto AES 256 bitu šifrēšanu. Pašlaik tas ir drošākais šifrēšanas standarts, kas pieejams publiskai lietošanai, un tas tiek ieviests gan lokāli, gan mākonī. Precīzu informāciju par Chrome šifrēšanu ir ļoti grūti atrast, taču es šaubos, vai tā pārsniedz to.
LastPass un citi paroļu pārvaldnieki piedāvā plašas iespējas izveidot gandrīz jebkura garuma un sarežģītības paroles. Viņi arī izmanto sālīšanu, lai padarītu tos vēl drošākus. Lai gan pārlūks Chrome piedāvā palīdzēt izveidot paroles, opcijas ir ierobežotākas nekā pārlūkā Chrome.
Paroļu pārvaldnieki var arī saglabāt kredītkaršu datus, sociālās drošības un vadītāja apliecības numurus, piedāvāt divu faktoru autentifikāciju un uzlabotas ievainojamības skenēšanu, piemēram, LastPass Security Challenge.
Tikai šo iemeslu dēļ es iesaku izmantot paroļu pārvaldnieku, nevis ļaut to darīt pārlūkprogrammai. Nākamreiz, kad pārlūks Chrome nelūdz saglabāt paroles, uztveriet to kā zīmi un izmēģiniet kaut ko citu.
Es nestrādāju LastPass, un es arī nedabūšu naudu, ja reģistrēsieties. Ir pieejami arī citi ļoti labi paroļu pārvaldnieki.