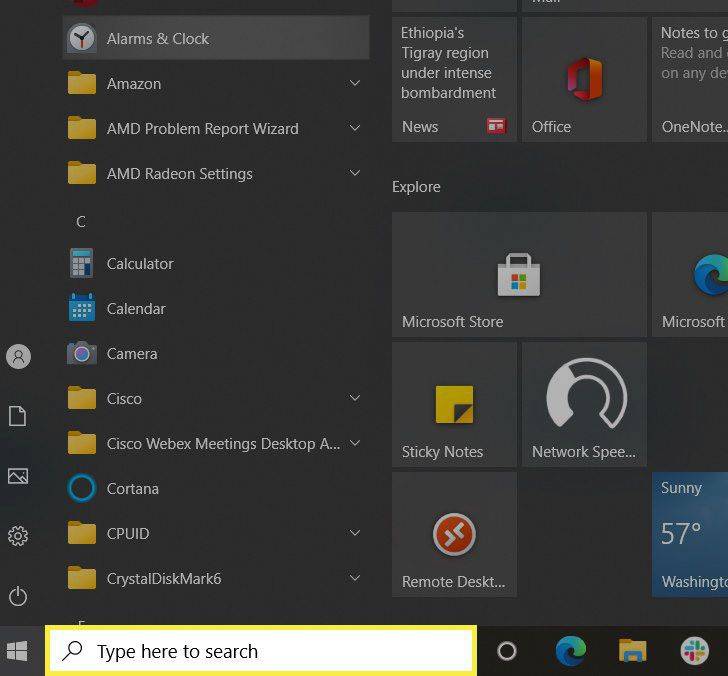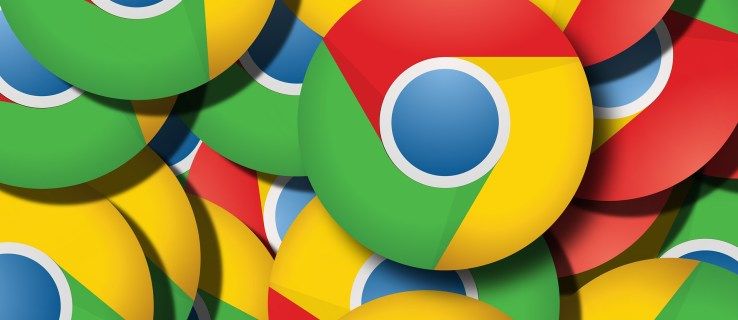Komandu uzvedne operētājsistēmā Windows 10 ir čaulas vide, kurā, izpildot komandas, varat palaist teksta konsoles rīkus un utilītprogrammas. Tās lietotāja saskarne ir ļoti vienkārša, un tajā nav nevienas pogas vai grafiskas komandas. Bet tas nodrošina noderīgu karsto taustiņu komplektu. Šodien es vēlētos kopīgot šo komandrindas karsto taustiņu sarakstu, kas pieejams sistēmā Windows 10.
Reklāma
Windows 10 komandrindas logā ir iespējoti noklusējuma teksta rediģēšanas saīsnes. Tie ir šādi:
CTRL + A - atlasiet visu
CTRL + C - kopēt
CTRL + F - Atrast
CTRL + M - Atzīmēt
CTRL + V - Ielīmēt
CTRL + ↑ / CTRL + ↓ - ritiniet līniju uz augšu vai uz leju
CTRL + PgUp / CTRL + PgDn - ritiniet visu lapu uz augšu vai uz leju
Bultiņas taustiņš augšup vai F5 - atgriežas pie iepriekšējās komandas. Komandu uzvednē tiek saglabāta vienā sesijā ievadīto komandu vēsture, līdz izejat no tās. Katru reizi, nospiežot augšupvērsto bultiņas taustiņu vai F5, komandu uzvedne pa vienam apritēs iepriekš ievadītās komandas apgrieztā ievades secībā.
Lejupvērstā bultiņas taustiņš - ritina komandu vēsturi tādā secībā, kādā tās tika ievadītas vienā sesijā, tas nozīmē, lejupvērstās bultiņas taustiņu secība, kā pārvietoties komandās, ir pretēja augšupvērstajai bultiņai.
Bultiņu augšup un lejup taustiņi glabā pozīciju komandu vēsturē, līdz izpildāt jaunu komandu. Pēc tam nesen izpildītā komanda tiks pievienota komandu vēstures beigām un tās pozīcija tiks zaudēta.
F7 - parāda jūsu komandu vēsturi kā sarakstu. Jūs varat pārvietoties šajā sarakstā, izmantojot augšupvērsto / lejupvērsto bulttaustiņu un nospiežot Enter, lai vēlreiz izpildītu izvēlēto komandu:

ESC - notīra ievadīto tekstu.
Tab - automātiski aizpilda faila nosaukumu vai direktorija / mapes nosaukumu. Piemēram, ja komandrindas logā ierakstāt c: prog un pēc tam nospiežat taustiņu Tab, tas tiks aizstāts ar 'c: Program Files'. Līdzīgi, ja atrodaties C: un rakstāt, CD C: Win un nospiežat taustiņu Tab, tas jums automātiski tiks pabeigts C: Windows. Šī ir ļoti noderīga atslēga, un to var pielāgot no reģistra. Jūs pat varat iestatīt atsevišķus taustiņus faila nosaukuma un direktorija pabeigšanai.
F1 - Parāda iepriekš ierakstītās komandas (-as) pa vienai rakstzīmei. Nospiediet augšupvērsto bultiņu, lai parādītu iepriekš ievadīto komandu, un nospiediet Escape, lai notīrītu komandrindu. Tagad vairākas reizes nospiediet F1: katru reizi, nospiežot F1, ekrānā parādīsies viena rakstzīme no komandas.
F2 - atkārto iepriekšējo komandu vēsturē no sākuma līdz norādītajam rakstzīmei. Piemēram, man irdir c:manā vēsturē. Es to varu atrast vēsturē, izmantojot augšupvērsto bultiņu.
Tad, ja nospiežu Esc, lai notīrītu ievadi, un nospiežu F2, tas man prasīs, lai char kopētu līdz:

Lai kopētu tikai komandas daļu līdz “dir”, ievadiet atstarpes taustiņu (atstarpi) kā rakstzīmi, uz kuru kopēt.
 F3 - atkārto iepriekš ievadīto komandu. Tas darbojas kā bultiņa augšup, taču atkārto tikai vienu komandu.
F3 - atkārto iepriekš ievadīto komandu. Tas darbojas kā bultiņa augšup, taču atkārto tikai vienu komandu.
vai Nintendo slēdzis spēlē Wii spēles
F4 - Dzēš tekstu pa labi no kursora vietas līdz norādītajai rakstzīmei
Iepriekš minētajā piemērā kursors atrodas pie “e” char, tāpēc, kad es norādīšu “o”, tas izdzēsīs rakstzīmes “ech”:

Alt + F7 - notīra komandu vēsturi. Visa jūsu ievades vēsture tiks izdzēsta.
F8 - pārvietojas atpakaļ, izmantojot komandu vēsturi, bet parāda tikai komandas, kas sākas ar norādīto rakstzīmi. Šo opciju varat izmantot, lai filtrētu vēsturi. Piemēram, ja rakstāt CD ievadrindā un pēc tam nospiediet taustiņu F8, tas pārlūkos tikai tās komandas jūsu vēsturē, kuras sākas ar 'cd'.
F9 ļauj izpildīt noteiktu komandu no komandu vēstures. Tas prasa ievadīt komandas numuru, ko varat iegūt no vēstures saraksta (F7):

Nospiediet F9 un 1, lai palaistu komandu “ver”:

Ctrl + Sākums - izdzēš visu tekstu pa kreisi no pašreizējās ievades pozīcijas.
Ctrl + beigas - izdzēš visu tekstu pa labi no pašreizējās ievades pozīcijas.
Ctrl + kreisā bultiņa - pārvieto kursoru uz katra vārda pirmo rakstzīmi pa kreisi.
Ctrl + bultiņa pa labi - pārvieto kursoru uz katra vārda pirmo rakstzīmi pa labi.
Ctrl + C - pārtrauc pašreizējo komandu vai pakešfailu.
Enter - Kopē atlasīto / atzīmēto tekstu. Varat atzīmēt tekstu, vienreiz noklikšķinot uz komandrindas ikonas virsraksta joslā un pēc tam izvēloties Rediģēt -> Atzīmēt. Pēc noklikšķināšanas uz Atzīmēt jums jāizvēlas teksts, velkot un nometot, izmantojot peli vai izmantojot Shift + bultiņu pa kreisi / pa labi. Ja ātrās rediģēšanas režīms ir ieslēgts no Rekvizīti, tad jums ir nepieciešams tikai vilkt un nomest, nav nepieciešams doties uz Rediģēt -> Atzīmēt.
Ievietojiet - Pārslēdzas starp ievietošanas režīmu un pārrakstīšanas režīmu pašreizējā kursora pozīcijā. Pārrakstīšanas režīmā ievadītais teksts aizstās jebkuru tekstu, kas seko tam.
Mājas - Pārvietojas uz komandas sākumu
Beigas - Pārvietojas uz komandas beigām
Alt + atstarpes taustiņš - parāda komandu uzvednes loga izvēlni. Šajā izvēlnē bez noklusējuma un rekvizītiem apakšizvēlnē Rediģēt ir ļoti noderīgas funkcijas. Darbojas arī parastie loga īsinājumtaustiņi, tāpēc varat nospiest Alt + Space un pēc tam C, lai aizvērtu komandu uzvednes logu, nevis ierakstītu Exit.
Tieši tā. Ja zināt vairāk karsto taustiņu, varat komentēt.