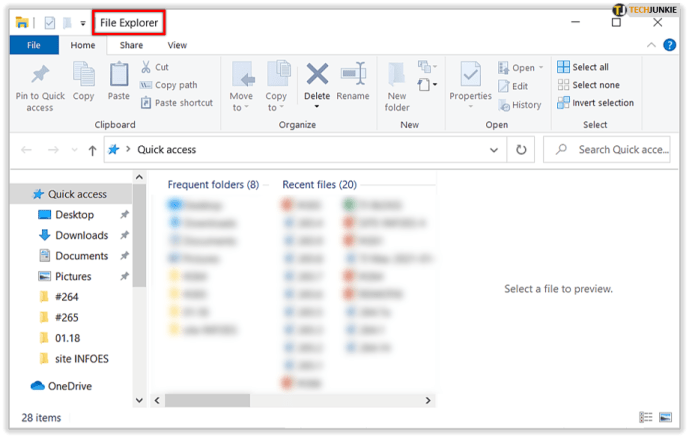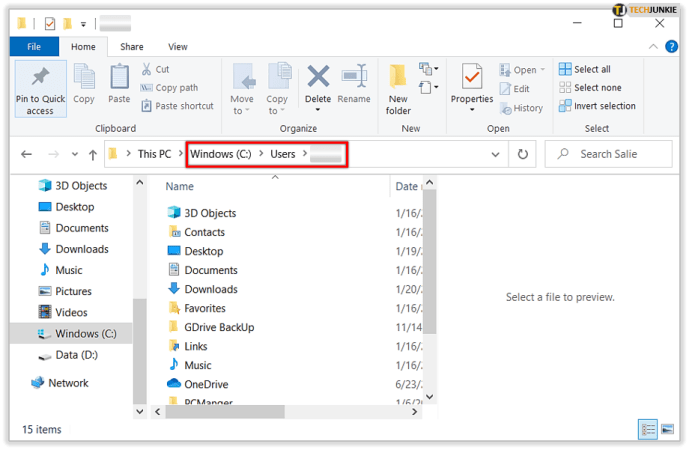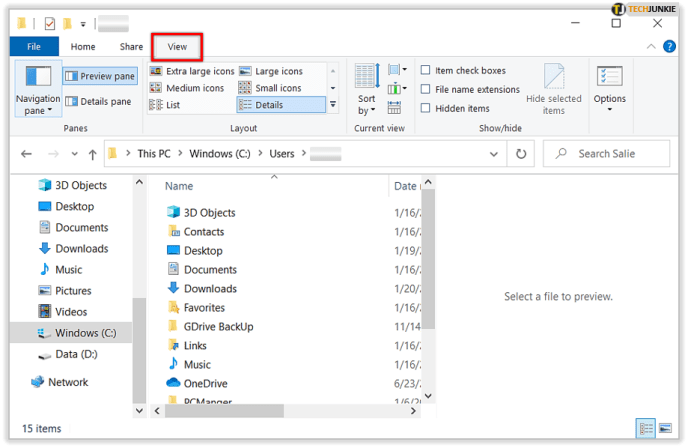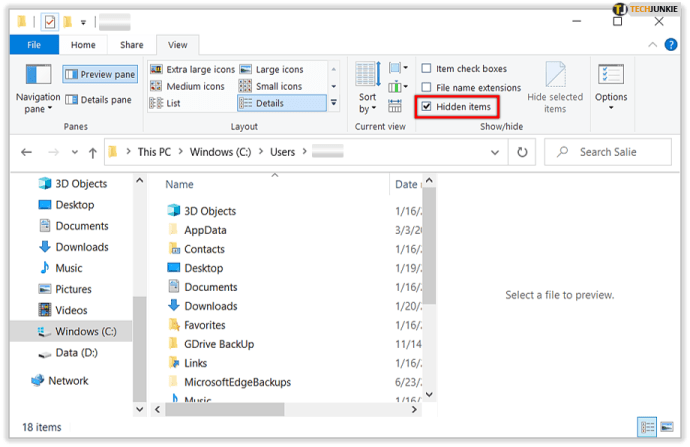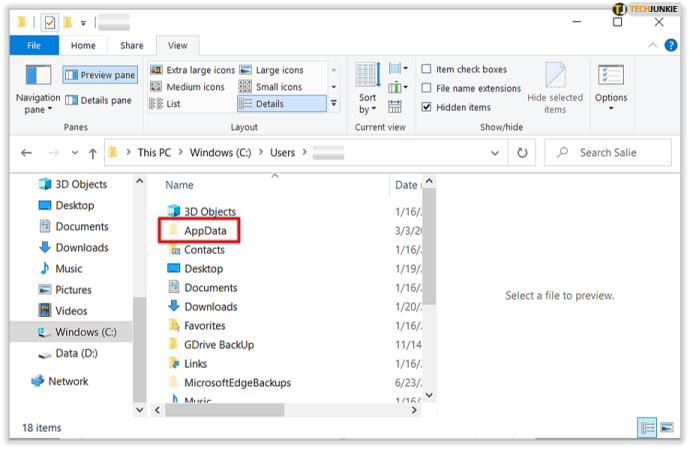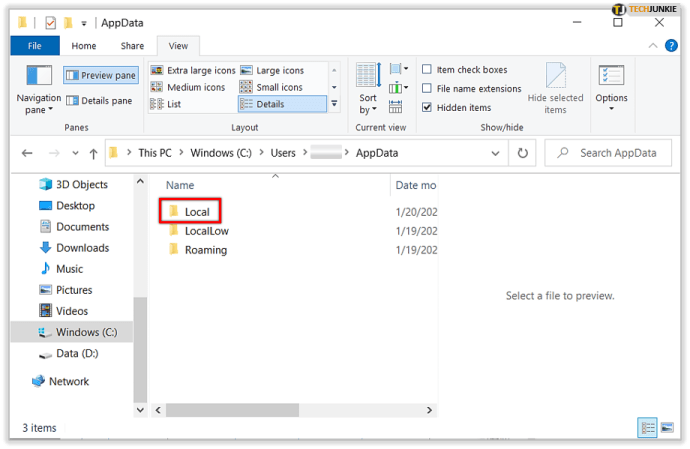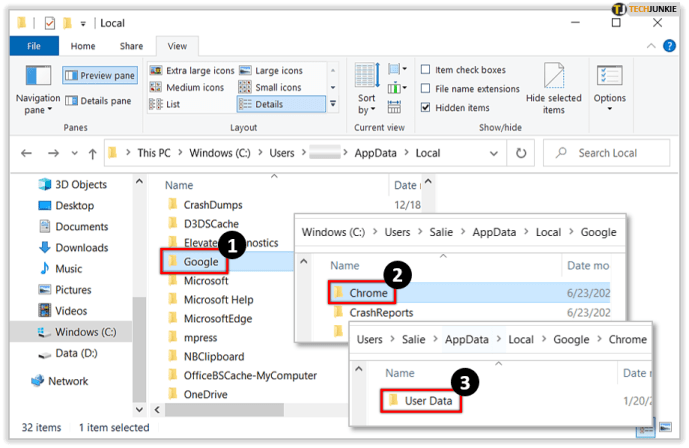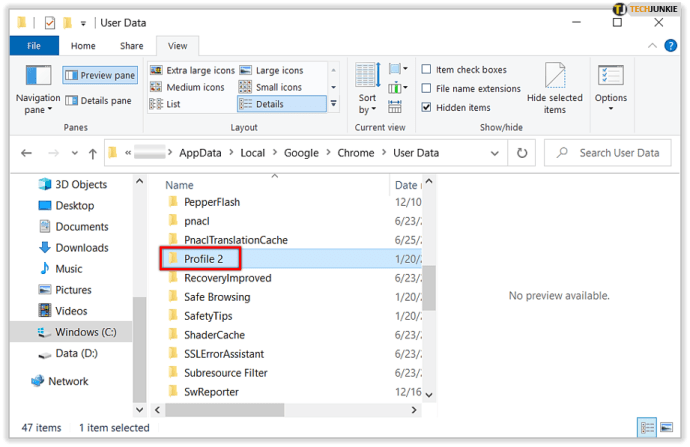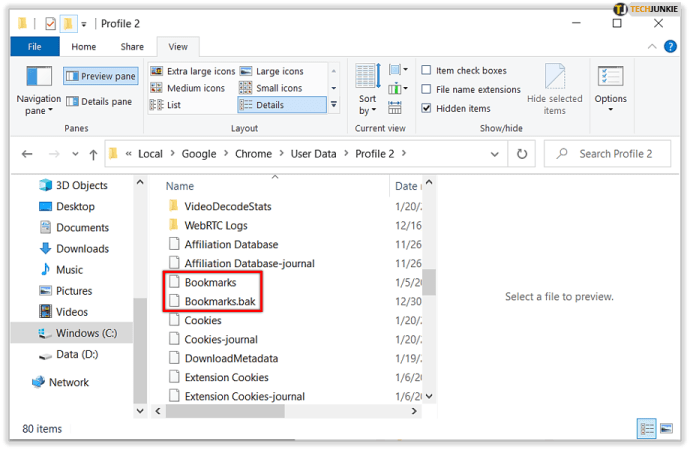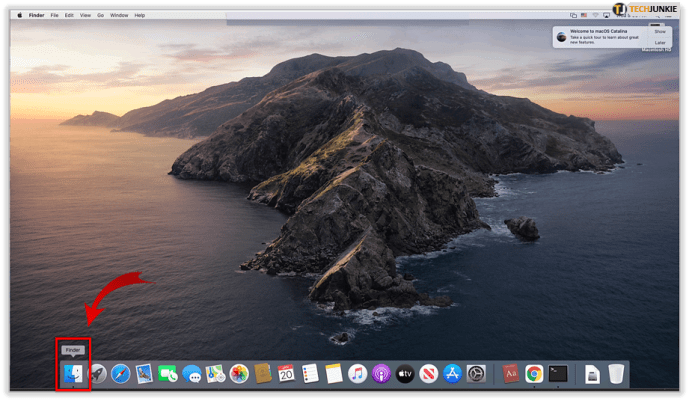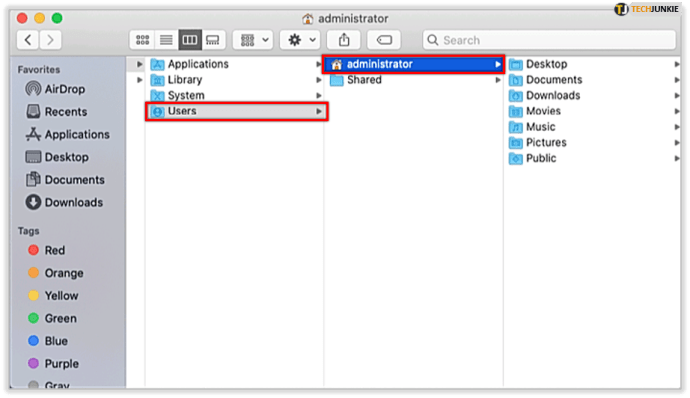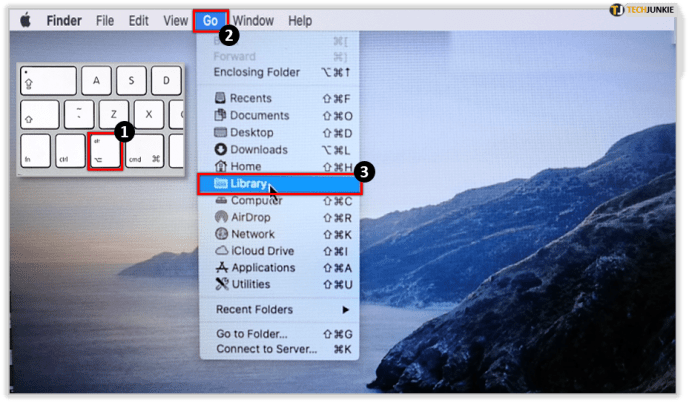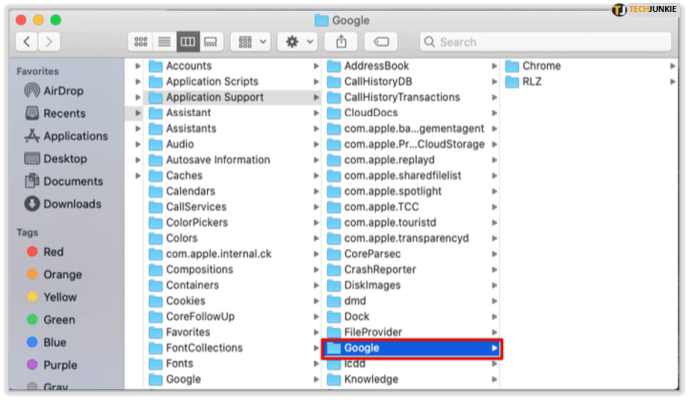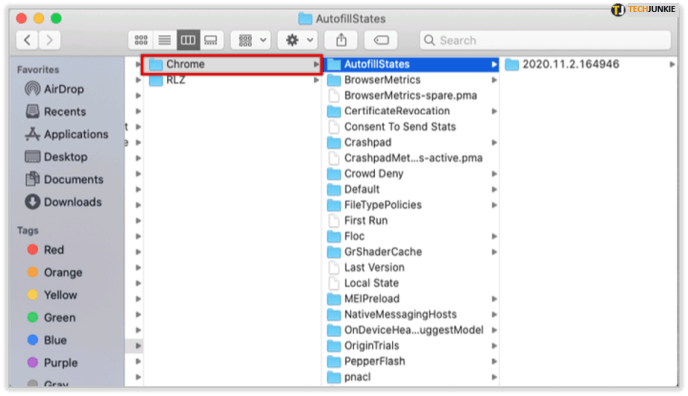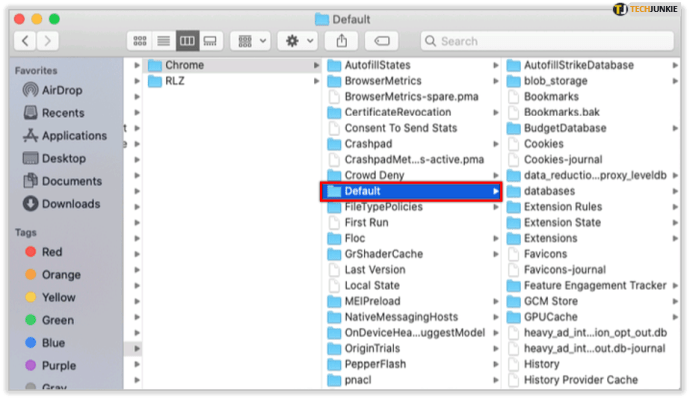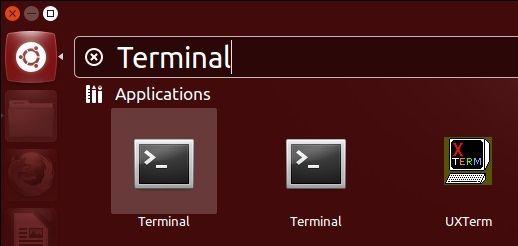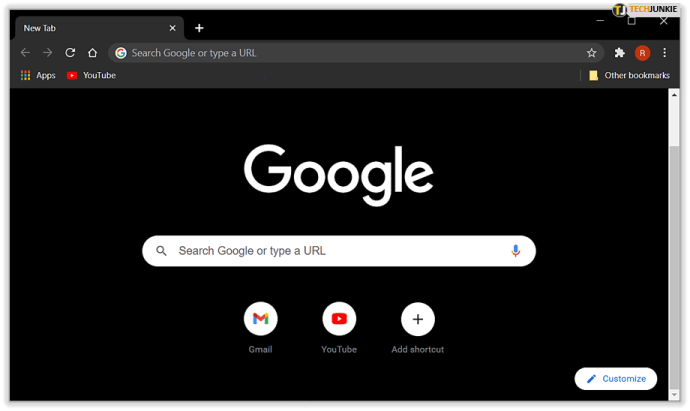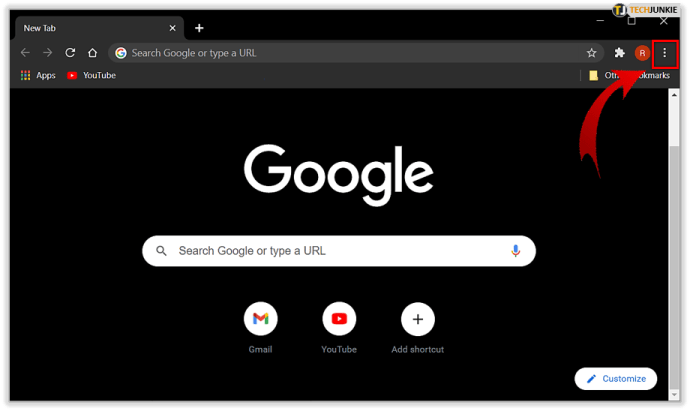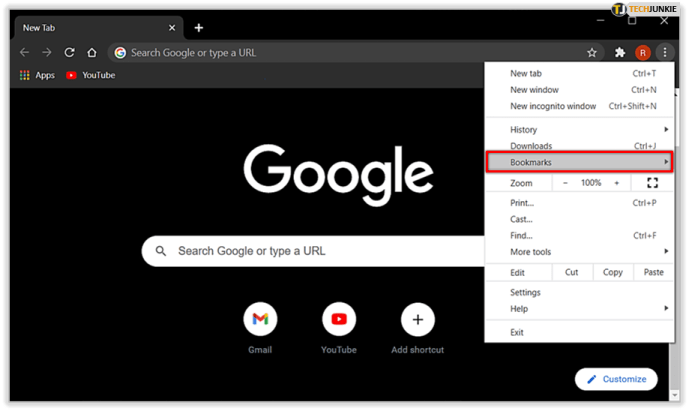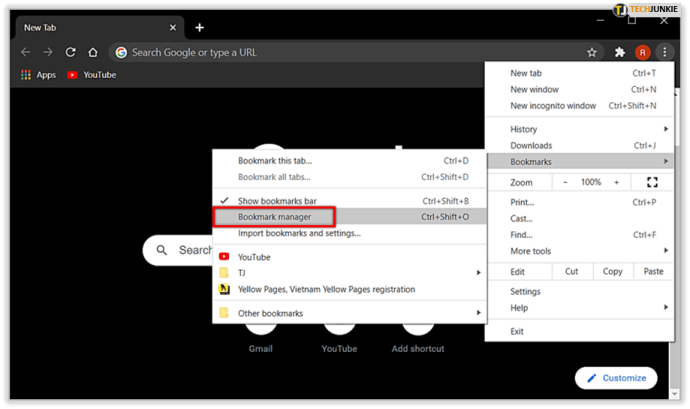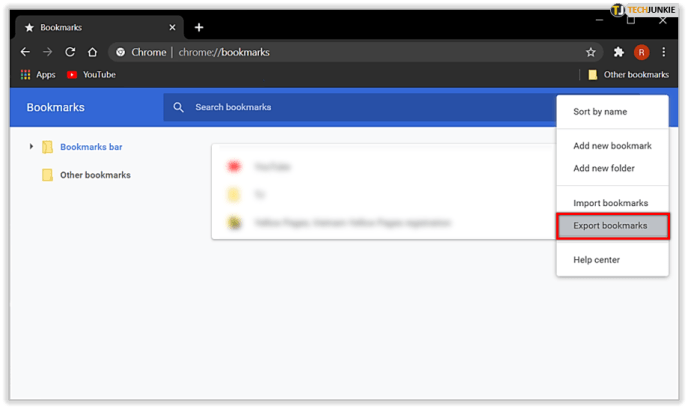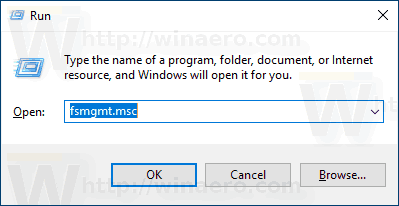Google Chrome grāmatzīmes ir viegli kārtot un piekļūt no pārlūkprogrammas. Grāmatzīmju pievienošana, dzēšana un pārdēvēšana pēc nepieciešamības prasa tikai dažus klikšķus.

Tomēr, ja jums ir jāpārceļ grāmatzīmes uz jaunu pārlūku, iespējams, jums būs jāatrod grāmatzīmju fails, lai tos manuāli pārsūtītu. Pārlūkā Chrome visas grāmatzīmes tiek glabātas vienā failā. Ja vēlaties dublēt, pārvietot vai piekļūt grāmatzīmēm no diska, šis fails būs jāatrod failu sistēmā. Ja nevarat atrast grāmatzīmju failu, ir jābūt atvērtai nepareizai mapei vai esat nepareizā lietotāja ceļā. Tas vienmēr atrodas vienā un tajā pašā mapē jebkurā sistēmā. Tomēr mape var atrasties citā vietā, pamatojoties uz izmantoto OS, piemēram, Windows 10, macOS vai Linux variantu. Šajā rakstā ir sniegtas dažādas metodes, kā piekļūt Google Chrome grāmatzīmēm, lai tās dublētu vai importētu citā pārlūkprogrammā.
Kā atrast Google Chrome grāmatzīmes sistēmā Windows
Lai sistēmā Windows sasniegtu grāmatzīmju failu, jums būs jāpiekļūst mapei AppData. Lai atrastu mapi, rīkojieties šādi:
- Atvērt Failu pārlūks .
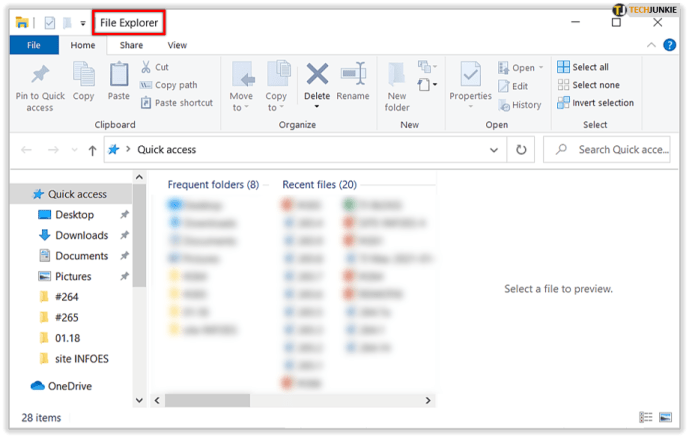
- Iet uz C: / Lietotāji / [YourPC] un atlasiet Aplikācijas dati mapi.
Ja neredzat mapi AppData, tā ir paslēpta. Lai piekļūtu tai, jums jāmaina iestatījumi, lai parādītu slēptās mapes.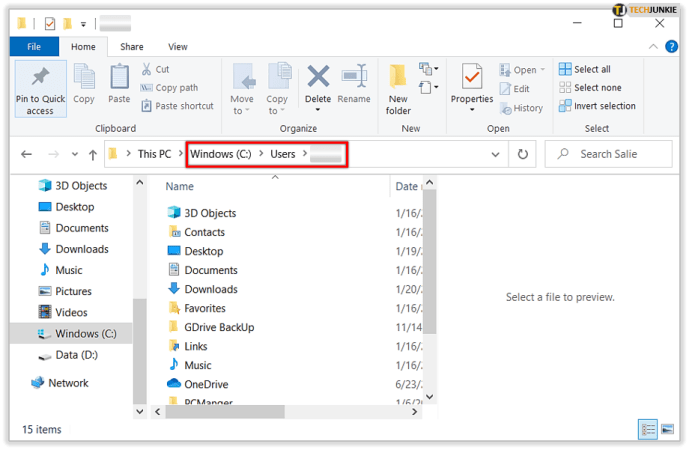
- Atlasiet Skats izvēlnes cilni.
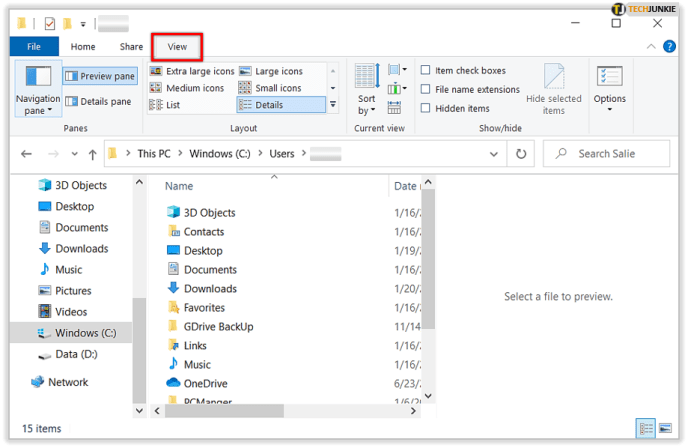
- In Rādīt / paslēpt opcijas, atzīmējiet Slēptās lietas .
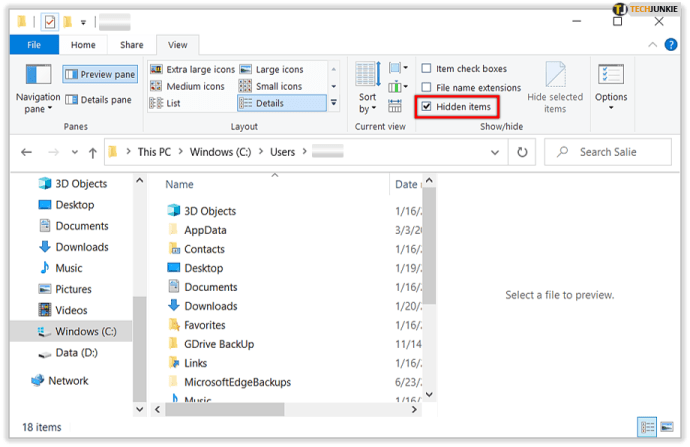
- Atlasiet Skats izvēlnes cilni.
- Atvērt Aplikācijas dati mapi.
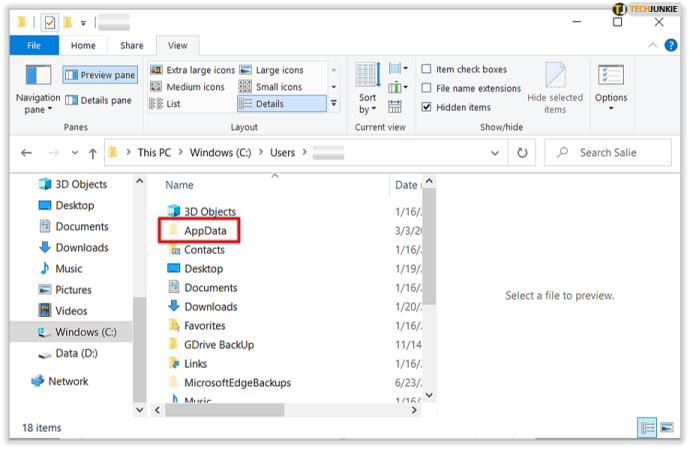
- Klikšķis Vietējais .
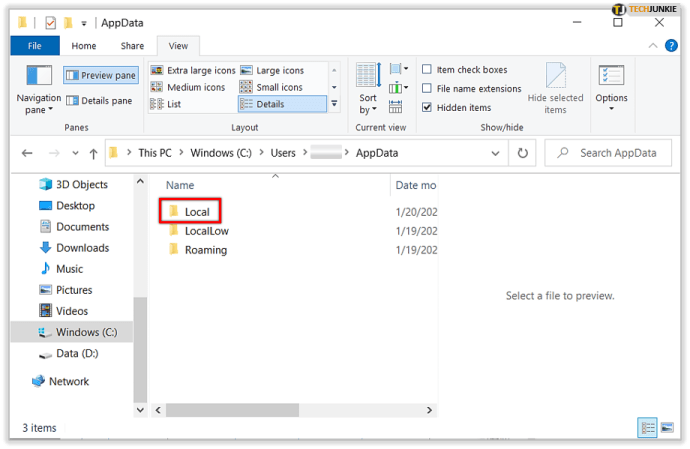
- Nokļuva Google> Chrome> Lietotāja dati .
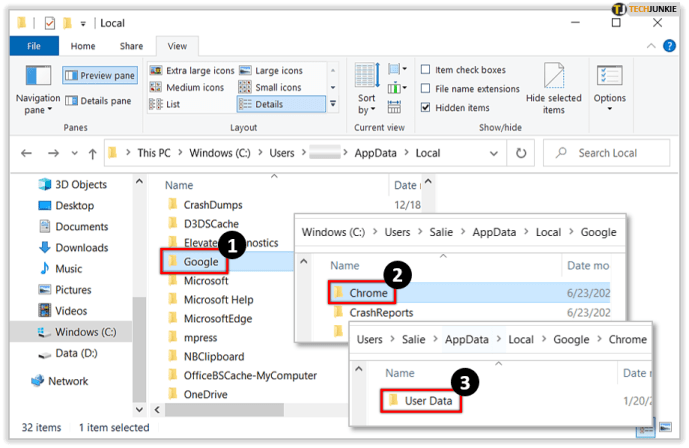
- Atlasiet 2. profils mapi.
Jūs varētu novērot mapi kā Noklusējums vai 1. vai 2. profils… atkarībā no profilu skaita jūsu Google Chrome pārlūkprogrammā.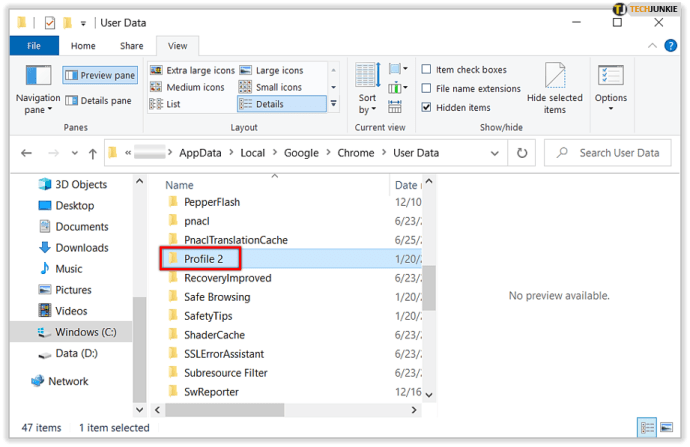
- Ritiniet uz leju un atradīsit Grāmatzīmes failu.
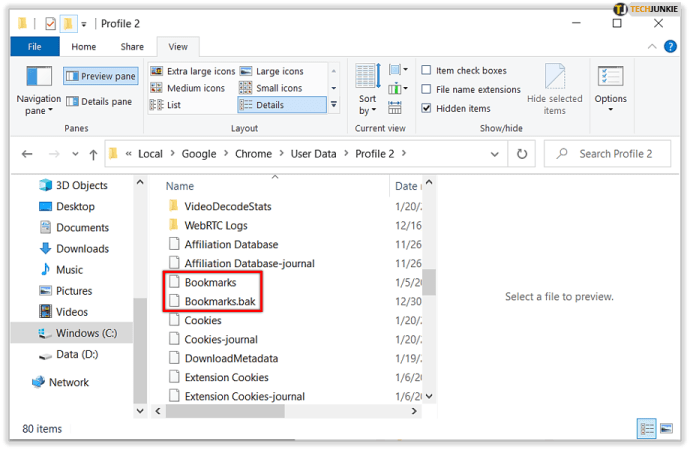
Tagad varat pārvietot, kopēt vai dzēst Chrome grāmatzīmes pēc saviem ieskatiem.
Kur MacOS ir Google Chrome grāmatzīmes?
Google Chrome savas grāmatzīmes glabā macOS direktorijā “Application Support”. Jūsu failu pārlūkam jābūt iestatītam uz parādīt slēptās mapes MacOS . Šo direktoriju varat atrast, izmantojot termināli.
Ierakstiet komandrindu: / Lietotāji // Bibliotēka / Lietojumprogrammu atbalsts / Google / Chrome / Noklusējums . Nospiediet Enter un Finder piekļūs mapei ar jūsu grāmatzīmēm.
kā mainīt kanāla nosaukumu
Ja mape ir paslēpta, joprojām varat tai piekļūt, izmantojot Finder. Jums vajadzētu darīt šādi:
- Atvērt Meklētājs .
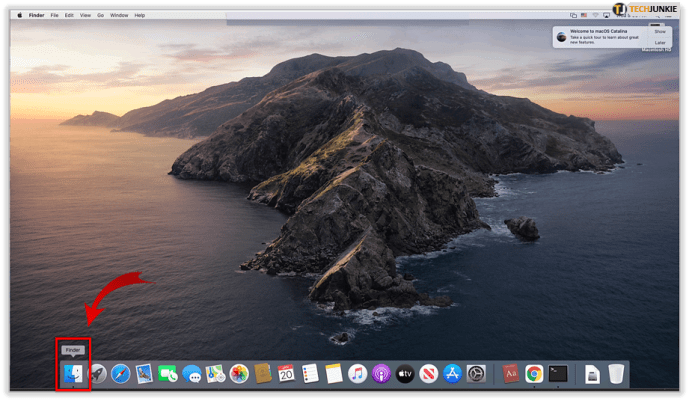
- Virzieties uz Lietotāji // .
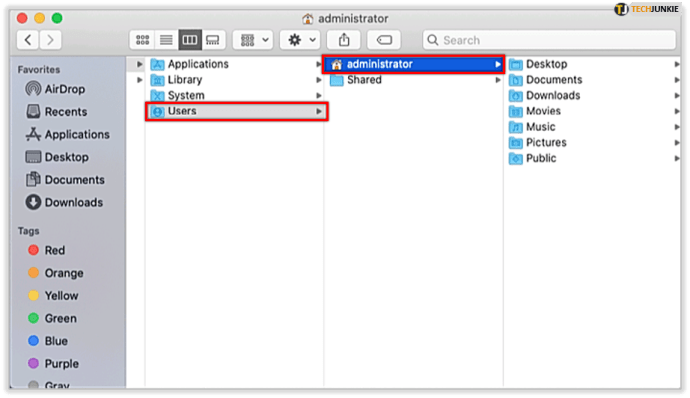
- Ja neredzat a Bibliotēka direktoriju, nospiediet Komanda + Shift + periods pogas, lai izslēgtu slēptās mapes.Alternatīvi, ja vēlaties tieši piekļūt bibliotēkas failiem, pirms izvēlaties, turiet taustiņu Alt Ej izvēlne.
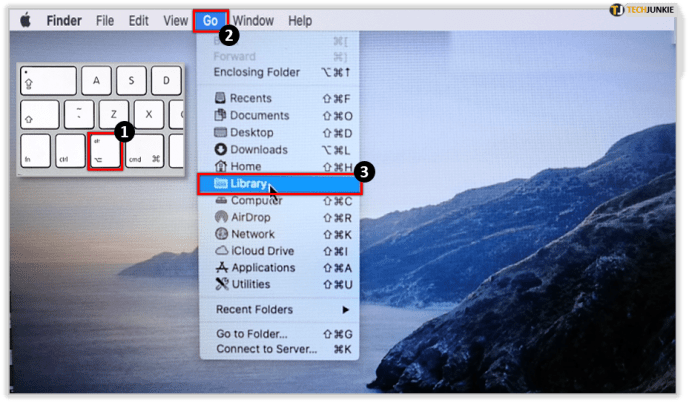
- Iet uz Bibliotēka> Lietojumprogrammu atbalsts .

- Atrodiet Google .
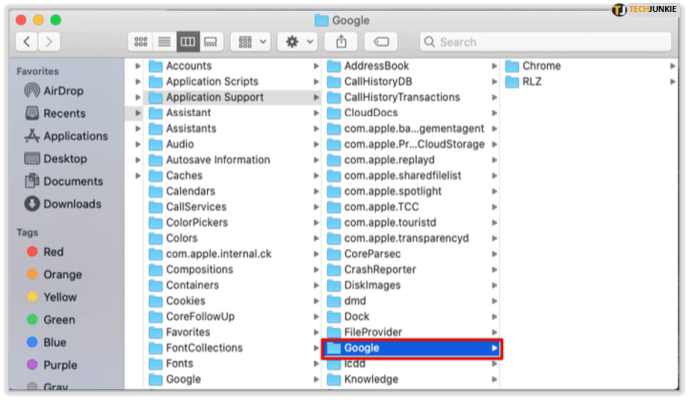
- Klikšķis Chrome .
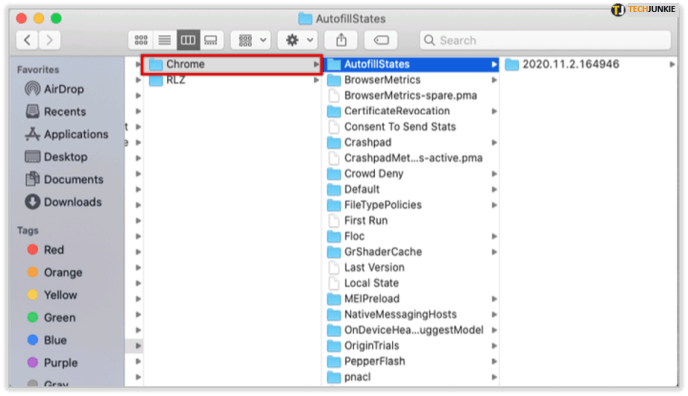
- Ievadiet Noklusējums mapi.
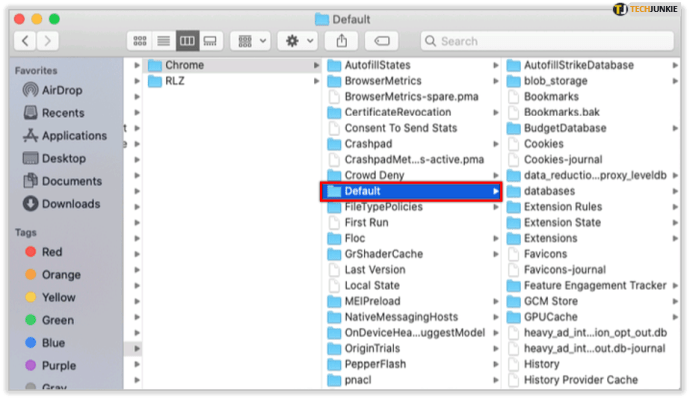
Šeit jums vajadzētu redzēt failu “Grāmatzīmes”, kurā ir visas jūsu Chrome grāmatzīmes.

Kur Linux pārlūkprogrammā tiek glabātas Google Chrome grāmatzīmes?
Ja izmantojat Linux, failiem varat piekļūt, veicot šīs darbības.
- Nospiediet Ctrl + Alt + T atvērt Termināls .
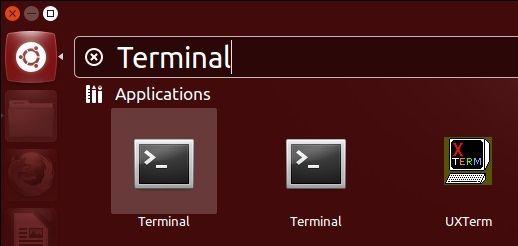
- Logā Terminal ierakstiet šo ceļu:
/home//.config/google-chrome/Default/
Vai arī atkarībā no izmantotās Chrome versijas jums tas var būt nepieciešams:
/home//.config/chromium/Default/
Ko darīt, kad esat aizmirsis savu iPhone paroli
- Nospiediet Enter un jūs piekļūsit mapei ar grāmatzīmju failu.
Ja nevarat piekļūt faila ceļam / mapei, failu pārlūka izvēlnē jānoklikšķina uz “Rādīt slēptos failus”.
Eksportējiet Chrome grāmatzīmes kā HTML failu
Ja nevēlaties pārvietoties pa slēptajiem failiem un sistēmas failiem, joprojām varat piekļūt savām Google Chrome grāmatzīmēm, eksportējot tos kā HTML failu.
Lai eksportētu grāmatzīmes, jums:
- Atvērt Google Chrome .
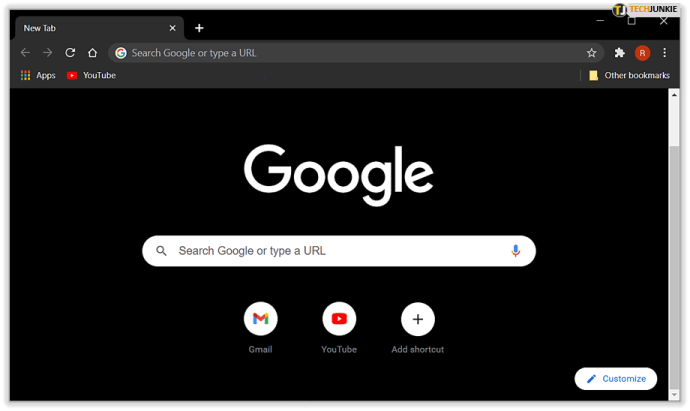
- Noklikšķiniet uz trīs vertikāli punkti Chrome loga augšējā labajā stūrī.
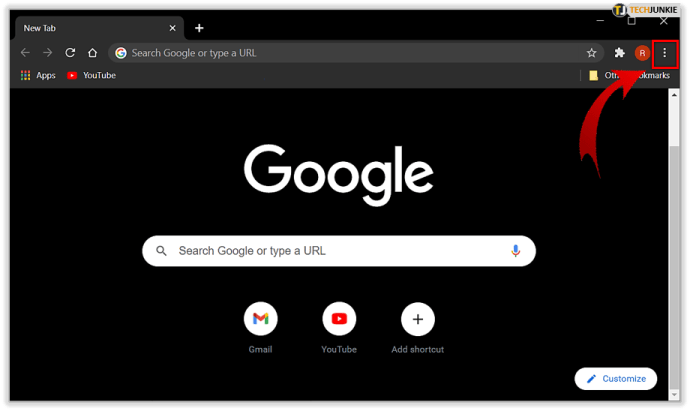
- Virziet kursoru virs Grāmatzīmes opcija.
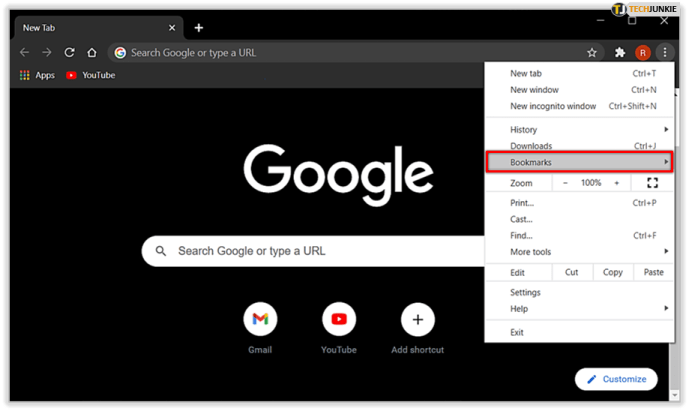
- Klikšķiniet uz Grāmatzīmju pārvaldnieks .
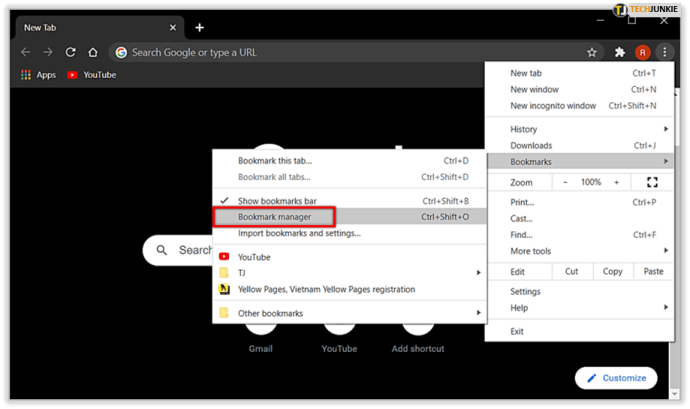
- Noklikšķiniet uz Organizēt ikona (trīs vertikāli balti punkti zem Vairāk ikona).

- Klikšķis Eksportēt grāmatzīmes . Tagad failam varat izvēlēties mērķa mapi.
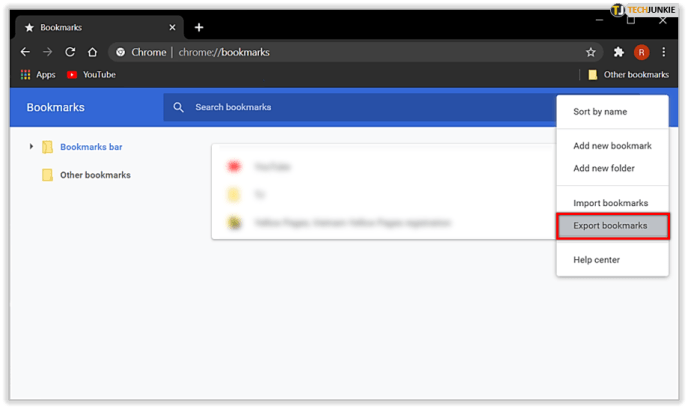
Šī faila importēšana citā pārlūkprogrammā ir vienkārša. Veiciet 1. – 5. Darbību un nevis “Eksportēt” noklikšķiniet uz “Importēt”. Pēc tam atlasiet faila galamērķi un noklikšķiniet uz “Atvērt”. Šī darbība visām saglabātajām grāmatzīmēm tiks pievienota esošajām.
Vai nevarat atrast failu vai eksportēt grāmatzīmes?
Ja kādu iemeslu dēļ jūs nevarat atrast grāmatzīmju failu minētajās mapēs vai jums ir problēmas ar HMTL faila eksportēšanu, varat ievietot jautājumu vietnē Google atbalsts .
kā noņemt paroli no Excel 2016
Dažreiz problēma ir kļūda jūsu Google Chrome profilā vai pašreizējā OS stāvoklī, vai arī var būt cita veida darbības traucējumi. Ja tas tā ir, mēģiniet restartēt datoru un mēģiniet vēlreiz vai sazinieties ar kādu no Klientu komandas, kas pārņems un vadīs jūs pie risinājuma.