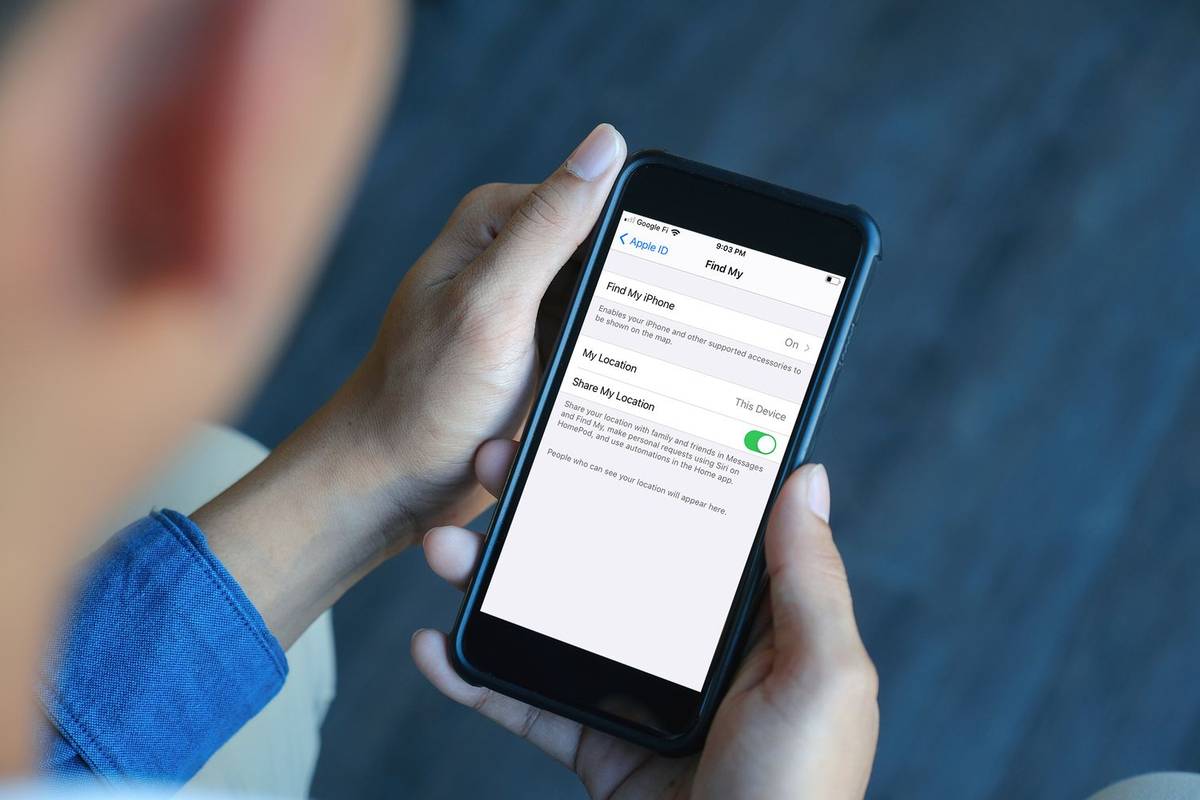Kā izveidot sāknējamu USB operētājsistēmai Windows 10 Install.wim lielāks par 4 GB
Dienas, kad operētājsistēmas ISO attēli tiek ierakstīti diskā, ir pagājuši. Mūsdienās lielāko daļu datoru var palaist no USB, tāpēc to ir vienkārši vieglāk atjaunināt un ērtāk instalēt Windows no USB zibatmiņas diska. Vēl viens labs iemesls šāda veida instalēšanai ir instalēšanas ātrums, kas ir ievērojami ātrāks nekā uzstādīšana, izmantojot optisko disku. Daudzām mūsdienu ierīcēm nav optiskā diska.
Reklāma
Ir vairākas metodes, kuras mēs jau esam šeit aplūkojuši, tostarp Rufus par klasisko UEFI DiskPart , un PowerShell .
Tomēr, ja jūsu Windows 10 izplatīšanā ir fails install.wim, kura izmērs ir lielāks par 4 GB, iespējams, būs jāveic papildu darbības, lai izveidotu sāknējamu USB disku. Zibatmiņas diskā jābūt diviem nodalījumiem, nevis vienīgajam.
- Vienam no tiem jābūt formatēts FAT32 . Tas ļaus izmantot zibatmiņas disku gan klasiskām BIOS, gan modernām UEFI ierīcēm.
- Otrajam jābūt formatētam NTFS. Tas varēs uzglabāt lielus failus.
Pirms turpināt,dublējiet visus svarīgos datus no jūsu zibatmiņas diska. Procedūra no tā izdzēsīs visus failus un mapes.
kā pievienot dziesmas snapchat
Tālāk norādītajās darbībās tiek pieņemts, ka jums jau ir Windows izplatītājs un jūs to varat pievienojiet to, lai kopētu tā failus .
Lai izveidotu sāknējamu USB operētājsistēmai Windows 10 Install.wim lielāks par 4 GB,
- Pievienojiet zibatmiņu datoram.
- Nospiediet Win + R uz tastatūras un ierakstiet
diskpartlodziņā Palaist. Nospiediet taustiņu Enter. - DiskPart konsolē ierakstiet
saraksta disks. Tajā tiks parādīta tabula ar visiem jūsu diskiem, ieskaitot pašlaik pievienoto USB atmiņu. Ievērojiet USB atmiņas diska numuru. Piemēram, tas ir 1. disks.
- Tips
sele disk #, kur # ir jūsu USB atmiņas diska numurs. Mūsu piemēram komandas irsele disks 1. - Tips
tīrslai izdzēstu diska saturu. - Tips
izveidot nodalījuma primāro izmēru = 1000lai izveidotu jaunu 1GB nodalījumu. - Ierakstiet create partition primary, lai izveidotu vēl vienu nodalījumu, kas aizņems atlikušo atlikušo diska vietu.
- Tips
atlasiet nodalījumu 1lai izvēlētos pirmo (1 GB) nodalījumu. - Formatējiet to FAT32 šādi:
formāts fs = fat32 ātri - Piešķiriet tai X burtu:
piešķirt burtu = X. - Padariet to bootable ar komandu
aktīvs. - Tagad atlasiet otro nodalījumu:
atlasiet 2. nodalījumu. - Formatējiet to NTFS:
formāts fs = ntfs ātri. - Piešķiriet Y burtu otrajam nodalījumam ar komandu:
piešķirt burtu = Y. - Atstājiet DiskPart ar komandu
Izeja.
Jūs esat pabeidzis zibatmiņas diska izkārtojumu. Thevadīt X:ir sāknējams mazs nodalījums, unvadīt Y:ir liels NTFS nodalījums, kurā mitinātinstall.wimfailu. Tagad pareizi kopēsim Windows failus.
Kopējiet Windows iestatīšanas failus
- Atveriet savus Windows iestatīšanas failus programmā File Explorer.
- Kopējiet visu, izņemot
avotiemmapiX: braukt(FAT32 viens). - Kopējiet avotu mapi mapē
Y: brauc(NTFS nodalījums). - X: nodalījumā izveidojiet jaunu
avotiemdirektorijā. Tajā būs viens fails,boot.wim. - Kopēt
boot.wimnoY: avotiuzX: avoti. - Iekš
Y: avotimapē izveidojiet jaunu teksta failu ar šādu saturu:[CHANNEL]
Mazumtirdzniecība - Saglabājiet to kā
ei.cfg.
Tu esi pabeidzis. Mēs esam izveidojuši 2 nodalījumus: FAT32 nodalījumu (X :) un NTFS nodalījumu (Y :). Mēs esam ievietojušiavotiemmape ieslēgtaUN:. IeslēgtsX:mēs glabājam visu pārējo oriģinālo distro. Mēs esam izveidojuši arī jaunuavotiemmape ieslēgtaX:ar vienu failuBOOT.WIM. Sākot no mūsu USB diska, ir nepieciešams pēdējais solis, lai sāktu iestatīšanas programmu.
Tagad jūs varēsiet instalēt Windows, izmantojot tikko izveidoto zibatmiņas disku, nesamazinot faila install.wim lielumu. Tas ir noderīgi, ja jums ir pielāgots liels install.wim fails.
Tieši tā.