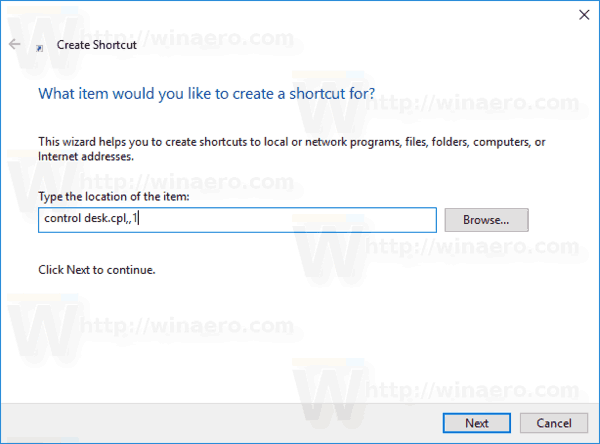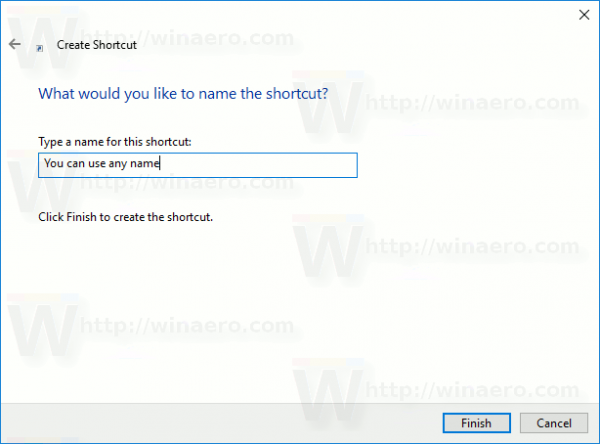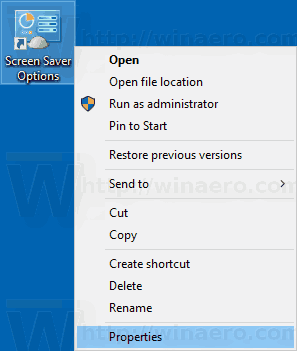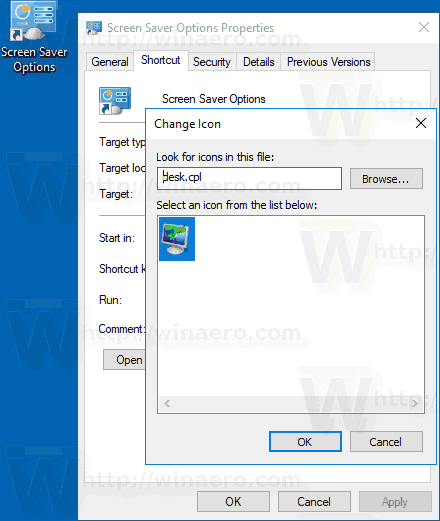Operētājsistēmā Windows 10 daudzas pazīstamas lietas atkal tiek mainītas. Klasiskais vadības panelis tiks aizstāts ar lietotni Iestatījumi, un daudzi iestatījumi tiks samazināti un izslēgti. Daudzi lietotāji, kuri pirmo reizi instalēja operētājsistēmu Windows 10, tiek sajaukti ar dažu Windows 10 iestatījumu jauno atrašanās vietu. Windows 10 lietotāji man bieži jautā, kā piekļūt ekrānsaudzētāja opcijām sistēmā Windows 10. Šodien mēs redzēsim, kā izveidot īpašs saīsne, lai tos tieši atvērtu.

Ekrānsaudzētāji tika izveidoti, lai ļoti vecos CRT displejus pasargātu no tādiem jautājumiem kā ekrāna izdegšana. Mūsdienās tos galvenokārt izmanto, lai personalizētu datoru vai uzlabotu tā drošību, izmantojot papildu paroles aizsardzību.
kā balss kanālam pievienot ritma robotu
Reklāma
Padoms: uzziniet, kā to izdarīt pielāgojiet ekrānsaudzētājus sistēmā Windows 10, izmantojot slepenas slēptās opcijas .
Ekrānsaudzētājs var nodrošināt papildu aizsardzību pret nesankcionētu piekļuvi, ja atstājat ierīci bez uzraudzības darbā vai kādā citā vietā. Ja jūsu lietotāja kontam ir parole, iespējams, vēlēsities iespējot un konfigurēt ekrānsaudzētāju, lai automātiski bloķētu lietotāja sesiju, tiklīdz pametat datoru. Skatiet šo rakstu:
Iespējojiet ekrānsaudzētāja paroles aizsardzību sistēmā Windows 10
Ir vairākas iespējas piekļūt ekrānsaudzētāja opcijām sistēmā Windows 10. Pārskatīsim visbiežāk izmantotos veidus.
vai mans tālrunis ir iesakņojies vai bez saknēm
Lai izveidotu ekrāna saudzētāja opciju saīsni sistēmā Windows 10 , rīkojieties šādi.
- Ar peles labo pogu noklikšķiniet uz tukšās vietas uz darbvirsmas. Konteksta izvēlnē atlasiet Jauns - saīsne (skatiet ekrānuzņēmumu).

- Saīsnes mērķa lodziņā ierakstiet vai kopējiet un ielīmējiet šo:
vadības pults.cpl ,, 1
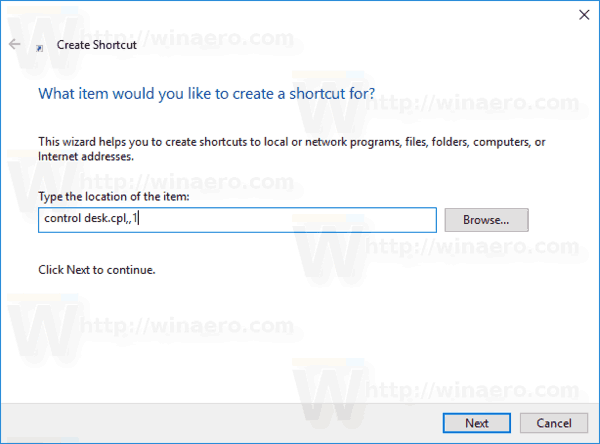
- Kā saīsnes nosaukumu izmantojiet rindiņu “Ekrānsaudzētāja opcijas” bez pēdiņām. Patiesībā jūs varat izmantot jebkuru vēlamo vārdu. Kad esat pabeidzis, noklikšķiniet uz pogas Pabeigt.
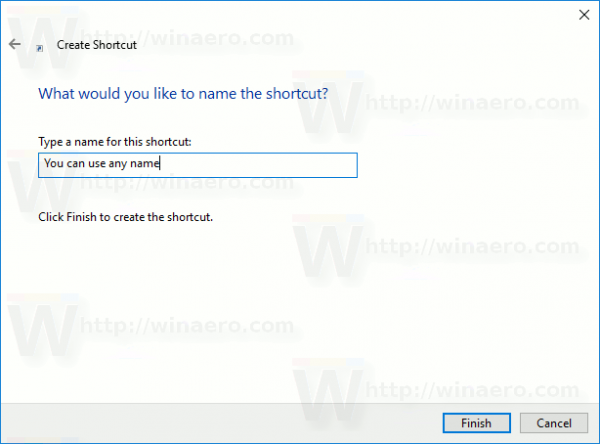
- Tagad ar peles labo pogu noklikšķiniet uz izveidotā saīsnes un atlasiet Rekvizīti.
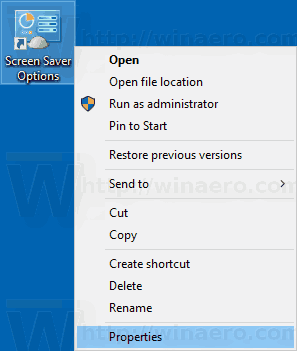
- Cilnē Saīsne varat norādīt jaunu ikonu, ja vēlaties. Jūs varat izmantot ikonu no
c: windows System32 desk.cplfailu.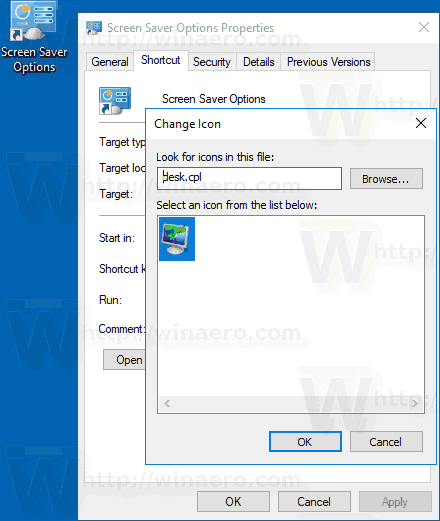
- Noklikšķiniet uz Labi, lai lietotu ikonu, pēc tam noklikšķiniet uz Labi, lai aizvērtu saīsnes rekvizītu dialoglodziņu.

Windows 10 pēc atjaunināšanas nav skaņas
Tagad jūs varat pārvietot šo saīsni uz jebkuru ērtu vietu, piespraudiet to uzdevumjoslai vai Startam, pievienot visām lietotnēm vai pievienot ātrai palaišanai (skatiet, kā to izdarīt iespējot ātro palaišanu ). Jūs varat arī piešķirt globālo karsto taustiņu uz saīsni.
Tagad skatiet šādus rakstus:
- Visi veidi, kā piekļūt ekrānsaudzētāja opcijām sistēmā Windows 10
- Mainiet ekrānsaudzētāja paroles labvēlības periodu operētājsistēmā Windows 10