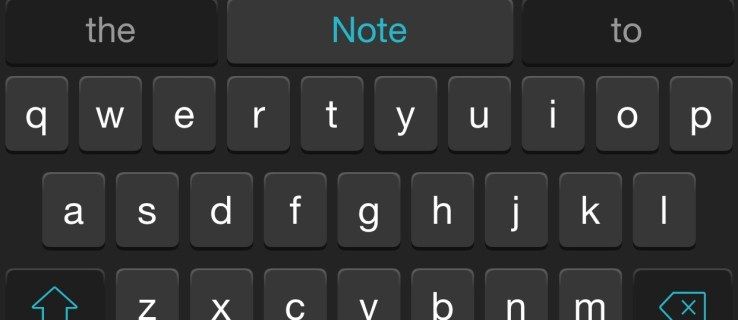Regulāri Windows atjauninājumi ir svarīgi. Protams, tas var būt diezgan kaitinošs, kad atjauninājumi tiek veikti, kad jūs kaut ko darāt, bet kopumā tas ir labs jūsu datoram. Tātad, iedomājieties, kā veikt atjauninājumu un pēc tam sagatavoties kādam darbam vai skatīties iecienītākās TV pārraides epizodi, lai saprastu, ka nav skaņas.

Jūs saprotami uztraucaties un domājat, ko darīt, vai ne? Bet ir pilnīgi iespējams, ka problēmu izraisīja nesenais Windows 10 atjauninājums. Šeit ir dažas idejas par to, kā rīkoties, ja pēc atjaunināšanas nav skaņas.
Pārbaudiet atjauninājumus
Viena no pirmajām lietām, kas jums jādara, ir pārliecināties, vai lejupielādētie atjauninājumi patiešām ir instalēti.
kā pagatavot ugunsizturības dzērienu
- Dodieties uz Sākt> Iestatījumi> Atjaunināšana un drošība> Windows atjaunināšana> Pārbaudīt atjauninājumus.

- Šeit jūs varētu redzēt vienu no divām lietām:
- Statuss, kas saka: “Jūs esat lietas kursā.
- Statuss, kas saka: Pieejami atjauninājumi

- Ja redzat otro opciju, atlasiet Lejupielādēt.

- Restartējiet datoru un pārbaudiet, vai viss darbojas pareizi.

Jums vajadzētu restartēt datoru, pat ja tajā teikts, ka viss ir atjaunināts. Tikai tāpēc, lai pārliecinātos. Pastāv iespēja, ka audio atkal tiks ieslēgts.

Pārbaudiet savus kabeļus
Pirms sākat paniku un sākat aizdomas par Windows 10 atjauninājumu, varbūt ir ieteicams pārbaudīt dažus ieejas, domkratus un skaļruņu savienojumus. Šeit ir dažas lietas, ko varat darīt:
logi 10 1809 iso
- Meklējiet vaļīgus auklas un kabeļus. Varbūt ne viss ir pareizi pievienots.
- Pārliecinieties, ka strāva ir ieslēgta un vai skaļums nav pilnībā samazināts.
- Dažreiz izslēgšanas funkcija ir ieslēgta. Dažiem skaļruņiem un lietotnēm ir savi skaļuma regulatori.
- Mēģiniet savienot skaļruņus vai austiņas ar citu USB portu.

Pārbaudiet savus skaņas iestatījumus
Pārbaudiet arī savas audio ierīces un pārliecinieties, vai tās nav atspējotas.
- Ar peles labo pogu noklikšķiniet uz ikonas Speakers un pēc tam atlasiet Open Volume mixer.

- Kad redzat skaļuma vadību kopu, pārliecinieties, ka neviena no tām nav izslēgta. Ja tie ir izslēgti, jūs redzēsiet sarkanu apli ar līniju.

- Pārbaudiet ierīces īpašības un pārliecinieties, ka tās netika nejauši atspējotas. Atlasiet Sākt> Iestatījumi> Sistēma> Skaņa.

- Atlasiet savu ierīci un pēc tam - ierīces rekvizītus gan izvades, gan ievades ierīcēm.

- Pārliecinieties, vai izvēles rūtiņa Atspējot ir notīrīta.


Labojiet audio draiverus
Starp visām iespējamām problēmām novecojušie un nepareizi darbojošie draiveri rada visvairāk aparatūras problēmu. Ja neko nedzirdat, pārliecinieties, vai audio draiveris ir atjaunināts, un, ja nepieciešams, atjauniniet to. Bet varbūt tas nedarbosies. Tad jums vajadzētu mēģināt atinstalēt audio draiveri. Pēc tam tas tiks automātiski atkārtoti instalēts. Varat arī atcelt audio draiveri.
Audio draivera automātiska atjaunināšana
- Atveriet uzdevumjoslas meklēšanas lodziņu, ierakstiet ierīces pārvaldnieks un pēc tam atlasiet to no rezultātiem.

- Atlasiet Skaņas, video un spēļu kontrolieri.

- Ar peles labo pogu noklikšķiniet uz audio ierīces, piemēram, austiņām vai skaļruņiem. Pēc tam atlasiet Atjaunināt draiveri, pēc tam atlasiet Automātiski meklēt atjauninātu draivera programmatūru. Tad jums vienkārši jāievēro norādījumi un jāpabeidz atjaunināšana.

Audio draivera atinstalēšana
- Atveriet ierīces pārvaldnieku un atlasiet Skaņas, video un spēļu kontrolieri.

- Ar peles labo pogu noklikšķiniet uz audio ierīces un pēc tam atlasiet Atinstalēt ierīci, pēc tam atzīmējiet izvēles rūtiņu Dzēst šīs ierīces draivera programmatūru. Pēc tam atlasiet Atinstalēt.

- Restartējiet datoru. Šī restartēšana liks datoram automātiski pārinstalēt audio draiveri.

Atgrieziet audio draiveri
- Ierakstiet ierīces pārvaldnieku, pēc tam atlasiet Skaņas, video un spēļu kontrolleri.

- Ar peles labo pogu noklikšķiniet uz ierīces un pēc tam atlasiet Rekvizīti.

- Atlasiet cilni Draiveris un pēc tam - Atgriezt draiveri.

- Izpildiet ekrānā redzamos norādījumus un pēc tam atlasiet Jā, lai atgrieztu audio draiveri.
Dažādi audio formāti
Vēl viena lieta, ko varat darīt, lai novērstu audio problēmas, kas var rasties pēc Windows 10 atjaunināšanas, ir dažādu audio formātu izmēģināšana. Lūk, kā jūs to darāt:
kā iespējot ekrāna koplietošanu nesaskaņas serveros
- Atveriet vadības paneli (to varat ierakstīt uzdevumjoslas meklēšanas lodziņā).

- Atlasiet Aparatūra un skaņa un pēc tam vienkārši atlasiet Skaņa.

- Kad redzat cilni Atskaņošana, ar peles labo pogu noklikšķiniet uz Noklusējuma ierīce un pēc tam atlasiet Rekvizīti.

- Tagad cilnes Papildu sadaļā Noklusējuma formāts mainiet iestatījumu un noklikšķiniet uz Labi.

- Pārbaudiet audio ierīci. Ja tas nedarbojas, atgriezieties un mēģiniet vēlreiz mainīt iestatījumu.

Privātuma iestatījumi
Ja jums ir audio problēmas, kas rodas saistībā ar Windows 10, ir saistītas ar to, ka mikrofons nedarbojas, iespējams, ka jūsu konfidencialitātes iestatījumi nav pareizi konfigurēti. Lūk, kā to izdarīt:
Problēmu novēršana ceļā uz skaņu
Kad jums tiek parādīts gadījums, kad operētājsistēmā Windows 10 nav audio, tas noteikti ir nomākta. Dažreiz ir grūti noskaidrot problēmas izcelsmi. Labākais veids, kā to izdarīt, ir vienkārši izmēģināt daudz dažādu pieeju. Un, ja jums paveicas, jūs to pietiekami ātri novērsīsit. Ja problēma ir Windows atjauninājums, varat veikt dažas darbības. Ja nepareizi konfigurējāt iestatījumus, to var atrisināt. Ja jūsu skaļruņi ir salauzti, jums būs jāiegūst jauni.
Vai jums iepriekš bija problēmas ar audio ar Windows 10? Kā jūs tos atrisinājāt? Informējiet mūs zemāk komentāru sadaļā.