Windows 10 nāk ar pavisam jaunu funkciju - virtuālajiem galddatoriem. Mac OS X vai Linux lietotājiem šī funkcija nav iespaidīga vai aizraujoša, taču ikdienas datoru lietotājiem, kuri Windows ir izmantojuši tikai kopš mūžības, tas ir solis uz priekšu. Spēja būt vairākiem galddatoriem sistēmā Windows pastāv kopš Windows 2000 API līmenī. Vairākas trešo pušu lietotnes ir izmantojušas šos API, lai nodrošinātu virtuālos galddatorus, taču Windows 10 šo funkciju ir padarījis pieejamu ārpus izvēles. Lai pārvaldītu virtuālos galddatorus, Windows 10 piedāvā funkciju Task View.

Windows 10 nodrošina vairākus veidus, kā piekļūt uzdevuma skata funkcijai. Parādās uzdevuma skats kā pogu uzdevumjoslā . Noklikšķinot uz tā, tiek atvērta pilnekrāna rūts, kas apvieno logus, kurus esat atvēris katrā virtuālajā darbvirsmā. Tas ļauj izveidot jaunus virtuālos galddatorus, pārkārtojot logus starp tiem un virtuālo galddatoru noņemšana. Turklāt tam ir cieša integrācija ar Laika skala jaunākajās OS versijās.
Reklāma
Īsinājumtaustiņi ir vēl viena efektīvāka un produktīvāka peles alternatīva.
Visbeidzot, vakar mēs redzējām, kā to izdarīt pievienojiet konteksta izvēlni Uzdevuma skats operētājsistēmā Windows 10
Jums varētu būt interesanti, kāds ir iemesls, lai izveidotu papildu saīsni uzdevuma skatam?
cikos var sākt tirgoties ar robinhood
Izmantojot pielāgoto saīsni, jūs varēsiet:
- Lai paslēptu uzdevumjoslas pogu, piespraudiet saīsni uzdevumjoslā un pārejiet uz jebkuru vajadzīgo vietu. Noklusējuma pogu nevar pārvietot, tā vienmēr atrodas kreisajā pusē.
- Lai izveidotu pielāgotu rīkjoslu uzdevumjoslā un tur ievietotu saīsni.
- Lai uzdevuma skata funkcijai piešķirtu pielāgotu īsinājumtaustiņu.
- Lai izvēlnē Sākt ievietotu uzdevuma skatu.
- Lai to piespraustu izvēlnes Sākt labajā pusē.
Lai pievienotu Windows 10 konteksta izvēlni Uzdevuma skats , rīkojieties šādi.
- Ar peles labo pogu noklikšķiniet uz tukšās vietas uz darbvirsmas. Konteksta izvēlnē atlasiet Jauns - saīsne (skatiet ekrānuzņēmumu).

- Saīsnes mērķa lodziņā ierakstiet vai kopējiet un ielīmējiet šo:
pētnieka apvalks ::: {3080F90E-D7AD-11D9-BD98-0000947B0257}
- Kā saīsnes nosaukumu izmantojiet rindiņu “Uzdevuma skats” bez pēdiņām. Patiesībā jūs varat izmantot jebkuru vēlamo vārdu. Kad esat pabeidzis, noklikšķiniet uz pogas Pabeigt.

- Tagad ar peles labo pogu noklikšķiniet uz izveidotā saīsnes un atlasietRekvizīti.
- UzĪsceļšcilnē, ja vēlaties, varat norādīt jaunu ikonu.
 Varat izmantot jebkuru ikonu no faila c: windows system32 shell32.dll vai arī varat lejupielādējiet šo ikonu :
Varat izmantot jebkuru ikonu no faila c: windows system32 shell32.dll vai arī varat lejupielādējiet šo ikonu :
- Noklikšķiniet uz Labi, lai lietotu ikonu, pēc tam noklikšķiniet uz Labi, lai aizvērtu saīsnes rekvizītu dialoglodziņu.
Tu esi pabeidzis.

Īsceļam izmantotā komanda ir īpašs apvalks: komanda, kas ļauj tieši atvērt dažādas vadības paneļa sīklietotnes un sistēmas mapes. Lai uzzinātu vairāk par shell: komandām, kas pieejamas sistēmā Windows 10, skatiet šo rakstu:
Windows 10 čaulas komandu saraksts
Tagad jūs varat pārvietot šo saīsni uz jebkuru ērtu vietu, piespraudiet to uzdevumjoslai vai Startam, pievienot visām lietotnēm vai pievienot ātrai palaišanai (skatiet, kā to izdarīt iespējot ātro palaišanu ). Jūs varat arī piešķirt globālo karsto taustiņu uz jūsu saīsni.
Tieši tā.




 Varat izmantot jebkuru ikonu no faila c: windows system32 shell32.dll vai arī varat lejupielādējiet šo ikonu :
Varat izmantot jebkuru ikonu no faila c: windows system32 shell32.dll vai arī varat lejupielādējiet šo ikonu :





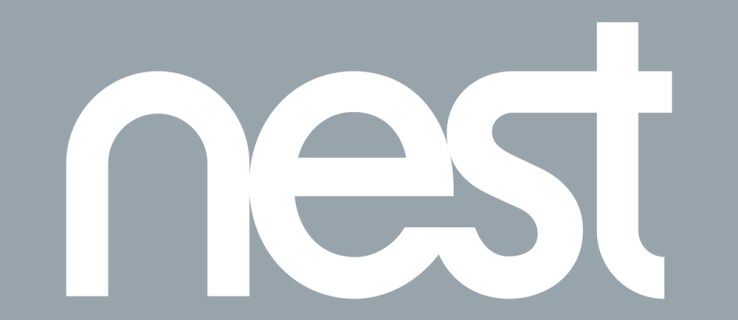


![Kā nomainīt Amazon Fire TV Stick nosaukumu [2021. gada februāris]](https://www.macspots.com/img/firestick/03/how-change-your-amazon-fire-tv-stick-name.jpg)