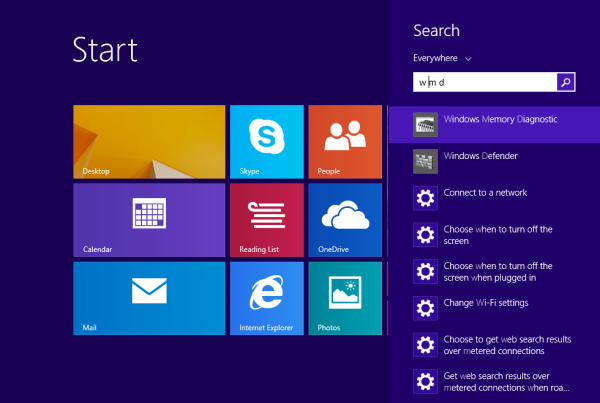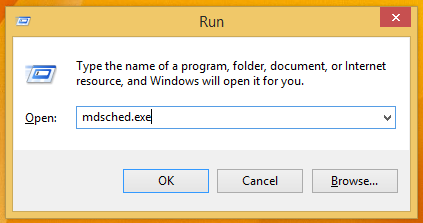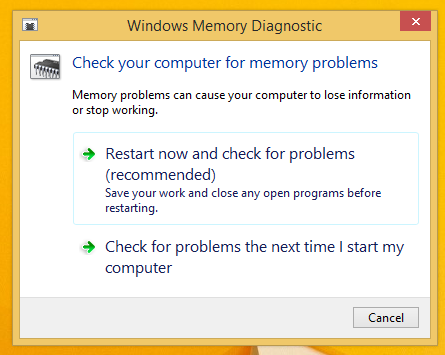Jūsu datora atmiņa (RAM) ir ļoti būtiska sastāvdaļa. Ja RAM mikroshēma nedarbojas vai tajā rodas pārāk daudz kļūdu, jūsu dators sāks avarēt, karāties un galu galā kļūs nelietojams, līdz nomainīsit RAM. Daudzos gadījumos bojāts RAM modulis dažreiz turpina darboties, bet laiku pa laikam izraisa pēkšņas problēmas. Šī uzvedība ir ļoti kaitinoša, jo jūsu dators var pēkšņi avarēt, taču šādu atmiņas problēmu ir grūti diagnosticēt. Par laimi, Windows 8, Windows 7 un Vista tiek piegādāti ar iebūvētu atmiņas diagnostikas rīku. Apskatīsim, kā to izmantot, lai droši zinātu, vai atmiņa ir bojāta.
Reklāma
kā nomainīt savu vārdu līgā
Windows atmiņas diagnostikas rīks veic intensīvu atmiņas testu virkni. Ja visi no tiem izdosies, tad datora RAM mikroshēmu var uzskatīt par problēmu nesaturošu.
Lai palaistu Windows atmiņas diagnostikas rīku, jums jāveic šādas darbības:
- Sākuma ekrānā ierakstiet šādu tekstu:
w m d
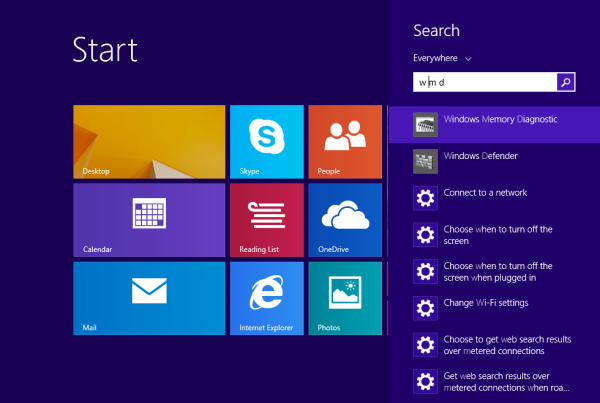
Tas nekavējoties parādīs Windows atmiņas diagnostiku meklēšanas rezultātos. Ja jūs to nesaņemat, ierakstot: w m d, tad ierakstiet:atmiņa
Padoms. Skatiet šo rakstu, lai uzzinātu, kā ātri veikt meklēšanu ekrānā Sākt: Kā paātrināt meklēšanu sākuma ekrānā sistēmā Windows 8.1 .
Varat arī nospiest tastatūras Win + R saīsni un lodziņā Palaist ierakstīt šādu komandu:
mdsched.exe
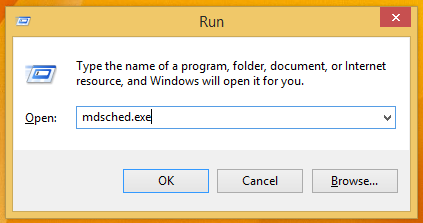
Padoms: Galīgais visu Windows īsinājumtaustiņu saraksts ar Win taustiņiem . - Ekrānā parādīsies Windows atmiņas diagnostika.
Noklikšķiniet uz 'Restartēt tūlīt un pārbaudiet, vai nav problēmu', lai sāktu pārbaudīt RAM.
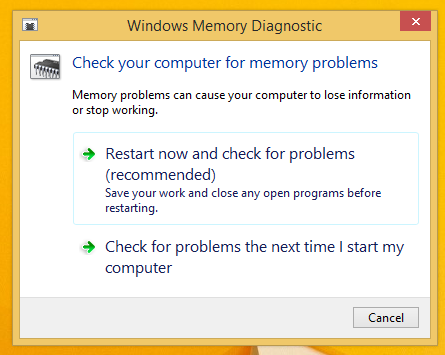
Pēc restartēšanas Windows 8 sāks atmiņas testu standarta komplektu.

Pašreizējo testu kopu var mainīt ar F1 taustiņu. Jūs varat izvēlēties no pamata, standarta un paplašināta testu komplekta.
Pēc tam, kad Windows 8 pabeidz RAM pārbaudi, tas automātiski restartēs datoru.
Atmiņas pārbaudes rezultātus varat atrast notikumu skatītājā. Sadaļā Windows žurnāli -> Sistēma meklējiet notikumus, kuru kolonnā Avots ir “MemoryDiagnostics”.

Tieši tā. Tas ir drošs veids, kā uzzināt, vai datora atmiņa pasliktinās, vai avārijas un uzkaras, kuras jums var rasties, izraisījusi kāda cita bojāta aparatūra.