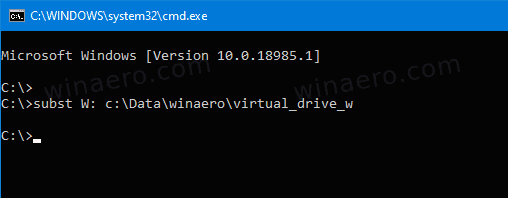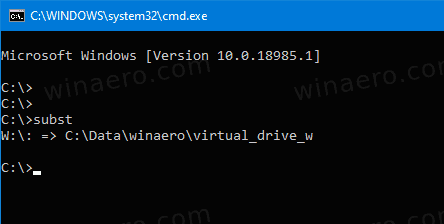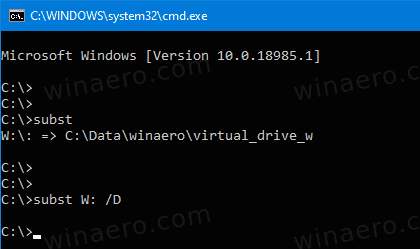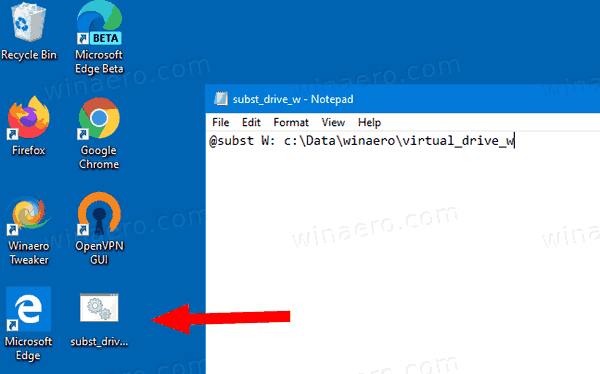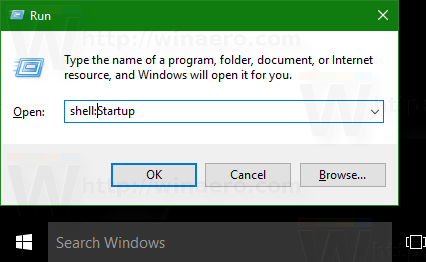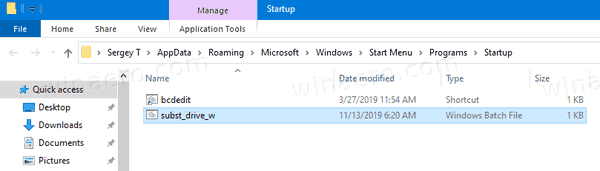Kā izveidot virtuālo disku no mapes operētājsistēmā Windows 10
Mazāk pazīstama Windows 10 iezīme ir iespēja izveidot virtuālo disku no mapes. Tas mapei Šis dators pievienos jaunu cieto disku ar īpašu diska burtu. Atverot disku programmā File Explorer, tiks parādīts avota mapes saturs, kas atrodas diska saknes mapē.
Reklāma
To var izdarīt, izmantojot iebūvētosubstkomandu. Tas saista ceļu ar diska burtu. Ja to lieto bez parametriem, subst parāda to virtuālo disku nosaukumus, kurus jau esat izveidojis ar rīku.
Sub rīks nav ekskluzīva Windows 10 iezīme. Tas pirmo reizi tika ieviests DOS un ir iekļauts katrā Windows versijā.
kā parādīt ping uz līgas
Diski, kas izveidoti, izmantojot subst, paliek pieejami jūsu lietotāja sesijas laikā vai līdz brīdim, kad manuāli atvienojat virtuālo disku. Restartējot, izslēdzot datoru vai izrakstoties no lietotāja konta, tiks iznīcināti virtuālie diski, un tie būs jāizveido no jauna, lai tos atkal izmantotu.
Lai izveidotu virtuālo disku no mapes sistēmā Windows 10,
- Atveriet jaunu komandu uzvedni piemēram.
- Ierakstiet šādu komandu:
subst ceļš uz mapi.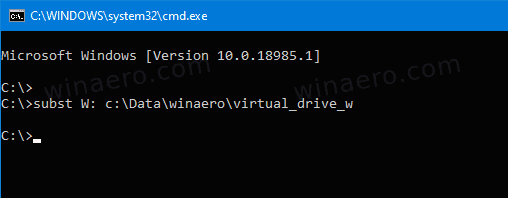
- Nomainiet daļu ar faktisko diska burtu, kuru vēlaties piešķirt virtuālajam diskam. Vēstuli nedrīkst izmantot neviens reāls vai virtuāls disks, ieskaitot noņemamās ierīces, kas pašlaik ir pievienotas.
- Ceļa mapes daļu aizstājiet ar pilnu ceļu uz avota mapi, kuru vēlaties pievienot kā disku.
- Nospiediet taustiņu Enter. Tiek izveidots disks.
Tagad, atveriet File Explorer un apskatiet mapi Šis dators. Tur redzēsiet jaunu disku.


Izmantojot subst, jūs varat ātri atrast virtuālos diskus, kas jums ir pieejami pašreizējā lietotāja sesijā.
kad es atvēru savu Google kontu
Atrodiet virtuālos diskus, kas izveidoti ar Subst
- Atveriet jaunu komandu uzvedni .
- Tips
substbez parametriem un nospiediet taustiņu Enter. - Izejā redzēsiet virtuālo disku sarakstu, kas izveidoti ar
subst.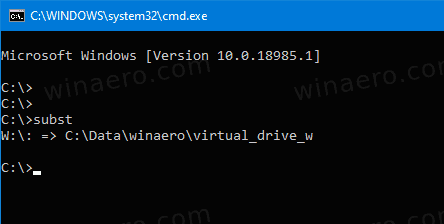
Tu esi pabeidzis.
Visbeidzot, redzēsim, kā noņemt disku, kas izveidots ar subst.
Noņemt virtuālo disku, kas izveidots ar Subst
- Atveriet jaunu komandu uzvedni .
- Ierakstiet šādu komandu:
subst / D.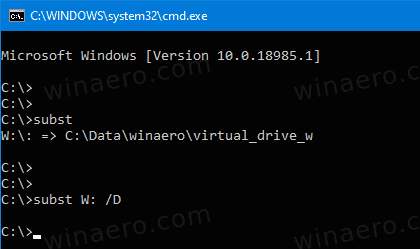
- Nomainiet
daļa ar faktisko burtu virtuālajam diskam, kuru vēlaties noņemt. - Nospiediet taustiņu Enter. Tagad disks ir noņemts.
Tu esi pabeidzis.
Padoms. Jūs varat likt Windows 10 uzstādīt mapi virtuālajā diskā ikreiz, kad pierakstāties savā lietotāja kontā. Tas var būt noderīgi, ja jums ir programmatūra, kas failus meklē kādā cietā kodētā vietā, kas nav pieejama jūsu datorā. Lūk, kā.
Izveidojiet virtuālo disku ar startēšanas palaišanu operētājsistēmā Windows 10
- Izveidojiet a jauns pakešfails ar šādu saturu:
@subst W: c: Data drive_wLabojiet diska burtu un mapes ceļu, lai tas atbilstu jūsu prasībām.
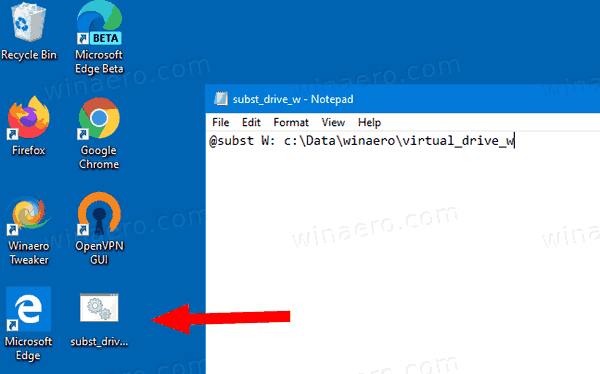
- Nospiediet Win + R, lai atvērtu dialoglodziņu Palaist.
- Ierakstiet šo čaulas komanda :
apvalks: Startēšana.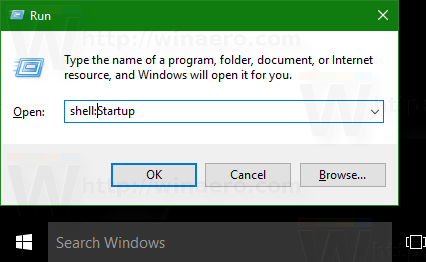
- Tas atvērs mapi Startup. Pārvietojiet savu pakešdatni tur.
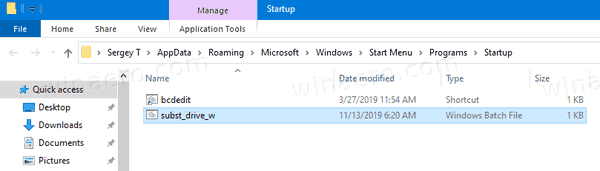
Tu esi pabeidzis! Katru reizi, pierakstoties sistēmā Windows 10, no norādītās mapes tiks izveidots virtuālais disks un piešķirts tam atbilstošais diska burts.
Tieši tā.