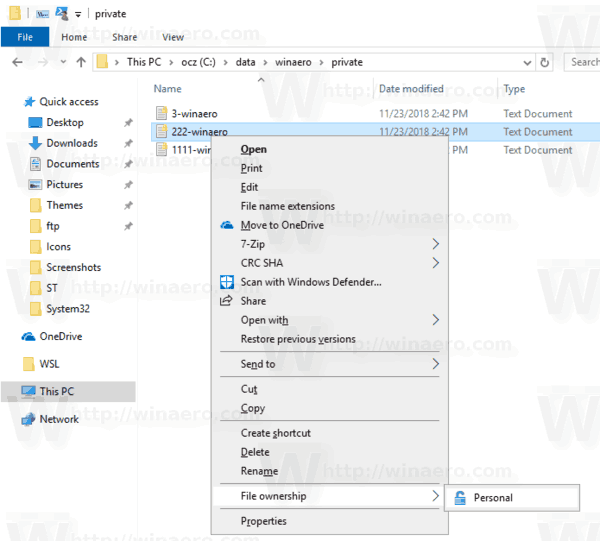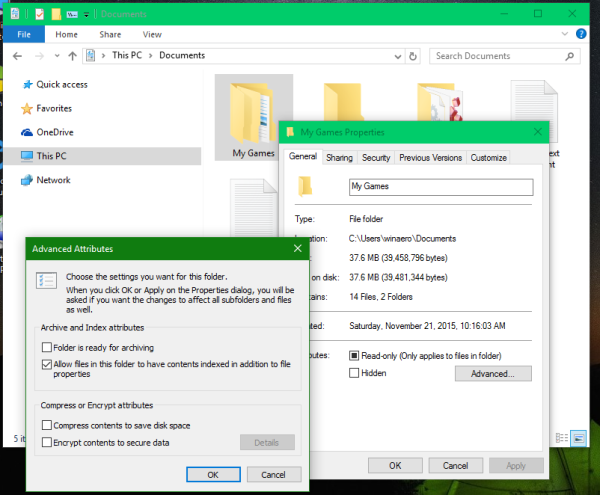Mūsu nesenajā rakstā mēs pārskatījām, kā šifrēt failu vai mapi sistēmā Windows 10, izmantojot EFS. Šodien mēs redzēsim, kā atšifrēt jūsu datus. To var izdarīt vai nu ar programmu File Explorer, vai ar komandrindas rīku cipher.exe.
Reklāma
Šifrēšanas failu sistēma (EFS)
Daudzām versijām Windows ir iekļāvis uzlabotu drošības funkciju ar nosaukumu Encrypting File System (EFS). Tas ļauj lietotājam glabāt failus un mapes šifrēti, tāpēc tie tiks pasargāti no nevēlamas piekļuves. Citi lietotāju konti nevar piekļūt jūsu šifrētajiem failiem, tāpat neviens nevar piekļūt no tīkla vai bootējot citā OS un piekļūstot šai mapei. Šī ir visspēcīgākā aizsardzība, kas ir pieejama sistēmā Windows, lai aizsargātu atsevišķus failus un mapes, nešifrējot visu disku.
Kad mape vai fails tiek šifrēts, izmantojot Failu šifrēšanas sistēmu (EFS), tiek parādīta lietotne File Explorer spilventiņu bloķēšanas pārklājuma ikona šādam failam vai mapei.

kā padarīt privātu serveri uz
Šifrējot mapi, jaunie šajā mapē saglabātie faili tiks automātiski šifrēti.
Piezīme: Šifrēšana mapei tiks atspējota, ja jūs saspiest to, pārvietojiet to uz ZIP arhīvs vai kopējiet uz vietu, kas neatbalsta NTFS šifrēšanu ar EFS.
Šifrējot failu vai mapi, jums var tikt piedāvāts dublēt faila šifrēšanas atslēgu, lai izvairītos no neatgriezeniskas piekļuves zaudēšanas šifrētajiem datiem.

pārtrauciet hroma palaišanu startēšanas laikā
Atsaucei skat
Šifrējiet failus un mapes, izmantojot EFS sistēmā Windows 10
Šeit ir vairākas metodes, kuras varat izmantot, lai atšifrētu šifrētos failus. Pārskatīsim tos.
Faila vai mapes atšifrēšana operētājsistēmā Windows 10 , rīkojieties šādi.
- Ar peles labo pogu noklikšķiniet uz faila vai mapes, kuru vēlaties atšifrēt programmā File Explorer.
- AtlasietIesniegt īpašumtiesībasno konteksta izvēlnes.
- AtlasietPersoniski.
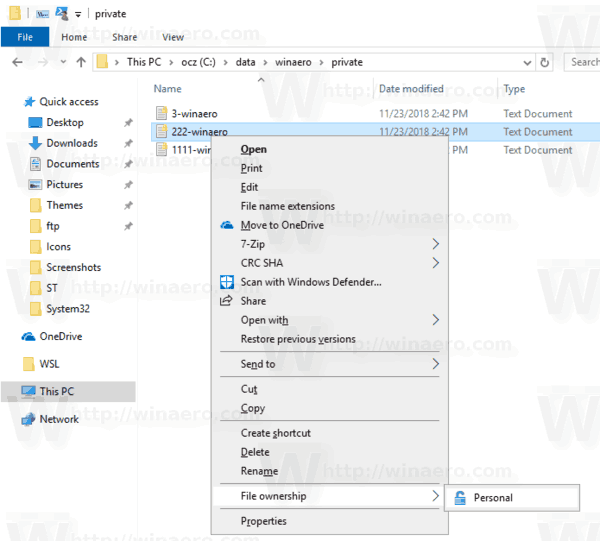
Atlasītais vienums tagad ir atšifrēts.
Atšifrējiet failus un mapes, izmantojot papildu rekvizītus
- Ar peles labo pogu noklikšķiniet uz šifrētā faila vai mapes un atlasietRekvizītino konteksta izvēlnes. Skat Kā ātri atvērt failu vai mapju rekvizītus programmā Windows File Explorer .
- Dialoglodziņā Rekvizīti noklikšķiniet uzPapildupoga uzvispārīgicilni.
- Izslēdziet opciju “Šifrēt saturu, lai aizsargātu datus”.
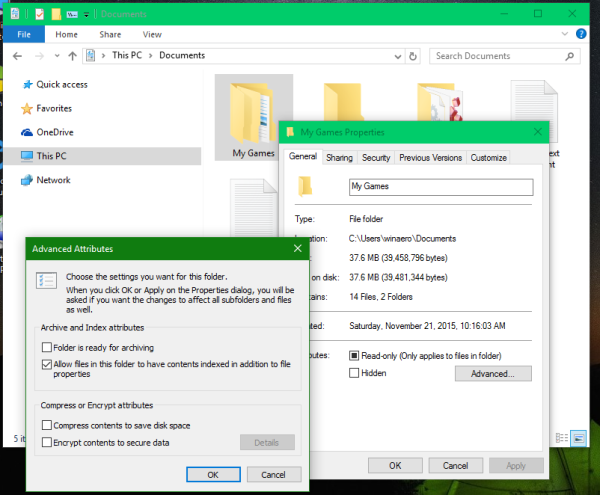
- Ja tiek parādīts uzaicinājums, atlasiet vai nuLietot izmaiņas tikai šai mapeivaiLietot izmaiņas šai mapei, apakšmapēm un failiematbilstoši vēlamajam.
Tu esi pabeidzis.
kā redzēt komentāru vēsturi youtube
Atšifrējiet failu vai mapi, izmantojot komandu uzvedni
- Atveriet jaunu komandu uzvedni
- Lai atšifrētu mapi, ierakstiet šādu komandu:
cipher / d 'pilns ceļš uz jūsu mapi'. - Lai atšifrētu mapi ar apakšmapēm un failiem, ierakstiet:
cipher / d / s: 'pilns ceļš uz jūsu mapi'. - Lai šifrētu vienu failu, palaidiet komandu
cipher / d 'pilns ceļš uz failu'.
Piemērs:

Tieši tā.
Interešu raksti:
- Šifrēšanas un atšifrēšanas komandu pievienošana operētājsistēmā Windows 10 ar peles labo pogu noklikšķiniet
- Droši izdzēsiet brīvo vietu sistēmā Windows bez trešo pušu rīkiem
- Šifrēt bezsaistes failu kešatmiņu sistēmā Windows 10