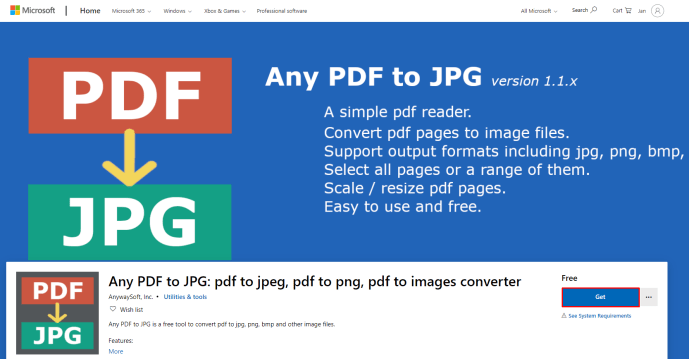Nesaskaņas ir lielisks veids, kā sazināties ar komandas biedriem, spēlējot vairāku spēlētāju spēles. Izmantojot teksta vai audio paziņojumus, jūs varat apmainīties ar informāciju ar visiem jūsu grupas locekļiem. Tomēr ir gadījumi, kad Discord paziņojumu funkcijas vairāk novērš uzmanību nekā palīdz. Kā tāda, zināšana, kā izslēgt šos nepatīkamos uznirstošos logus, ir lielisks palīgs parastajiem Discord lietotājiem.
Šajā rakstā mēs parādīsim, kā atspējot nesaskaņas paziņojumus visām platformām, kurās tas ir pieejams, kā arī citus noderīgus padomus un ieteikumus par nesaskaņām.
Windows kā atspējot paziņojumus par nesaskaņām
Ja Windows izmantojat darbvirsmas Discord lietojumprogrammu, paziņojumu ziņojumus varat atspējot, veicot vienu no šīm darbībām:
pārdēvēt daļu no faila nosaukuma vairākos failos
Servera paziņojumu izslēgšana
Ja vēlaties pārtraukt paziņojumu saņemšanu no visa Discord servera, kurā esat daļa, rīkojieties šādi:
- Ar peles labo pogu noklikšķiniet uz tā servera nosaukuma, kuru vēlaties izslēgt. Servera ikonas atrodas izvēlnē displeja kreisajā pusē.

- Nolaižamajā sarakstā noklikšķiniet uz Paziņojumu iestatījumi.

- Jums tiks piedāvātas vairākas iespējas, no kurām izvēlēties, kas var noteikt, kā skaņa darbojas serverī. Šīs iespējas ir:
- Izslēgt serveri - izvēloties šo opciju, tiks apturēti visi paziņojumi visam serverim. Jums tiks dota iespēja apturēt paziņojumus uz 15 minūtēm, stundu, astoņām stundām, 24 stundām vai līdz brīdim, kad izslēgšana tiek manuāli izslēgta.

- Servera paziņojumu iestatījumi - šīs opcijas ļauj jums izvēlēties, par kādiem paziņojumiem jūs saņemsit brīdinājumu. Visi ziņojumi informēs jūs par katru servera ziņojumu. @mentions paziņos jums tikai par ziņojumiem, kuros esat īpaši pieminēts. Ja neko neizvēlaties, viss tiek bloķēts.

- Nomāciet @everyone un @here - izvēloties šo opciju, tiks izslēgti paziņojumi, kuriem ir @everyone vai @here komanda. Izmantojot @everyone, tiek nosūtīts paziņojums visiem pašreizējā servera dalībniekiem. Izmantojot @here, tiek nosūtīts paziņojums visiem pašreizējā servera dalībniekiem, kuri tajā pašā laikā ir tiešsaistē.

- Apstiprināt visus lomu @ pieminējumus - šis iestatījums izslēgs visus paziņojumus no cilvēkiem, kas īpaši piemin serverim iestatītās personas ar tādām lomām kā @admin vai @mod.

- Paziņojumi par mobilajām ierīcēm - ja tas ir ieslēgts, visi jūsu atļautie pieminējumi tiks nosūtīti arī uz jūsu mobilo ierīci, ja tālruni esat pievienojis savam Discord profilam.

- Paziņojumu ignorēšana - šī opcija ļauj iestatīt izņēmumus visiem izslēgšanas iestatījumiem, kurus izmantojat serverim. Ja, piemēram, esat ieslēdzis visu skaņu, iestatot paziņojumu ignorēšanu teksta kanāliem, šis kanāls joprojām ļaus jums uznirstošos logus.

- Izslēgt serveri - izvēloties šo opciju, tiks apturēti visi paziņojumi visam serverim. Jums tiks dota iespēja apturēt paziņojumus uz 15 minūtēm, stundu, astoņām stundām, 24 stundām vai līdz brīdim, kad izslēgšana tiek manuāli izslēgta.
Viena kanāla vai daudzkanālu skaņas izslēgšana
Ja vēlaties izslēgt atsevišķus kanālus, nevis visu serveri, to var izdarīt arī, izmantojot galveno izvēlni. Lai to izdarītu, rīkojieties šādi:
- Kanālu sarakstā ar peles labo pogu noklikšķiniet uz tā kanāla nosaukuma, kuru vēlaties izslēgt.

- Virziet kursoru virs kanāla Mute.

- Nolaižamajā sarakstā izvēlieties laika periodu, kurā vēlaties to izslēgt. Tāpat kā servera paziņojumu iestatījumi, izvēles iespējas ir 15 minūtes, viena stunda, astoņas stundas, 24 stundas vai līdz brīdim, kad to manuāli ieslēdzat.

Ja vēlaties izslēgt visu kanālu kategoriju, piemēram, visus teksta kanālus vai audio kanālus, rīkojieties šādi:
- Kanālu sarakstā ar peles labo pogu noklikšķiniet uz kategorijas nosaukuma, kuru vēlaties izslēgt.
- Virziet kursoru virs kategorijas Izslēgt skaņu.

- Izvēlieties, cik ilgi kategorija tiek izslēgta.

Konkrēta lietotāja izslēgšana
Reizēm, iespējams, vēlēsities izslēgt konkrētus lietotājus, nevis visus serverus vai kanālus. Discord ir arī funkcijas, kas to atļauj:
Windows 10 logu poga nedarbojas
- Labajā izvēlnē ar peles labo pogu noklikšķiniet uz konkrēta lietotāja profila ikonas.

- Uznirstošajā sarakstā atlasiet nerādīt. Šis lietotājs paliks izslēgts, kamēr manuāli izslēgsit izslēgšanas slēdzi.

Windows paziņojumu iestatījumi
Ja vēlaties izslēgt paziņojumus, neizmantojot lietotnes Discord iestatījumus, izmantojiet loga paša paziņojumu komandas:
Operētājsistēmā Windows 10
- Windows uzdevumjoslā noklikšķiniet uz sākuma ikonas.

- Parādītajā izvēlnē atlasiet Iestatījumi.

- Ikonu sarakstā izvēlieties Sistēma.

- Kreisās puses izvēlnē noklikšķiniet uz Paziņojumi un darbības.

- Sadaļā Paziņojumi izslēdziet iestatījumu “Saņemt paziņojumus no lietotnēm un citiem sūtītājiem”.

Operētājsistēmā Windows 8
- Atveriet izvēlni Windows Charms, noklikšķinot uz loga ikonas vai tastatūrā nospiežot Windows + C.
- Atrodiet un noklikšķiniet uz Iestatījumi.
- Izvēlieties un noklikšķiniet uz Mainīt datora iestatījumus.
- Sadaļā PC iestatījumi noklikšķiniet uz Paziņojumi.
- Sadaļā Paziņojumi pārslēdziet opciju Rādīt lietotņu paziņojumus.
Operētājsistēmā Windows 7
- Uzdevumjoslā noklikšķiniet uz pogas Sākt.
- Sarakstā izvēlieties Vadības panelis.
- Izvēlieties un noklikšķiniet uz Sistēma un drošība.
- Meklējiet darbību centru un izslēdziet to.
Kā atspējot paziņojumus par nesaskaņām Mac datorā
Ja jūs izmantojat Discord Mac datorā, visas Discord komandas, lai izslēgtu paziņojumus, ir gandrīz vienādas. Ja vēlaties pielāgot paziņojumu iestatījumus, skatiet norādījumus, kas sīkāk aprakstīti iepriekš sadaļā Windows.
Ja vēlaties izslēgt paziņojumus pašā Mac datorā, to var izdarīt, veicot šīs darbības:
Lai apturētu paziņojumus
- Atveriet Apple izvēlni.

- Sarakstā izvēlieties System Preferences.

- Noklikšķiniet uz Paziņojumi.

- Sadaļā Paziņojumu preferences noklikšķiniet uz Netraucēt. Izvēlieties vēlamo ilgumu.

Lai atspējotu paziņojumus
- Atveriet Apple izvēlni.

- Sarakstā atlasiet Sistēmas preferences.

- Izvēlieties Paziņojumi.

- Sadaļā Paziņojumu preferences atrodiet lietotni Discord. Pārslēdziet opciju Atļaut paziņojumus.

- Paziņojumi tiks atspējoti, līdz tos atkārtoti iespējosit manuāli.
Kā atspējot paziņojumus par nesaskaņām operētājsistēmā Android
Ja izmantojat lietotni Discord mobilajam tālrunim, paziņojumu opcijas var rediģēt, rīkojoties šādi:
kā novērst jaunināšanu uz Windows 10
Izslēgt visu serveri
- Lietotnē Discord ekrāna kreisajā pusē pieskarieties servera ikonas nosaukumam.

- Pieskarieties izvēlnes ikonai. Tas ir trīs punktu simbols.

- Pieskarieties zvana ikonai, lai atvērtu paziņojumu iestatījumus.

- Iesniegtās opcijas būs tādas pašas kā darbvirsmas versijā.

Izslēgt noteiktus kanālus
- Pieskarieties kanāla nosaukuma nosaukumam un turiet to.

- Pieskarieties izvēlnes ikonai. Tas ir trīs punktu simbols.

- Pieskarieties zvana ikonai, lai atvērtu paziņojumu iestatījumus.

- Izvēlnē pieskarieties vienumam Izslēgt kanālu.

- Atlasiet kanāla izslēgšanas ilgumu.

- Varat arī pieskarties paziņojumu iestatījumiem un izvēlēties, kuri ziņojumi nodrošina brīdinājumus. Tie var būt visi ziņojumi, @ pieminējumi vai nekas.
Alternatīva tērzēšanas izslēgšanas metode
- Atveriet kanālu, noklikšķinot uz tā nosaukuma.

- Velciet pa kreisi, līdz tiek parādīts dalībnieku saraksts.

- Pieskarieties zvana ikonai.

- Izvēlieties skaņas izslēgšanas ilgumu. Varat arī pieskarties paziņojumu iestatījumiem un izvēlēties brīdinājumus, kurus vēlaties iespējot.
Izslēgt konkrētus lietotājus
Mobilajām ierīcēm nav īpašas komandas, lai izslēgtu lietotāju skaņu, taču, ja vēlaties, jūs joprojām varat tos bloķēt. Lūk, kā tas tiek darīts:
- Kad atrodaties serverī, velciet pa kreisi, līdz tiek parādīts dalībnieku saraksts.

- Pieskarieties dalībnieka profila ikonai.

- Uznirstošajā izvēlnē pieskarieties trim punktiem augšējā labajā pusē.

- Pieskarieties Bloķēt.

- Lai noņemtu bloku, atkārtojiet pirmās līdz trīs darbības, pēc tam pieskarieties Atbloķēt.
Mobilo paziņojumu atspējošana
Lielākajai daļai mobilo ierīču būs savi paziņojumu iestatījumi, kurus varat izslēgt, lai atspējotu visus paziņojumus. Tas ir parasts veids, kā to izdarīt:
- Atveriet tālruņa vispārīgās sistēmas ikonu izvēlni un pieskarieties vienumam Iestatījumi.

- Izvēlnē Iestatījumi meklējiet Paziņojumi vai Lietotnes un paziņojumi.

- Lietotņu sarakstā atrodiet nesaskaņas un pieskarieties tai.

- Pārslēdziet atlasītos iestatījumus.

Kā atspējot paziņojumus par nesaskaņām iPhone
Lietotne Discord Mobile nav atkarīga no platformas, tāpēc visi norādījumi, kas detalizēti aprakstīti Android versijā, attiecas arī uz iPhone. Lai atspējotu paziņojumus iOS ierīcē, skatiet iepriekš Android sniegtos norādījumus. Lai izslēgtu paziņojumus pašā iPhone, rīkojieties šādi:
- IOS ierīcē palaidiet lietotni Iestatīšana.

- Ritiniet sarakstu, pēc tam atrodiet un piesitiet Paziņojumi.

- Lietotņu sarakstā atrodiet nesaskaņas.

- Izvēlieties paziņojumu veidus, kurus vēlaties izslēgt.

Kā atspējot nesaskaņas e-pasta paziņojumus
Discord nosūtīs jūsu reģistrētos e-pasta ziņojumus, brīdinot jūs par visiem īpašajiem DM, kurus varat saņemt, kad esat bezsaistē. Lai gan tie ir diezgan ērti, tie var būt arī nedaudz kaitinoši, it īpaši, ja mēģināt samazināt iesūtnē esošo e-pasta ziņojumu skaitu. Par laimi, tos var arī izslēgt, rīkojoties šādi:
- Atveriet Discord nosūtīto e-pasta paziņojumu.
- Pašā e-pasta ziņojumā atrodiet saiti Izslēgt paziņojumus. Tie atrodas ziņojuma pamattekstā un e-pasta ziņojuma apakšdaļā.
- Kad būsiet apstiprinājis, ka nevēlaties saņemt e-pasta paziņojumus, jūs to vairs nedarīsit.
Koncentrējoties uz savu spēli
Nesaskaņas daudz dara tādu spēlētāju labā, kuri vēlas sazināties ar citiem savā komandā, taču ir noteikti spēļu veidi, kur tās nav vajadzīgas. Zinot, kā atspējot nesaskaņas paziņojumus, jūs varat vairāk koncentrēties uz savu spēli, kad vēlaties.
Vai jūs zināt citus veidus, kā atspējot paziņojumus par nesaskaņām? Dalieties savās domās komentāru sadaļā zemāk.