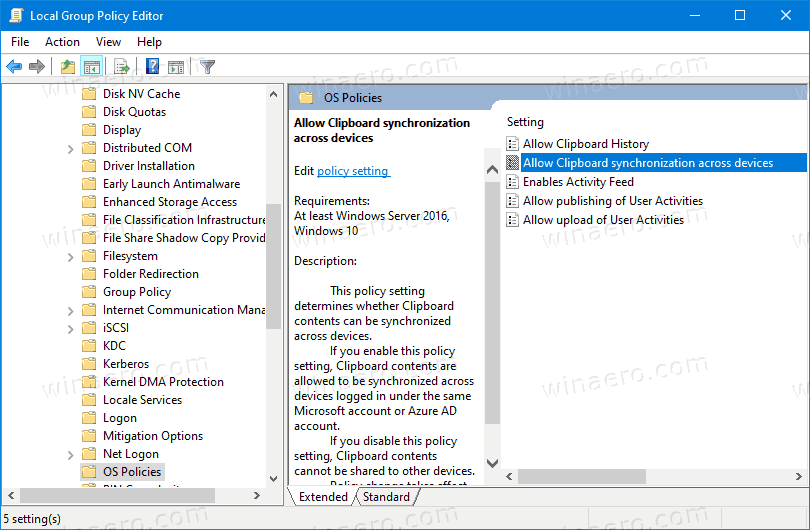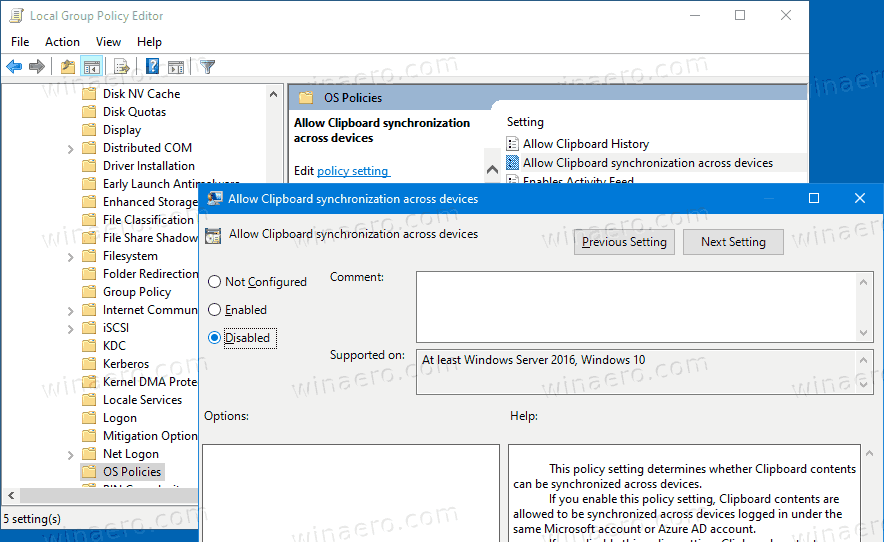Kā atspējot starpliktuves sinhronizāciju dažādās ierīcēs sistēmā Windows 10 ar grupas politiku
Jaunākās Windows 10 versijas ir aprīkotas ar jaunu starpliktuves vēstures funkciju. Tas ievieš mākonī darbināmu starpliktuvi, kas ļauj sinhronizēt starpliktuves saturu un tā vēsturi visās ierīcēs, kuras izmantojat ar savu Microsoft kontu. Sistēmas administratori un lietotāji, kuri neizmanto starpliktuves sinhronizācijas funkciju starp ierīcēm, varētu vēlēties to piespiedu kārtā atspējot. Lūk, kā.
Reklāma
Mākoņa starpliktuves funkcija ir oficiāli nosaukta Starpliktuves vēsture. To nodrošina Microsoft mākoņu infrastruktūra, un tajā tiek izmantotas tās pašas tehnoloģijas, kas ļāva sinhronizēt jūsu preferences visās ierīcēs, un jūsu faili ir pieejami visur, izmantojot OneDrive. Uzņēmums to raksturo šādi.
kā iegūt momentuzņēmumu
Kopēt ielīmēt - tas ir kaut kas, ko mēs visi darām, iespējams, vairākas reizes dienā. Bet ko jūs darāt, ja jums ir nepieciešams kopēt tās pašas dažas lietas atkal un atkal? Kā jūs kopējat saturu savās ierīcēs? Šodien mēs to pievērsīsimies un mainīsim starpliktuvi uz nākamo līmeni - vienkārši nospiediet WIN + V, un jums tiks parādīta mūsu pavisam jaunā starpliktuves pieredze!
Jūs varat ne tikai ielīmēt starpliktuves vēsturi, bet arī piespraust vienumus, kurus visu laiku atrodat sev. Šī vēsture tiek pārvietota, izmantojot to pašu tehnoloģiju, kas nodrošina laika skalu un kopas, kas nozīmē, ka varat piekļūt starpliktuvei jebkurā datorā, izmantojot šo Windows vai jaunāku versiju.
Sākot ar šo rakstu, klīstošais teksts starpliktuvē tiek atbalstīts tikai starpliktuves saturam, kas ir mazāks par 100 KB. Šobrīd starpliktuves vēsture atbalsta vienkāršu tekstu, HTML un attēlus, kas ir mazāki par 4 MB. Atbalstītā attēla izmērs ir palielināts no 1 MB līdz 4 MB Windows 10 būvējums 18234 rīkoties ar ekrānuzņēmumiem High DPI displejos.
Ja jums ir jāpiemēro ierobežojums un jāatspējo starpliktuves sinhronizācija starp ierīcēm, Windows 10 piedāvā vismaz divas metodes, grupas politikas opciju un grupas politikas reģistra kniebienu. Pirmo metodi var izmantot Windows 10 izdevumos, kas tiek piegādāti kopā ar vietējās grupas politikas redaktora lietotni. Ja izmantojat Windows 10 Pro, Enterprise vai Education izdevums , tad vietējā grupas politikas redaktora lietotne ir pieejama OS no kastes. Windows 10 mājas lietotāji var piemērot reģistra kniebienu. Pārskatīsim šīs metodes.
Lai atspējotu starpliktuves sinhronizāciju dažādās ierīcēs sistēmā Windows 10,
- Atveriet lokālās grupas politikas redaktoru lietotni vai palaidiet to visiem lietotājiem, izņemot administratoru vai konkrētam lietotājam .
- Virzieties uzDatora konfigurācija> Administratīvās veidnes> Sistēma> OS politikaspa kreisi.
- Labajā pusē atrodiet politikas iestatījumuAtļaut starpliktuves sinhronizāciju visās ierīcēs.
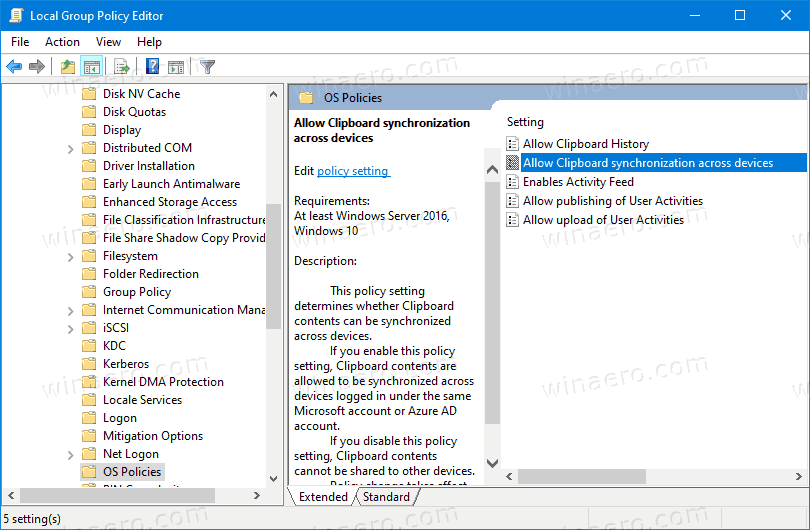
- Veiciet dubultklikšķi uz tā un iestatiet politiku uzAtspējots.
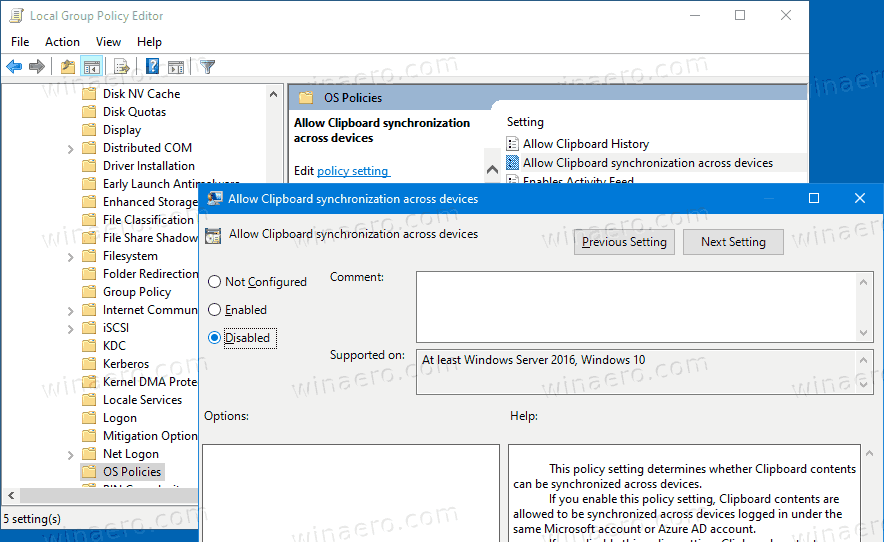
Tu esi pabeidzis. Iestatījumos starpliktuves sinhronizācijas opcijas nav atspējotas.

Padoms: skatiet Kā uzreiz atiestatīt visus vietējās grupas politikas iestatījumus operētājsistēmā Windows 10 .
Tagad redzēsim, kā to pašu var izdarīt ar reģistra kniebienu.
Atspējojiet starpliktuves sinhronizāciju dažādās ierīcēs operētājsistēmā Windows 10 ar reģistra kniebienu
- Atvērt Reģistra redaktors .
- Pārejiet uz šo reģistra atslēgu:
HKEY_LOCAL_MACHINE SOFTWARE Policies Microsoft Windows System
Padoms: skatiet kā pāriet uz vēlamo reģistra atslēgu ar vienu klikšķi . - Ja jums nav šādas atslēgas, tad vienkārši izveidojiet to.
- Šeit izveidojiet jaunu 32 bitu DWORD vērtību AllowCrossDeviceClipboard .Piezīme: Pat ja esat darbojas 64 bitu Windows , kā vērtības tipam joprojām jāizmanto 32 bitu DWORD.
- Atstājiet tā vērtību datus kā 0, lai atspējotu starpliktuves sinhronizācijas funkciju starp ierīcēm.
- Lai reģistra kniebiena veiktās izmaiņas stātos spēkā, jums, iespējams, būs jārestartē Windows 10.
Vēlāk jūs varat izdzēstAllowCrossDeviceClipboardvērtību, lai atsauktu izmaiņas.
Lai ietaupītu laiku, varat lejupielādēt šādus lietošanai gatavus reģistra failus:
Lejupielādējiet reģistra failus
Tie ietver arī atsauktu kniebienu.
Padoms: Jūs varat mēģiniet iespējot GpEdit.msc sistēmā Windows 10 Home .
Interešu raksti:
- Kā skatīt lietojumprogrammu grupas politikas operētājsistēmā Windows 10
- Visi veidi, kā atvērt lokālo grupas politikas redaktoru sistēmā Windows 10
- Lietot grupas politiku visiem lietotājiem, izņemot administratoru sistēmā Windows 10
- Grupas politikas lietošana konkrētam lietotājam sistēmā Windows 10
- Windows 10 vienlaikus atiestatiet visus vietējās grupas politikas iestatījumus
- Iespējojiet Gpedit.msc (grupas politika) operētājsistēmā Windows 10 Home